Жеке жол қосу
Тұсқағазды өзгерту, жұмыс үстеліңізді теңшеу және т.б. арқылы MacBook Air компьютеріңізді өзіңіздікі етіңіз.
Тұсқағазды өзгертіңіз. Mac компьютеріңіздің көрінісін таңдаңыз. Apple мәзірі 
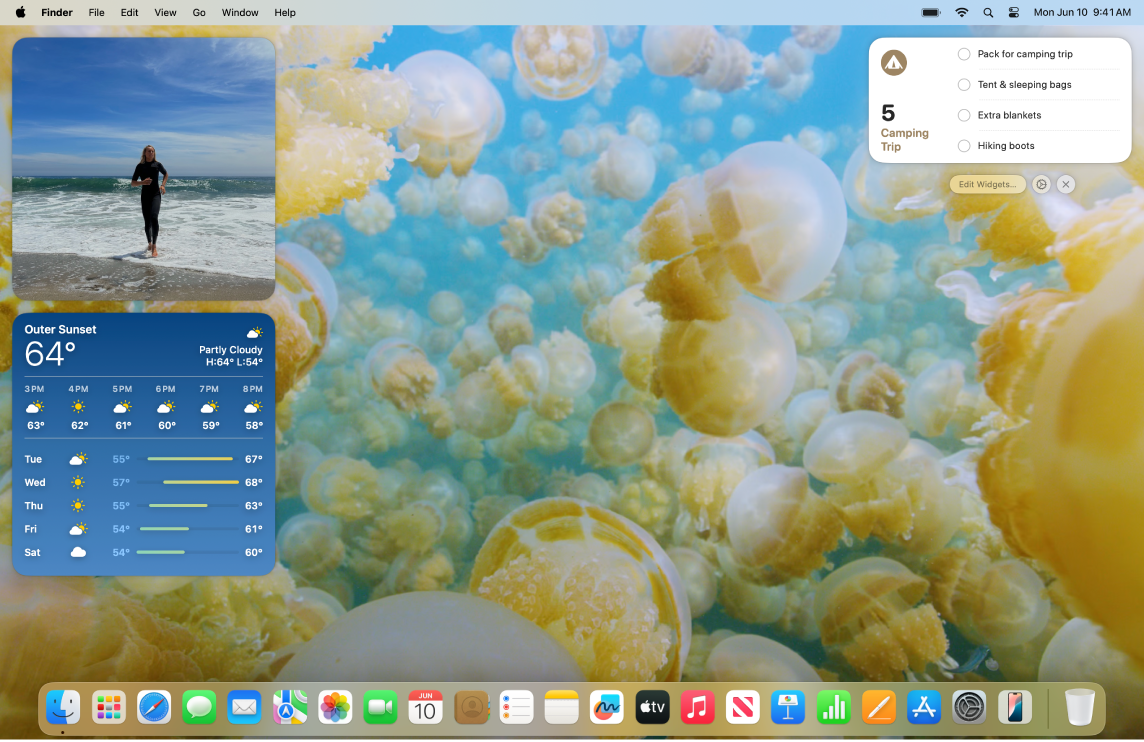
Виджеттерді жұмыс үстеліңізге қосыңыз. Таңдаулы қолданбаларыңызды алда және ортада ұстаңыз. Альбомнан немесе естеліктен фотоларды көру үшін Photos виджетін немесе таңдаулы шоуларыңызды кезекте ұстау үшін Podcasts виджетін қосыңыз. Notification Center терезесін ашу үшін экранның жоғарғы оң жағындағы күнді немесе уақытты басыңыз, одан кейін виджеттерді қосу, жою немесе қайта реттеу мақсатында виджет галлереясын ашу үшін Add Widgets түймесін басыңыз. Жаңа виджеттерді жұмыс үстеліңізде немесе Notification Center терезесінде кез келген жерге сүйрей аласыз.
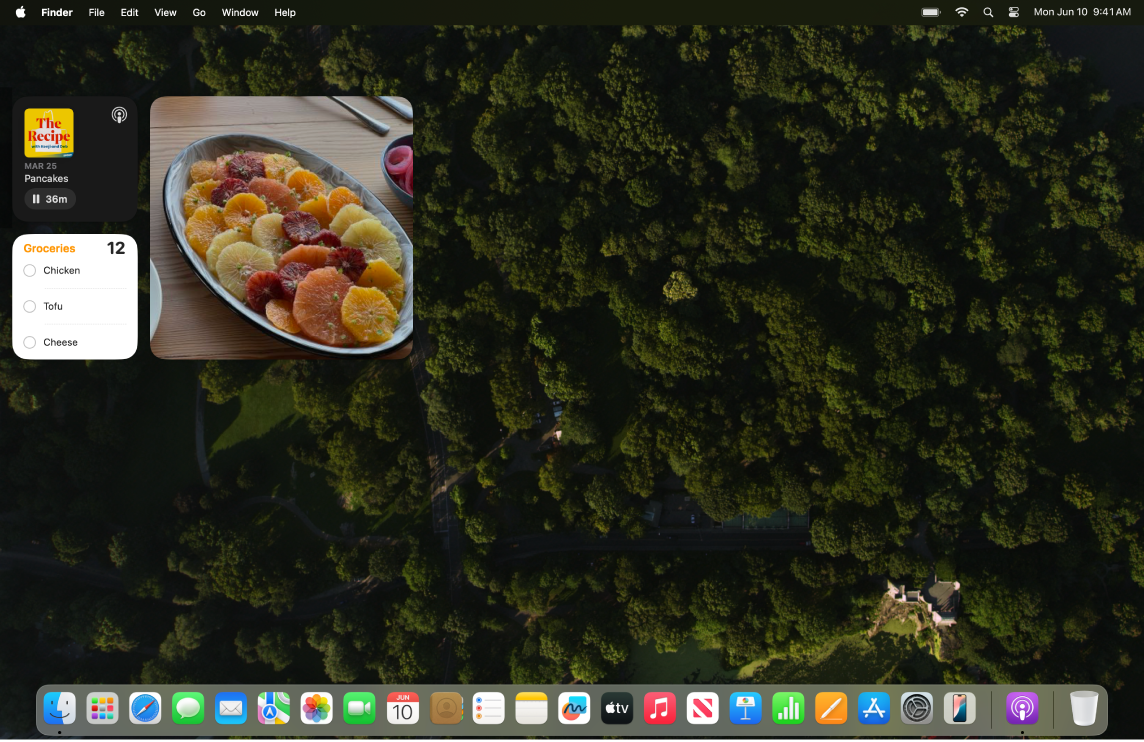
Memoji кейіпкерін жасаңыз. Өзіңізді қолданбаларда, соның ішінде Apple аккаунтыңыздың суреті және Contacts қолданбасындағы My Card профилі сияқты Mac компьютеріңіздегі кіру терезесінде көрсету үшін Memoji жасаңыз. Apple menu > System Settings тармағын таңдаңыз, Users & Groups түймесін басыңыз, логин атыңыздың жанындағы суретті басыңыз. Memoji түймесін басыңыз, бет суретін таңдау және құрастыру үшін 
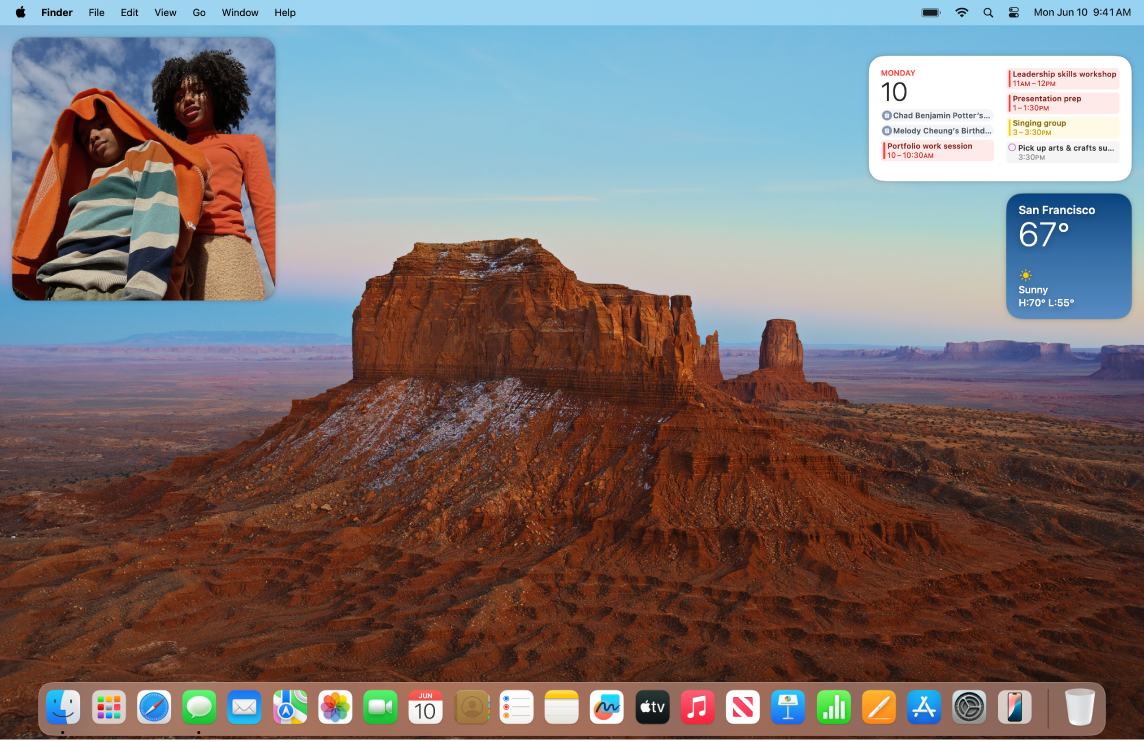
Бірнеше жұмыс үстелін орнатыңыз. Жұмыс істеу және ойнау үшін көп кеңістіктерді орнату үшін Mission Control қолданбасын пайдаланыңыз. Кеңістік жасау үшін пернетақтаның жоғарғы жолындағы 
