13 дюймдік MacBook Pro компьютеріне арналған Magic Keyboard
13 дюймдік MacBook Pro компьютеріндегі Magic Keyboard пернетақтасының жоғарғы жағындағы Touch Bar орындап жатқан нәрсеңіздің негізінде өзгеретін құралдар жинағын көрсетеді. Touch ID (қуат түймесі) Touch Bar тақтасының оң жақ бүйірінде орналасқан. Touch ID құралын орнатқаннан кейін MacBook Pro компьютерінің құлпын ашу, экраныңызды жылдам құлыптау немесе App Store, Apple TV қолданбасынан және Apple Books дүкендерінен және Apple Pay қызметін пайдаланатын веб-тораптарда сатып алу үшін саусақ ізіңізді пайдалануыңызға болады.
Touch ID құралын орнату кезінде немесе кейінірек System Preferences терезесінің Touch ID тақтасында орнатуыңызға болады. Пернетақта және Touch Bar теңшелімдерін орнату үшін System Preferences терезесін ашыңыз, Keyboard түймесін басыңыз, одан кейін қолжетімді параметрлерді көру үшін жоғарыдағы түймелерді басыңыз.

Touch ID (қуат түймесі) құралын пайдаланыңыз. MacBook Pro компьютеріңізді қосу үшін басыңыз (немесе қақпағын көтеріңіз және кез келген пернені басыңыз). Компьютерді бірінші рет іске қосқанда немесе қайта іске қосқанда құпия сөзіңізді теру арқылы кіруіңіз керек. Орнатудан және бастапқы кіруден кейін, бірдей сеанста құпия сөзіңіз сұралған кезде, түпнұсқалықты растау үшін тек саусағыңызды Touch ID сенсорына жайлап қоюыңызға болады.
MacBook Pro компьютеріңіздің экранын жылдам құлыптау үшін Touch ID сенсорын басыңыз.
Желіде Apple Pay қызметімен қауіпсіз сатып алу үшін Touch ID құралын пайдалануыңызға да болады. Touch ID туралы қосымша ақпаратты MacBook Pro компьютеріңізді орнату бөлімінен қараңыз. Apple Pay туралы қосымша ақпаратты Mac компьютеріңізде Apple Pay қызметін пайдалану бөлімінен қараңыз.
Ескертпе: MacBook Pro компьютеріңізді өшіру үшін Apple мәзірі ![]() > Shut Down тармағын таңдаңыз. MacBook Pro компьютеріңізді ұйқы режиміне қою үшін Apple мәзірі
> Shut Down тармағын таңдаңыз. MacBook Pro компьютеріңізді ұйқы режиміне қою үшін Apple мәзірі ![]() > Sleep тармағын таңдаңыз.
> Sleep тармағын таңдаңыз.
Барлық жүйе функциялары Touch Bar тақтасында орналасқан.
Ашықтық түймелері: Экранның жарықтығын азайту немесе көбейту үшін
 немесе
немесе  түймесін басыңыз.
түймесін басыңыз.Mission Control түймесі: MacBook Pro компьютеріңізде не іске қосылып тұрғанын, соның ішінде барлық бос орындар мен ашық терезелерді көру үшін
 түймесін басыңыз.
түймесін басыңыз.Launchpad түймесі:
 түймесін Launchpad тақтасын ашу үшін басыңыз және MacBook Pro компьютеріңіздегі барлық қолданбаларды бірден көріңіз. Ашу үшін қолданбаны басыңыз.
түймесін Launchpad тақтасын ашу үшін басыңыз және MacBook Pro компьютеріңіздегі барлық қолданбаларды бірден көріңіз. Ашу үшін қолданбаны басыңыз.Пернетақта жарығы түймелері: Пернетақта жарықтығын азайту немесе көбейту үшін
 немесе
немесе  түймесін басыңыз.
түймесін басыңыз.Мультимедиа түймелері: Кері айналдыру үшін
 түймесін, ойнату немесе кідірту үшін
түймесін, ойнату немесе кідірту үшін  түймесін немесе әнді, фильмді немесе слайдшоуды алға жылдам айналдыру үшін
түймесін немесе әнді, фильмді немесе слайдшоуды алға жылдам айналдыру үшін  түймесін басыңыз.
түймесін басыңыз.Дыбысты өшіру түймесі: Кірістірілген динамиктерден немесе 3,5 мм құлақаспап ұясынан шыққан дыбысты өшіру үшін
 түймесін басыңыз.
түймесін басыңыз.Дыбыс деңгейі түймелері: Кірістірілген динамиктерден немесе 3,5 мм құлақаспап ұясынан шыққан дыбыстың деңгейін көтеру немесе төмендету үшін
 немесе
немесе  түймесін басыңыз.
түймесін басыңыз.Function (Fn) пернесі: Жоғарғы жолда әрбір функция түймесі басқа функцияларды да орындай алады—мысалы, F11 түймесі барлық ашық терезелерді жасырып, жұмыс үстелін көрсете алады. Түймемен байланысты әрекетті іске қосу үшін функция түймесін басу кезінде Fn пернесін басып тұрыңыз.
Function (Fn)/Globe пернесі: Басқа пернетақтаға ауысу үшін
 түймесін басыңыз (теңшелімдерде көрсеткен басқа тіл немесе эмодзи параметрлері арасында жылжу үшін
түймесін басыңыз (теңшелімдерде көрсеткен басқа тіл немесе эмодзи параметрлері арасында жылжу үшін  түймесін қайталап басыңыз).
түймесін қайталап басыңыз).Function (Fn)/Globe пернесінің параметрлерін көрсету үшін System Preferences терезесін ашыңыз, Keyboard түймесін басыңыз және пернетақтаңызды немесе кіріс көзін өзгерту, эмодзиді және таңбаларды көрсету, айтуды бастау параметрлерін таңдаңыз немесе функцияларды анықтаңыз. macOS жүйесінің пайдаланушы нұсқаулығындағы Mac компьютерінде пернетақта теңшелімдерін өзгерту бөлімін қараңыз.
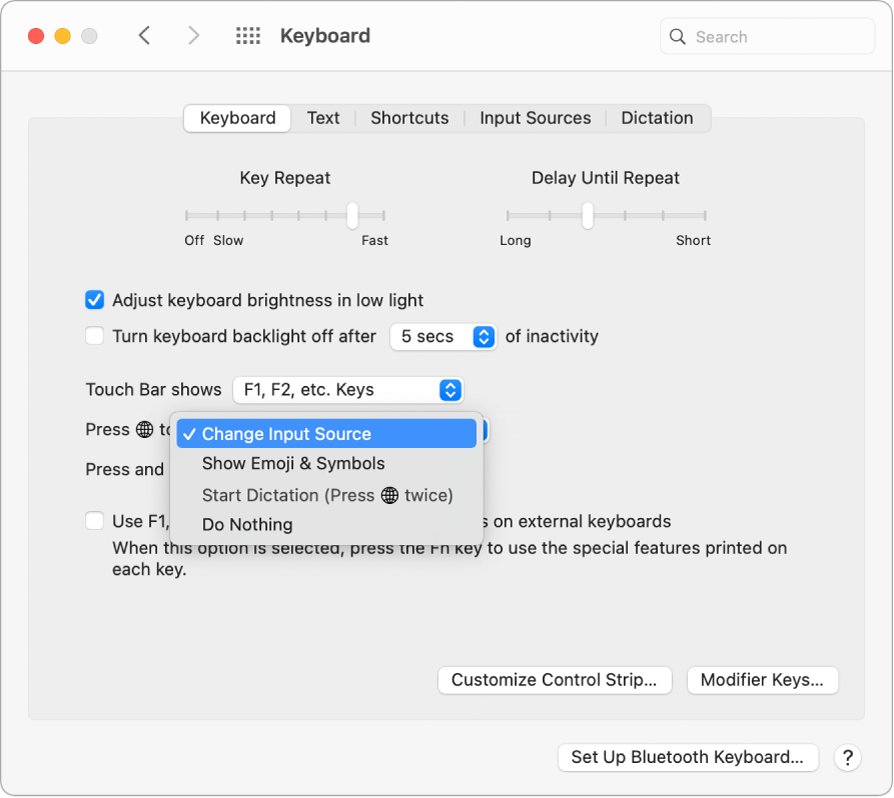
Пернетақта тіркесімдері туралы мәліметтер алыңыз. Әдетте сенсорлы тақтамен, тінтуірмен немесе басқа құрылғымен орындайтын әрекеттерді MacBook Pro компьютеріңізде орындау үшін пернелер тіркесімдерін басуыңызға болады. Мысалы, бөлектелген мәтінді көшіру үшін Command-C пернелер тіркесімін басыңыз, одан кейін мәтін қойылатын жерді басыңыз және Command-V пернелер тіркесімін басыңыз. Жиі пайдаланылатын тіркесімдер тізімін Mac компьютеріңіздегі пернелер тіркесімдері бөлімінен қараңыз. Mac компьютерін жаңадан пайдаланып отырсаңыз, сізге Mac компьютерін білмесіз бе? деген бөлім де қызық болуы мүмкін.