Mac용 Final Cut Pro 사용 설명서
- 환영합니다
- 새로운 기능
-
-
- 용어집
- 저작권

Mac용 Final Cut Pro의 주 윈도우 정렬하기
Final Cut Pro 윈도우의 주 영역에는 브라우저, 뷰어, 타임라인, 사이드바 및 인스펙터가 포함됩니다. 사용자의 작업 방식 및 진행 중인 작업에 적합하도록 다양한 디스플레이에서 해당 영역을 표시하거나, 가리거나 리사이즈할 수 있습니다.
Final Cut Pro에서도 미리 정의된 작업공간 레이아웃을 제공하며 사용자의 작업 공간 레이아웃을 생성하고 저장할 수 있습니다. Mac용 Final Cut Pro의 작업공간 레이아웃 변경하기의 내용을 참조하십시오.
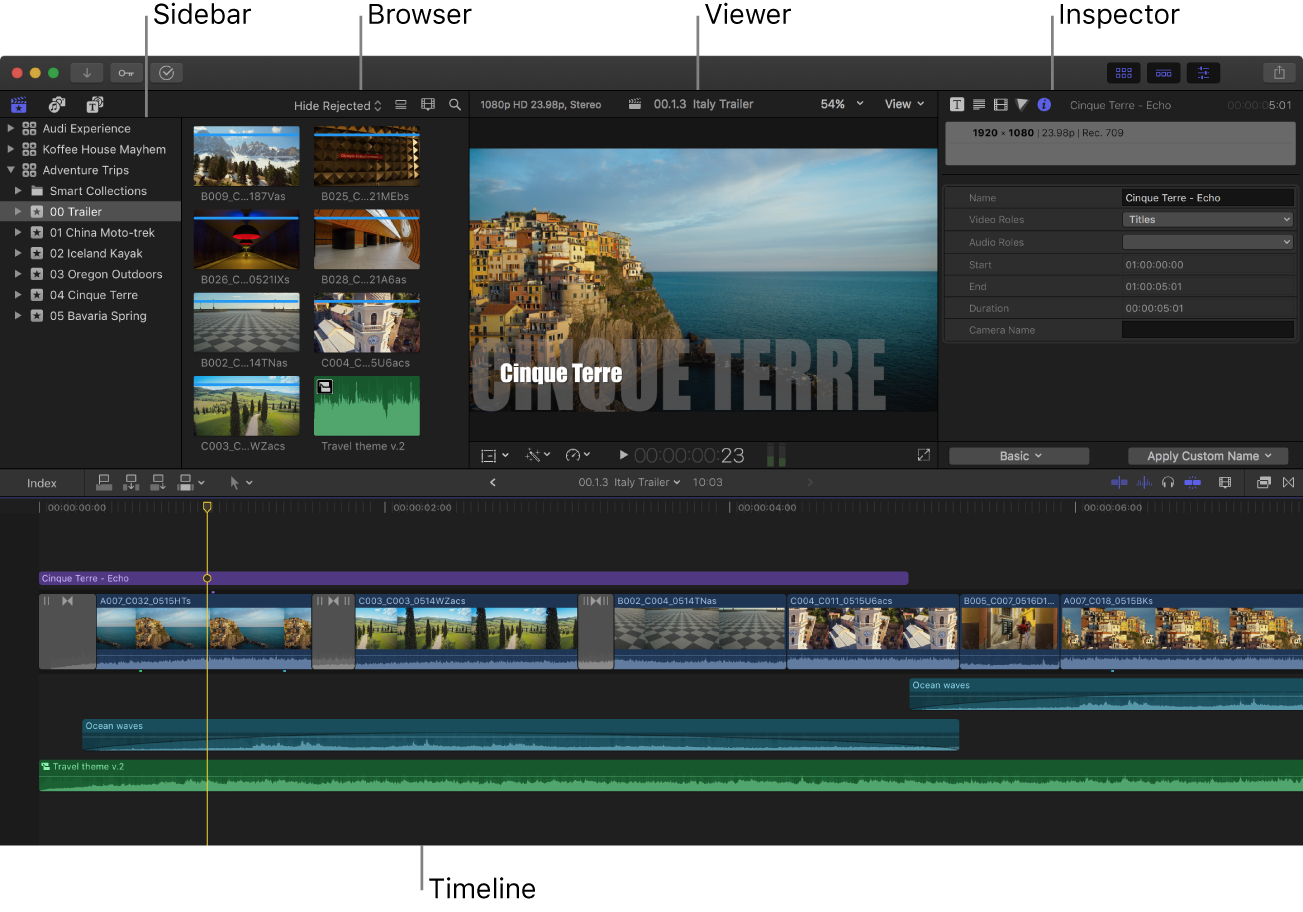
Final Cut Pro 윈도우 영역 리사이즈하기
Final Cut Pro 윈도우의 두 영역 사이에 있는 테두리를 드래그하십시오.
테두리를 드래그하면 한 영역은 커지고 다른 영역은 작아집니다.
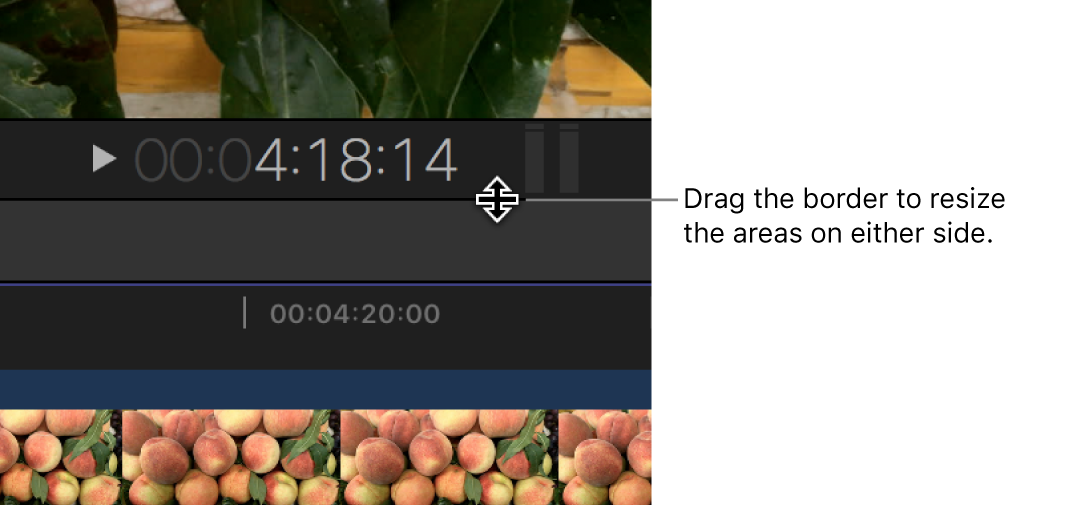
브라우저 및 뷰어가 모두 표시되면 브라우저와 뷰어의 하단이 하나의 테두리 역할을 하며 한 쪽의 크기를 조정하면 다른 쪽의 크기 또한 조정됩니다.
브라우저, 타임라인, 인스펙터 보기 또는 가리기
Final Cut Pro에서 다음 중 하나를 수행하십시오.
브라우저 보기 또는 가리기: 도구 막대에서 브라우저 버튼을 클릭하십시오(또는 Control-Command-1 누르기).
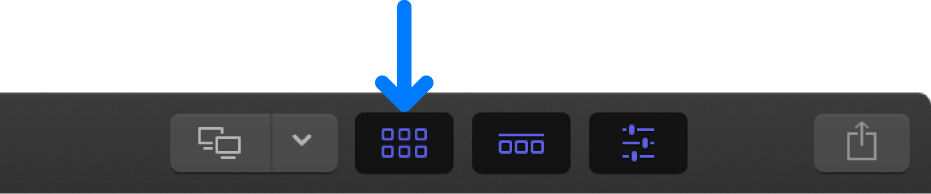
아래 이미지는 브라우저가 가려져 있고 뷰어와 타임라인만 표시된 Final Cut Pro 윈도우를 보여줍니다.
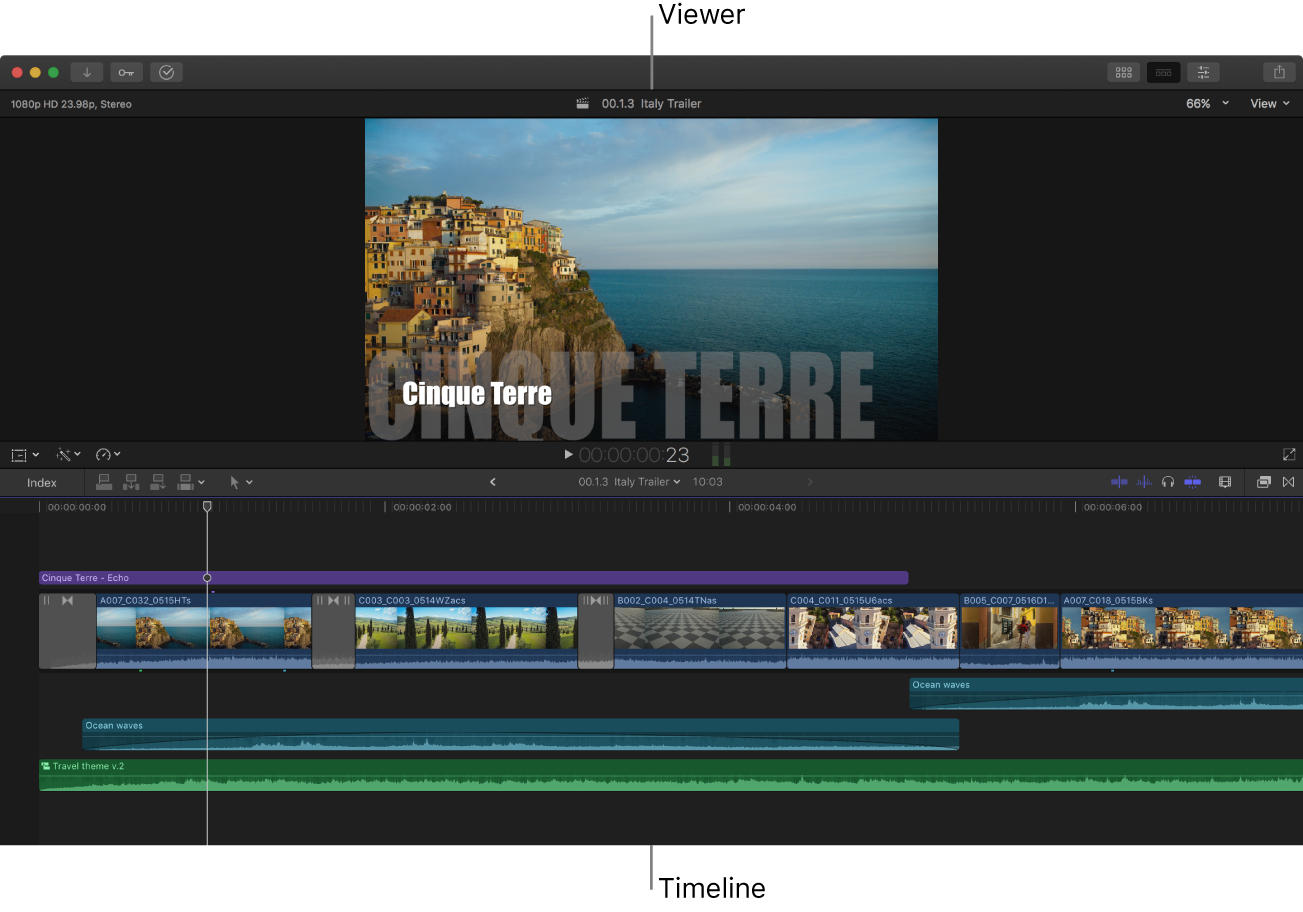
타임라인 보기 또는 가리기: 도구 막대에서 타임라인 버튼을 클릭하십시오(또는 Control-Command-2 누르기).
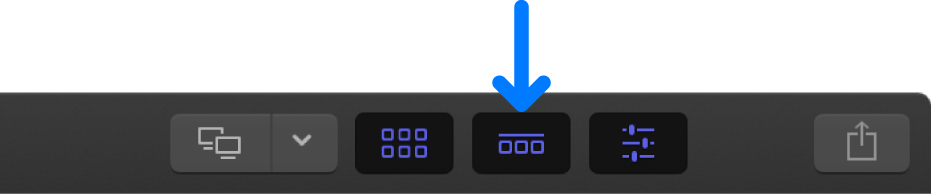
참고: 브라우저와 타임라인을 동시에 가릴 수 없습니다.
인스펙터 보기 또는 가리기: 도구 막대에서 인스펙터 버튼을 클릭하십시오(또는 Command-4 누르기).
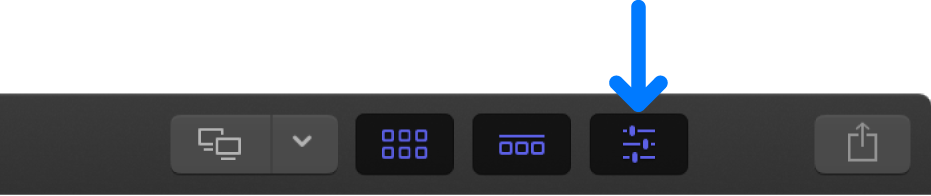
팁: 전체 높이 보기와 절반 높이 보기 간에 인스펙터를 전환하려면 인스펙터 상단 막대를 이중 클릭하십시오. 보기 > 인스펙터 높이 토글을 선택할 수도 있습니다(또는 Control-Command-4 누르기).
사이드바 보기 또는 가리기
사이드바가 브라우저 왼쪽에 나타나며 다른 유형의 미디어를 선택할 수 있는 세 가지 패널인 보관함 사이드바, 사진, 비디오 및 오디오 사이드바, 타이틀 및 생성기 사이드바. 사이드바에서 항목(클립이 포함된 이벤트 또는 사운드 효과나 3D 타이틀 카테고리)을 선택하면 브라우저에 해당 항목의 콘텐츠가 표시됩니다. 사이드바를 표시하거나 가릴 수 있습니다.
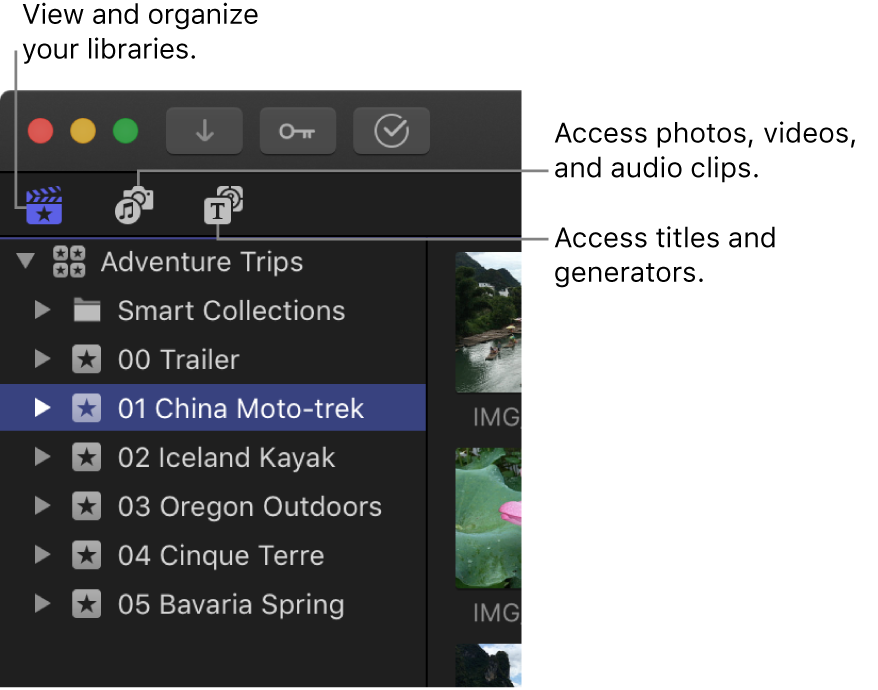
Final Cut Pro에서 다음 중 하나를 수행하십시오.
보관함 사이드바 보기: Final Cut Pro 윈도우 왼쪽 상단 모서리에 있는 보관함 버튼을 클릭하거나 윈도우 > 이동 > 보관함을 선택하십시오(또는 Command-1 누르기).
사진, 비디오 및 오디오 사이드바 보기: 왼쪽 상단 모서리에 있는 사진, 비디오 및 오디오 버튼을 클릭하거나, 윈도우 > 이동 > 사진, 비디오 및 오디오를 선택하거나 Shift-Command-1을 누르십시오.
타이틀 및 생성기 사이드바 보기: 왼쪽 상단 모서리에 있는 타이틀 및 생성기 버튼을 클릭하거나 윈도우 > 이동 > 타이틀 및 생성기를 선택하십시오(또는 Option-Command-1 누르기).
사이드바 보기 또는 가리기: 윈도우 > 작업 공간에서 보기 > 사이드바를 선택하거나 Command 억음 부호(`)를 누르십시오. 또한 현재 표시된 사이드바의 버튼을 클릭하여 사이드바를 가릴 수 있습니다(버튼이 강조 표시됨).