Mac용 Final Cut Pro 사용 설명서
- 환영합니다
- 새로운 기능
-
-
- 용어집
- 저작권

Mac용 Final Cut Pro의 키 프레임 오디오 효과
Final Cut Pro에서 키 프레임을 사용하여 클립 중간에서 음량이나 효과를 페이드 인 또는 페이드 아웃 하는 것과 같이 오디오에 시간의 흐름에 따른 단순한 변화를 줄 수 있습니다.
클립의 특정 지점에 키 프레임을 배치하여 해당 지점에서 오디오 강화 또는 효과의 매개변수 값을 변경합니다. 예를 들어, 잔향 또는 왜곡과 같은 효과나 음량에 대한 특정 지점에 키 프레임을 지정할 수 있습니다.
키 프레임을 설정하여 타임라인 또는 오디오 인스펙터에서 직접 클립의 음량을 조절할 수 있습니다. 타임라인에서 다른 모든 효과에 대한 키 프레임을 보려면, 오디오 애니메이션 편집기를 표시해야 합니다.
비디오 클립과 함께 키 프레임을 사용하는 방법에 대한 정보는 Mac용 Final Cut Pro에서 비디오 효과 키 프레임 추가하기의 내용을 참조하십시오.
클립에 키 프레임 추가하기
Final Cut Pro에서 다음 중 하나를 수행하십시오.
타임라인에서 클립을 선택한 다음, 클립 > 오디오 애니메이션 보기를 선택하거나 Control-A를 누릅니다.
타임라인에서 클립을 Control-클릭하고 오디오 애니메이션 보기를 선택합니다.
음량 조절만을 위한 키 프레임을 추가하는 경우 4단계로 이동합니다.
오디오 애니메이션 편집기의 각 효과에는 키 프레임을 추가하기 위한 별도의 영역이 있습니다.
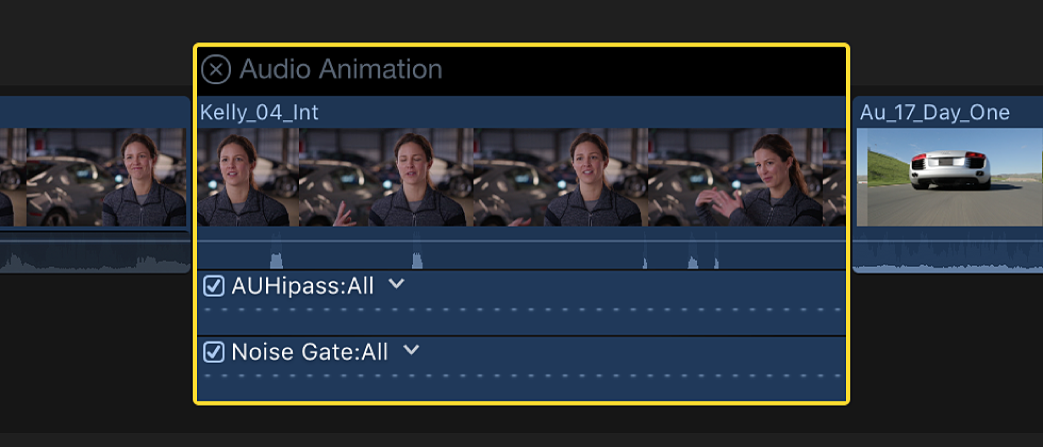
일부 효과에는 하나 이상의 매개변수가 있으며, 각각의 매개변수에 개별적으로 키 프레임을 추가할 수 있습니다. 이들은 효과 이름 옆에 삼각형이 있는 오디오 애니메이션 편집기 또는 오디오 인스펙터에서 추가 매개변수 제어기로 나타납니다.
오디오 애니메이션 편집기 또는 오디오 인스펙터의 효과 섹션에서 키 프레임을 추가하려는 효과를 선택합니다.
다음 중 하나를 수행하십시오.
오디오 애니메이션 편집기에서 확장된 매개변수 보기: 삼각형을 클릭하여 팝업 메뉴에서 개별 매개변수를 선택하거나 모두를 선택하여 모든 키 프레임을 봅니다.
오디오 인스펙터에서 확장된 매개변수 보기: 효과에 대한 매개변수 펼침 삼각형을 클릭합니다.
각 매개변수에서 다음 중 하나를 수행하십시오.
오디오 애니메이션 편집기(또는 음량 전용 오디오 클립)에서: 키 프레임을 추가하려는 가로 효과 제어의 한 지점에서 Option-클릭하거나 Option-K를 누릅니다.
음량 조절을 위한 키 프레임은 흰색 다이아몬드로 나타납니다.
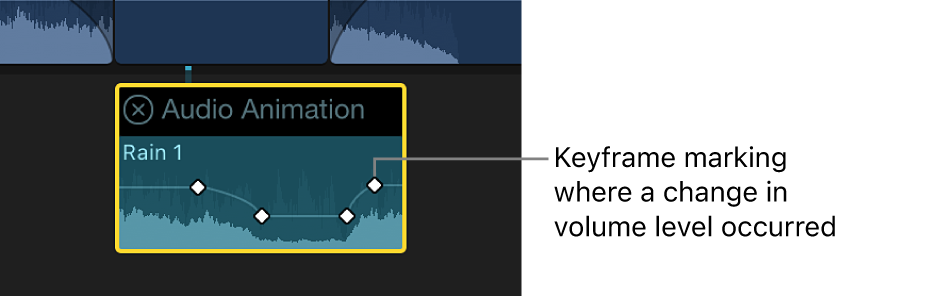
하나 이상의 매개변수가 있는 효과의 경우, 선택한 매개변수에 대한 키 프레임은 흰색 다이아몬드로 나타나며, 다른 매개변수에 대한 키 프레임은 회색으로 나타납니다.
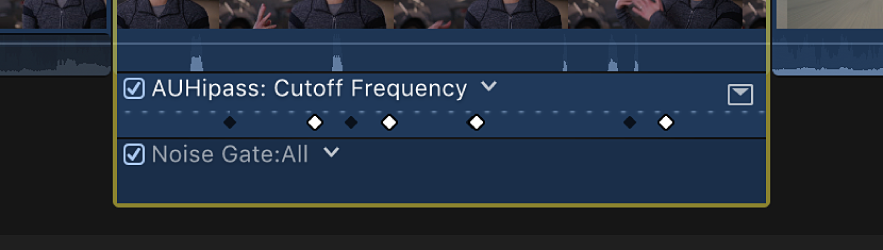
효과 팝업 메뉴에서 모두를 선택하면 키 프레임이 모든 매개변수에 대해 흰색 다이아몬드로 나타납니다. 이중 다이아몬드는 해당 지점에서 하나 이상의 매개변수에 대한 키 프레임이 추가되었음을 표시합니다.
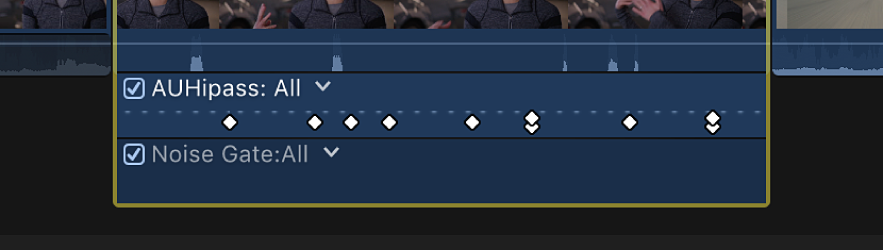
오디오 인스펙터에서: 타임라인에서 키 프레임을 추가하려는 지점에 재생헤드를 놓은 다음 키 프레임 버튼을 클릭하거나 Option-K를 누릅니다.
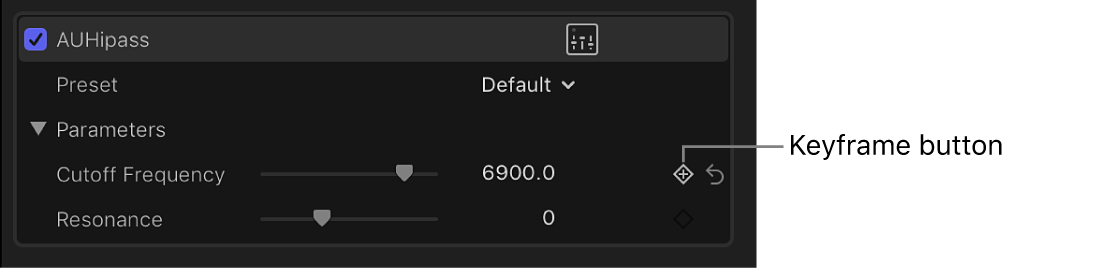
키 프레임을 추가하면, 키 프레임 버튼은 흰색으로 변경되며, 재생헤드가 현재 이 키 프레임에 있음을 표시합니다.
타임라인에서 재생헤드를 이동하면, 오디오 인스펙터의 키 프레임 버튼 옆에 화살표가 나타나 재생헤드의 어느 쪽에 키 프레임이 있는지 표시합니다. 이전 키프레임으로 이동하려면, 왼쪽 화살표를 클릭하거나 Option-세미콜론(;)을 누릅니다. 다음 키프레임으로 이동하려면, 오른쪽 화살표를 클릭하거나 Option-아포스트로피(’)를 누릅니다.
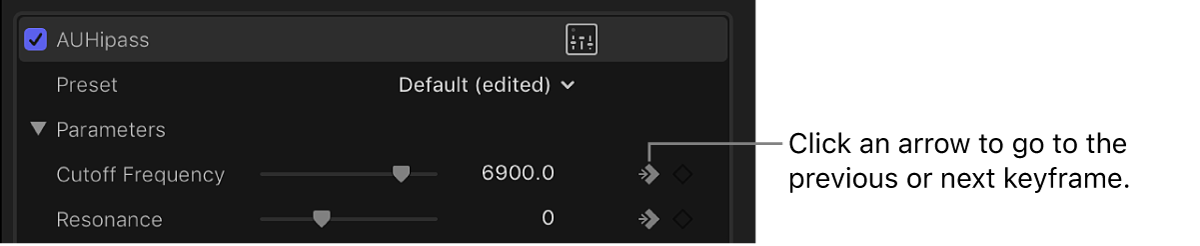
필요에 따라 키 프레임을 추가합니다.
팁: 하나의 키 프레임을 추가한 후, 타임라인에서 재생헤드를 이동한 다음 오디오 인스펙터에서 효과 매개변수(또는 음량을 키 프레임할 때 음량 슬라이더)를 조절하여 다른 키 프레임을 자동으로 추가할 수 있습니다.
선택한 영역에 자동으로 키 프레임 추가하기
타임라인에서 클립에 음량 조절을 할 때, 범위 선택 도구를 사용하여 선택한 범위에 자동으로 키 프레임을 추가할 수 있습니다.
효과가 펼침 버튼이 있는 오디오 애니메이션 편집기에 나타나는 경우, 선택 도구 또는 범위 선택 도구를 사용하여 선택한 영역에 키 프레임을 추가할 수 있습니다.
Final Cut Pro에서 다음 중 하나를 수행하십시오.
타임라인에서 클립을 선택한 다음, 클립 > 오디오 애니메이션 보기를 선택하거나 Control-A를 누릅니다.
타임라인에서 클립을 Control-클릭하고 오디오 애니메이션 보기를 선택합니다.
음량 조절만을 위한 키 프레임을 추가하는 경우 3단계로 이동합니다.
효과를 선택한 다음 펼침 버튼을 클릭하여 오디오 애니메이션 편집기에서 확장합니다.
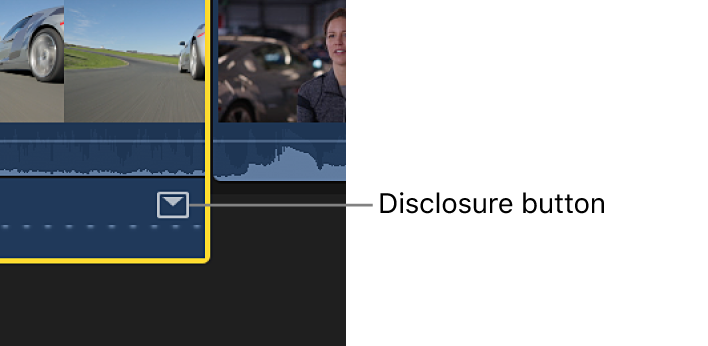
타임라인에서 다음 중 하나를 수행하십시오.
음량만 조절하는 경우: 타임라인 위의 도구 팝업 메뉴를 클릭하고 범위 선택을 선택하거나 R을 누릅니다.
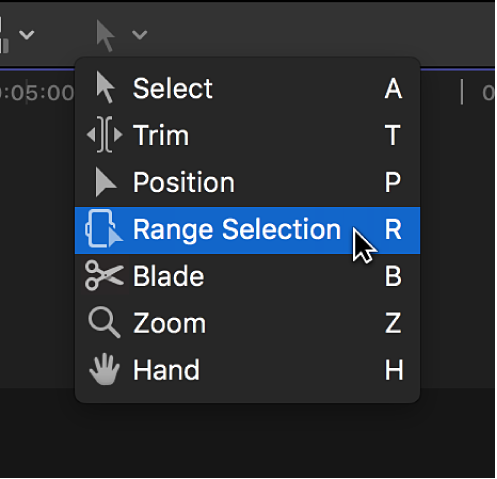
포인터가 범위 선택 도구
 로 변경됩니다.
로 변경됩니다.오디오 애니메이션 편집기에서 효과를 조정하는 경우: 타임라인 위의 도구 팝업 메뉴를 클릭하고 선택 또는 범위 선택을 선택하거나, 선택에 해당하는 A 또는 범위 선택에 해당하는 R을 누릅니다.
음량이나 효과를 조정하려는 영역 전체를 드래그합니다.
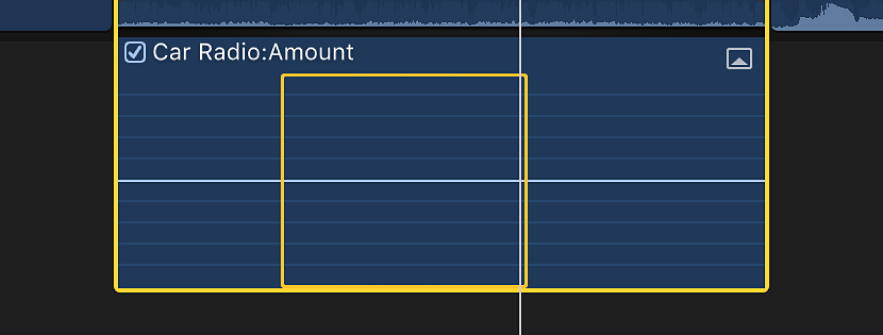
효과의 가로 제어를 위나 아래로 드래그하여 범위 내의 음량 또는 효과를 조절합니다.
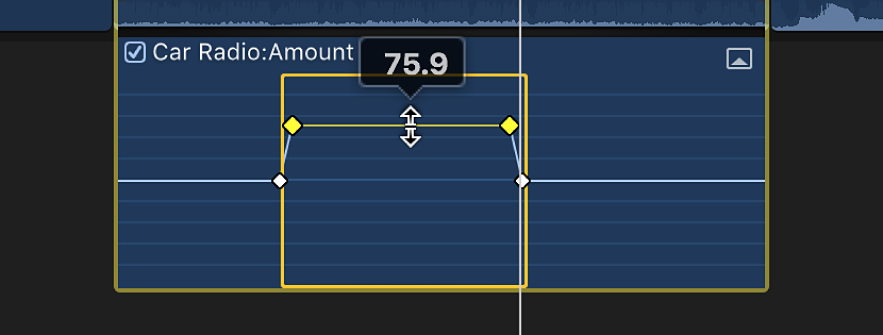
범위 내의 조절 지점을 따라 키 프레임이 자동으로 생성됩니다.
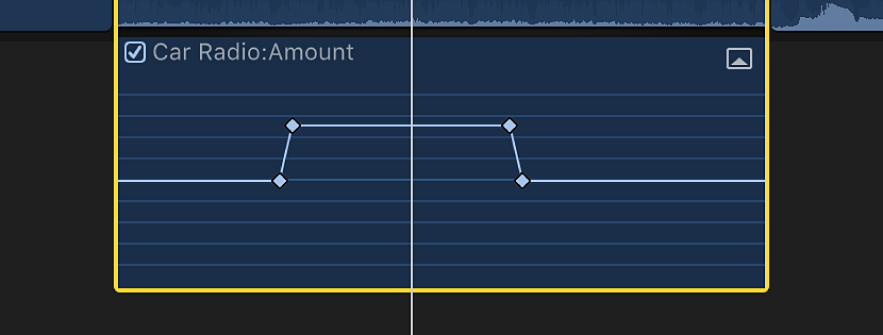
오디오 애니메이션 편집기에서 키 프레임 조절하기
오디오 애니메이션 편집기에서 키 프레임을 왼쪽 또는 오른쪽으로 이동할 수 있습니다. 효과가 펼침 버튼과 함께 나타나는 경우, 효과 보기를 확장하고 키 프레임을 위나 아래로 이동하여 매개변수 값을 변경할 수 있습니다.
Final Cut Pro에서 키 프레임을 선택합니다.
다음 중 하나를 수행하십시오.
키 프레임 위치를 시간에 맞춰 변경하려면, 왼쪽 또는 오른쪽으로 드래그합니다.
드래그하면 타임코드 값이 나타납니다.
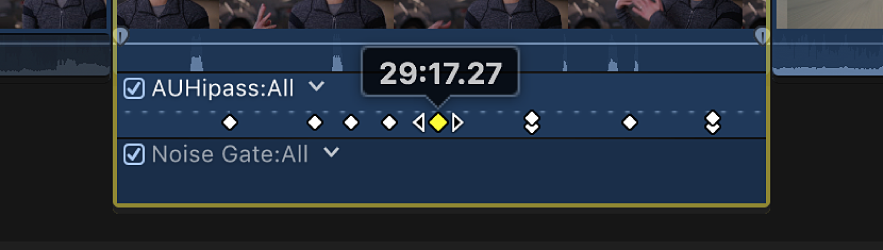
효과가 펼침 버튼과 함께 나타나는 경우, 해당 버튼을 클릭(또는 효과를 두 번 클릭)하여 효과 보기를 확장합니다.
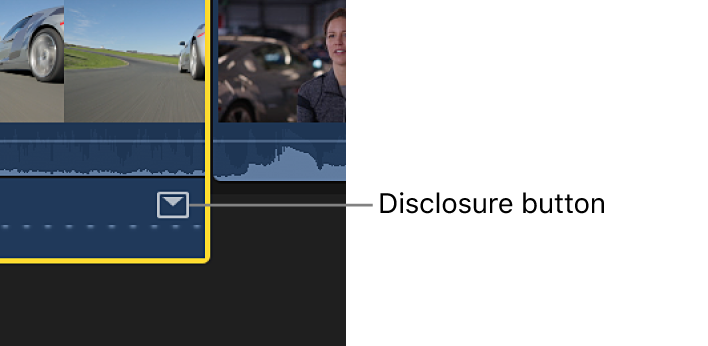
확장된 효과 보기와 함께 키 프레임을 위나 아래로 드래그하여 효과의 매개변수 값을 변경할 수 있습니다.
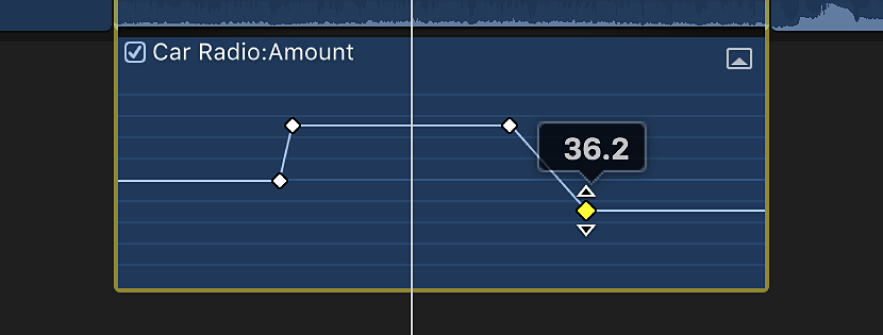
다른 키 프레임을 추가하려면, 키 프레임을 추가하려는 효과 제어의 한 지점에서 Option-클릭하거나 Option-K를 누릅니다. 키 프레임을 추가하고 효과의 매개변수 값을 동시에 변경하려면, 효과 제어를 위나 아래로 드래그하면서 Option-클릭합니다.
오디오 인스펙터에서 키 프레임 조절하기
여러 효과의 경우, 오디오 인스펙터를 사용하여 개별 키 프레임의 매개변수 값을 조절할 수 있습니다.
Final Cut Pro에서, 키 프레임을 선택하거나 키 프레임에 재생헤드를 놓은 다음, 오디오 인스펙터에서 매개변수 값을 조절합니다.
다음 키프레임에서 값을 변경하려면, 다음 키 프레임으로 이동하여 값을 다시 조절합니다.
오디오 애니메이션 편집기에서 동시에 모든 키 프레임 조절하기
Final Cut Pro에서 Command 및 Option을 길게 누른 다음, 키 프레임 또는 효과 제어를 위나 아래로 드래그합니다.
모든 키 프레임은 키 프레임 조절로 생성된 원래 모양을 유지하면서 동일한 정도만큼 조절됩니다.
그러나 그래프의 상단 또는 하단까지 드래그하여 곡선을 '평탄화'로 만든 경우, 키 프레임 값이 동일한 값을 공유하는 모든 키 프레임과 함께 평탄화한 상태로 유지됩니다.
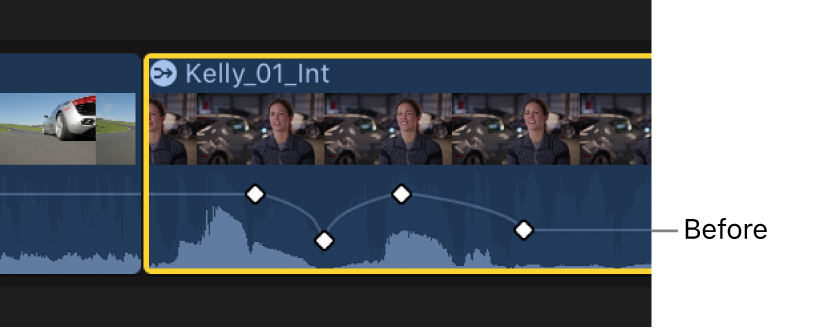
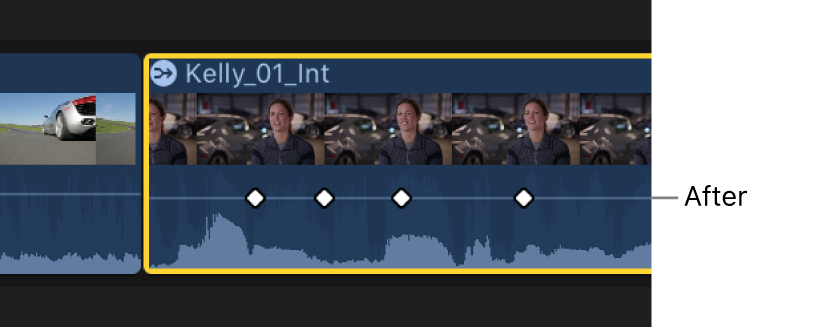
오디오 애니메이션 편집기에서 한 번에 한 효과 보기
오디오 애니메이션 편집기를 축소하여 한 번에 하나의 효과만 볼 수 있습니다. 이는 하나의 클립에 여러 효과가 적용되어 있고, 화면 공간을 유지하려는 경우에 유용합니다.
Final Cut Pro에서 클립 > 솔로 애니메이션을 선택하거나 Control-Shift-V를 누릅니다.
오디오 애니메이션 편집기에서, 표시된 효과 이름 옆의 삼각형을 클릭한 다음 팝업 메뉴에서 효과를 선택합니다.
참고: 솔로 애니메이션이 켜져 있으면, 오디오 애니메이션 편집기에서 효과를 삭제할 수 없습니다.
솔로 애니메이션을 끄려면, 클립 > 솔로 애니메이션을 선택하거나 Control-Shift-V를 누릅니다.
키 프레임 삭제하기
Final Cut Pro에서 다음 중 하나를 수행하십시오.
오디오 애니메이션 편집기에서 키 프레임을 선택한 다음 Option-Shift-Delete를 누릅니다.
오디오 인스펙터에서 키 프레임을 탐색한 다음 키 프레임 버튼을 클릭합니다.
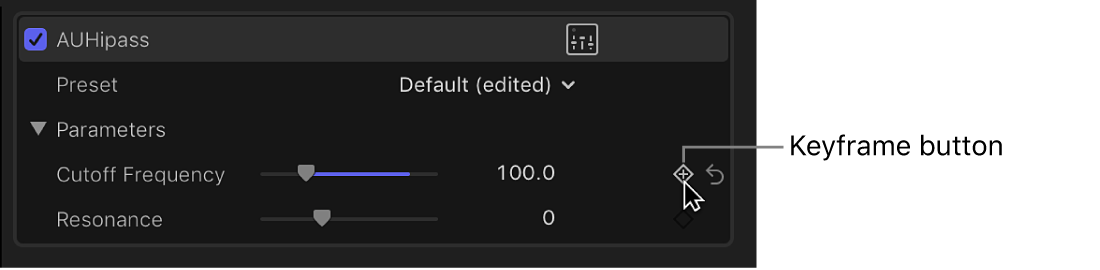
오디오 애니메이션 가리기
Final Cut Pro에서 다음 중 하나를 수행하십시오.
타임라인에서 클립을 선택한 다음, 클립 > 오디오 애니메이션 가리기를 선택하거나 Control-A를 누릅니다.
오디오 애니메이션 편집기의 왼쪽 상단 모서리에 있는 닫기 버튼
 을 클릭합니다.
을 클릭합니다.타임라인에서 클립을 Control-클릭하고 오디오 애니메이션 가리기를 선택합니다.
여러 키 프레임을 동시에 조작할 수도 있습니다. 이는 비디오 키 프레임에서와 마찬가지로 오디오 키 프레임에서도 같은 방식으로 작동합니다. Mac용 Final Cut Pro에서 키 프레임 그룹 수정하기의 내용을 참조하십시오.
다른 속성 간의 또는 다른 클립 간의 특정 키 프레임을 복사하려면, Mac용 Final Cut Pro에서 키 프레임 복사하고 붙여넣기의 내용을 참조하십시오.
팁: 클립에 잔향 효과를 적용하고 해당 잔향이 클립의 끝을 벗어나 확장되게 하려면, 마지막 프레임에 고정 세그먼트를 추가합니다. 고정 세그먼트 실행 시간은 충분히 조절할 수 있으며, 잔향 키 프레임을 고정 세그먼트로 확장할 수 있습니다.