
Mac용 GarageBand의 프로젝트에서 트랙 생성하기
트랙을 프로젝트에 추가하여 녹음, 루프 및 다른 요소를 유지할 수 있습니다. 트랙을 추가하면 트랙 유형, 포맷, 입력 소스(오디오 트랙의 경우) 및 출력을 선택합니다. 새로운 트랙 대화 상자의 옵션은 생성 중인 트랙 유형에 따라 다릅니다.
트랙 영역에 새로운 트랙이 나타납니다.
새로운 트랙 생성하기
Mac용 GarageBand에서 다음 중 하나를 수행하십시오.
트랙 > 새로운 트랙을 선택하십시오(또는 Option-Command-N을 누르십시오).
트랙 헤더 상단에서 트랙 추가 버튼
 을 클릭하십시오.
을 클릭하십시오.
새로운 트랙 대화 상자의 상단 부분에서 트랙 유형을 선택합니다.
오디오 트랙의 경우, 입력 팝업 메뉴에서 입력 소스를 선택하십시오.
다음을 수행하십시오.
오디오 트랙에 대한 모니터링 켜기: ‘연주 및 녹음 시 내가 연주하는 악기 소리를 듣고 싶습니다’ 체크상자를 선택하십시오.
오디오 트랙 녹음 활성화하기: ‘즉시 녹음하려면 새로운 오디오 트랙 준비’ 체크상자를 선택합니다.
입력 기기 변경하기: 입력 팝업 메뉴 아래 텍스트 선이 현재 입력 기기를 표시합니다. 텍스트 옆의 화살표를 클릭한 다음 오디오 환경설정 패널에서 기기를 변경합니다.
출력 기기 변경하기: 출력 팝업 메뉴 아래 텍스트 선이 현재 출력 기기를 표시합니다. 텍스트 옆의 화살표를 클릭한 다음 오디오 환경설정 패널에서 기기를 변경합니다.
생성을 클릭하십시오.
새로운 트랙이 트랙 영역에 표시되며 보관함이 열려 해당 트랙에 대한 Patch를 선택할 수 있습니다.
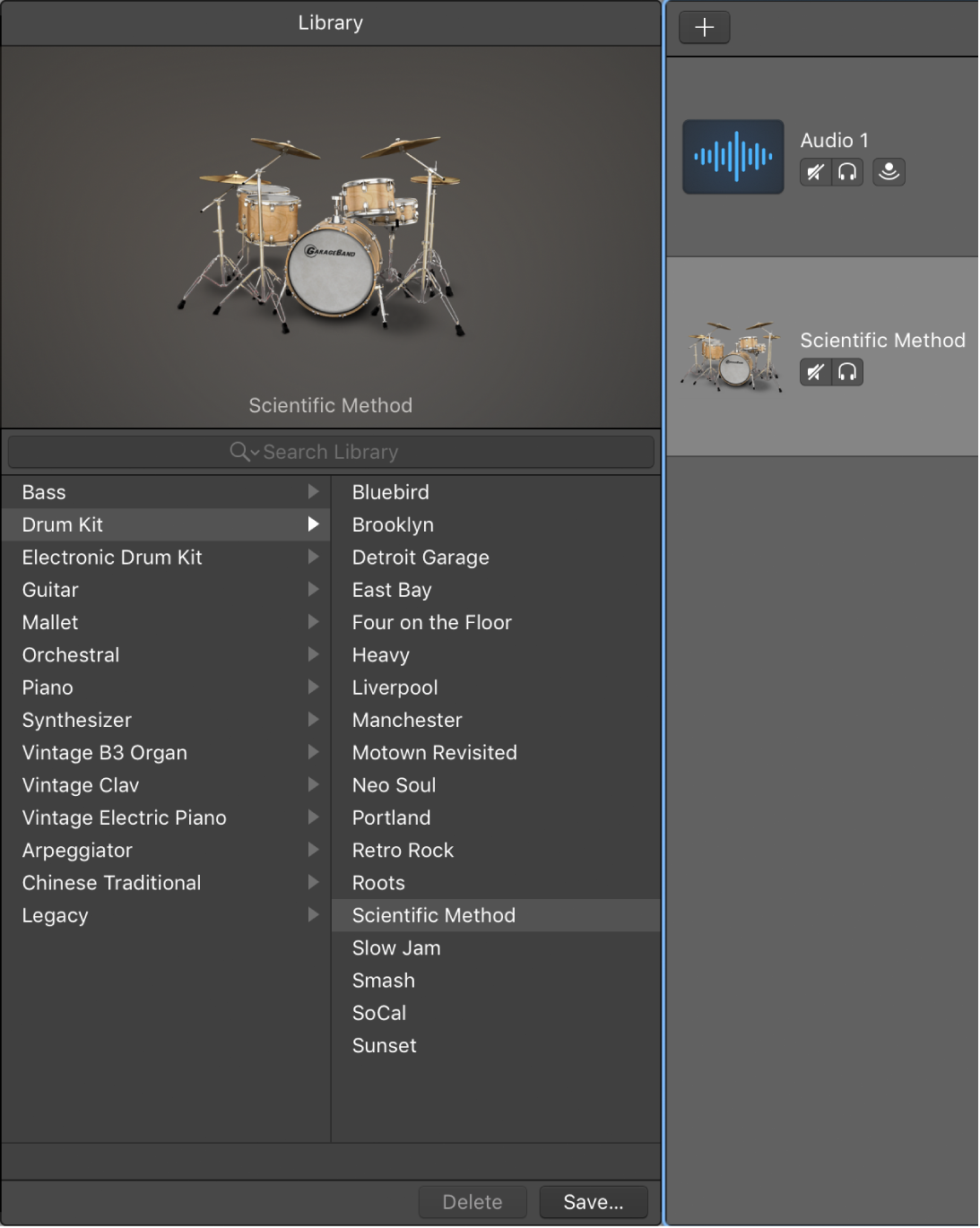
Patch 선택에 관한 정보는 Mac용 GarageBand에서 Patch 선택하기를 참조하십시오.
선택된 트랙과 같은 설정으로 새로운 트랙 생성하기
Mac용 GarageBand에서 다음 중 하나를 수행하십시오.
트랙을 선택한 다음, 트랙 > 새로운 트랙(복제 설정)을 선택하십시오.
트랙 헤더를 Control-클릭한 다음 바로 가기 메뉴에서 새로운 트랙(복제 설정)을 선택하십시오.