
Mac용 홈 앱에서 보안 카메라로 비디오 보기 및 녹화하기
카메라를 사용자의 집 안에 있는 방에 설치할 수 있고, 현관 입구 또는 뒤뜰 같은 실외 장소에 방을 추가할 수 있습니다. 항상 또는 이벤트를 감지할 때 카메라를 실행할 수 있습니다. 모드 및 액세서리 자동화하기를 참조하십시오.
참고: 카메라로 녹화하려면 iCloud+가 필요합니다. 비디오 콘텐츠는 iCloud+ 데이터 제한 대상으로 간주되지 않습니다. Apple 지원 문서 iCloud+로 업그레이드하기를 참조하십시오.
사용자의 카메라가 녹화한 비디오는 홈 허브 기기(HomePod mini, HomePod, Apple TV 또는 iPad)에서 분석 및 암호화되며, iCloud에 안전하게 업로드되어 사용자 및 사용자가 비디오를 공유하는 사람들만 볼 수 있습니다. 호환 가능한 보안 카메라 목록을 보려면 홈 액세서리 웹 사이트를 참조하십시오.
중요사항: iPad는 더욱 안정적이고 효율적인 새로운 홈 아키텍처에서 홈 허브로 지원되지 않습니다. Apple 지원 문서 새로운 홈 아키텍처로 업그레이드하기를 참조하십시오.
비디오 보기
Mac용 홈 앱
 에서 홈 화면에 있는 카메라 타일을 클릭하십시오.
에서 홈 화면에 있는 카메라 타일을 클릭하십시오.실시간 비디오는 자동으로 재생됩니다. 별도의 윈도우에서 실시간 비디오를 보려면 화면 속 화면 버튼
 을 클릭하십시오.
을 클릭하십시오.비디오를 녹화하기로 선택한 경우 클립을 클릭하여 재생하거나, 화면 하단의 타임라인을 앞뒤로 이동하여 녹화된 클립을 탐색하십시오.
실시간 비디오로 전환하려면 실시간을 클릭하십시오.
카메라가 활동을 감지할 때 알림 받기
움직임이 감지되었을 때나 클립이 녹화되었을 때 언제 알림을 받을지(예: 외출 중 언제든지) 선택할 수 있습니다. 움직임이 감지되었을 때 스냅샷이 찍히도록 선택할 수도 있습니다.
Mac용 홈 앱
 에서 카메라 타일을 클릭한 다음, 옵션 버튼
에서 카메라 타일을 클릭한 다음, 옵션 버튼 을 클릭하십시오.
을 클릭하십시오.상태 및 알림을 클릭하십시오.
알림을 언제 받을지 선택하십시오.
뒤로 버튼
 을 클릭한 다음, 오른쪽 상단 모서리에서 닫기 버튼
을 클릭한 다음, 오른쪽 상단 모서리에서 닫기 버튼 을 클릭하십시오.
을 클릭하십시오.카메라 한 대를 사용할 수 없게 또는 사용할 수 있게 되거나, 집에 있는 모든 카메라를 사용할 수 없게 되고 집을 제어하는 데 사용하는 Apple 기기가 인터넷에 연결된 경우 알림을 받을 수 있습니다. 알림을 받으려면 ‘재택 중’, ‘외출 중’ 또는 두 경우 모두에 대한 녹화 옵션에서 ‘스트리밍 및 녹화 허용’을 선택하십시오.
HomeKit 보안 비디오로 움직임이 감지될 때 비디오 녹화하기
호환되는 카메라를 사용하면 카메라가 움직임을 감지할 때 비디오를 녹화할 수 있습니다.
Mac용 홈 앱
 에서 카메라 타일을 클릭한 다음, 옵션 버튼
에서 카메라 타일을 클릭한 다음, 옵션 버튼 을 클릭하십시오.
을 클릭하십시오.녹화 옵션을 클릭한 다음, ‘재택 중’ 또는 ‘외출 중’을 클릭하십시오.
사용자는 집에 있을 때와 외출 중인 경우를 나눠서 설정할 수 있습니다. 예를 들어, 집에 있을 때에는 집 안의 카메라로 스트리밍과 녹화를 중단하지만, 실외 카메라는 스트리밍과 녹화를 계속하도록 설정할 수 있습니다.
스트리밍 및 녹화 허용을 클릭하십시오.
옵션 더 보기를 클릭한 다음 녹화할 시기를 선택하십시오.
카메라는 움직임이 감지되면 항상 녹화하거나, 특정 움직임이 감지되었을 때만 녹화할 수도 있습니다. 카메라가 사람, 동물, 차량 또는 택배 배송의 움직임을 감지할 때 녹화를 시작하려면 ‘특정 움직임이 감지됨’을 선택하십시오.
팁: 모든 움직임이 아닌 특정 움직임을 선택하면 클립과 클립 알림 및 검토할 비디오가 더 적어집니다. 예를 들어, 사람들을 선택하면 카메라는 흔들리는 나뭇잎을 캡처하지 않습니다.
뒤로 버튼
 을 클릭하고, 뒤로 버튼
을 클릭하고, 뒤로 버튼 을 다시 클릭한 다음, 오른쪽 상단 모서리에서 닫기 버튼
을 다시 클릭한 다음, 오른쪽 상단 모서리에서 닫기 버튼 을 클릭하십시오.
을 클릭하십시오.
카메라가 특정 움직임을 감지하도록 설정하면 타임라인에 사람, 동물, 차량 및 택배 배송에 해당하는 고유한 기호가 나타납니다.
참고: 홈 허브에서 한 번에 비디오를 분석할 수 있는 것보다 집에 카메라가 더 많은 경우 캡처한 일부 비디오가 분석되지 않을 수 있습니다. 클립은 여전히 녹화되지만, 비디오에서 특정 움직임이 분석되지 않았다는 것을 의미하는 ![]() 가 표시됩니다.
가 표시됩니다.
HomeKit 보안 비디오로 움직임을 감지할 영역 지정하기
호환되는 카메라를 사용하면 하나 이상의 중요한 이벤트 유형을 녹화하도록 설정한 후에 집중하고 싶은 영역을 줄일 수 있습니다.
Mac용 홈 앱
 에서 카메라 또는 초인종 타일을 클릭한 다음, 옵션 버튼
에서 카메라 또는 초인종 타일을 클릭한 다음, 옵션 버튼 을 클릭하십시오.
을 클릭하십시오.동작 감지 구역 선택을 클릭하십시오.
동작 감지 구역 선택이 보이지 않은 경우 움직임이 감지될 때 비디오를 녹화하도록 선택했는지 확인하십시오. 녹화 옵션을 클릭하고 ‘재택 중’ 또는 ‘외출 중’을 클릭한 다음, ‘스트리밍 및 녹화 허용’을 클릭하십시오.
클릭하여 모서리를 추가하십시오.
삭제하려면 모서리를 다시 클릭하십시오. 모서리를 드래그하여 영역의 모양을 설정하십시오.
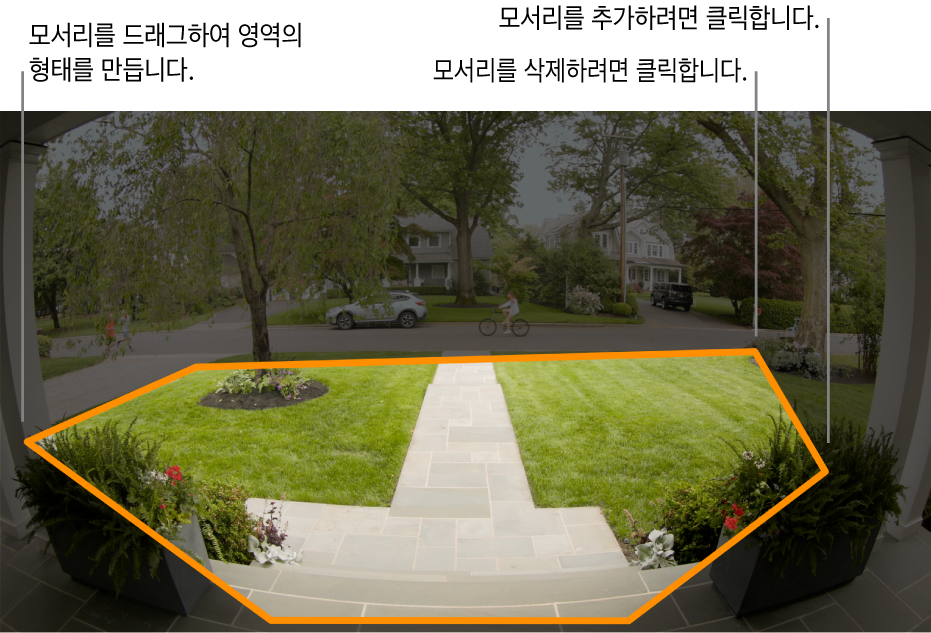
녹화하려는 영역을 지정했으면 구역 추가를 클릭하십시오.
지정한 영역을 제외하고 해당 영역 밖에 있는 모든 것을 녹화하려면 구역 반전을 클릭하십시오.
완료를 클릭한 다음, 오른쪽 상단 모서리에서 닫기 버튼
 을 클릭하십시오.
을 클릭하십시오.
HomeKit 보안 비디오로 문 앞에 있는 사람에 대한 알림 받기
호환되는 카메라나 초인종을 사용하면 홈 앱을 통해 아는 사람이 문 앞에 있을 때 알림을 받을 수 있습니다 사진 보관함의 이미지와 최근 방문자를 기준으로 문 앞에 있는 사람의 이름과 얼굴을 확인할 수 있으며, 방문자를 인식할 수 없으면 메시지를 받게 됩니다.
Mac용 홈 앱
 에서 카메라 또는 초인종 타일을 클릭한 다음, 옵션 버튼
에서 카메라 또는 초인종 타일을 클릭한 다음, 옵션 버튼 을 클릭하십시오.
을 클릭하십시오.얼굴 인식을 클릭하십시오.
얼굴 인식을 켜십시오.
사용자가 알고 있다고 확인했으나 사진 보관함에 없는 최근 방문자를 확인하려면 ‘구성원이 알고 있음’을 클릭하십시오.
뒤로 버튼
 을 클릭한 다음, 오른쪽 상단 모서리에서 닫기 버튼
을 클릭한 다음, 오른쪽 상단 모서리에서 닫기 버튼 을 클릭하십시오.
을 클릭하십시오.
받은 알림을 클릭하면 방문자에 대한 자세한 정보를 볼 수 있습니다.