Mac의 손쉬운 사용
Mac, iOS 기기 및 iPadOS 기기에는 VoiceOver, 음성 명령, 스위치 제어 및 텍스트 표시 등 Apple 제품 기능을 모두가 쉽게 이용할 수 있도록 하는 강력한 도구가 포함되어 있습니다. Mac에는 네 가지의 주요 손쉬운 사용 중점 영역이 있습니다. 다음 링크를 클릭하여 각 영역의 기능에 대해 알아보십시오.
Apple 제품에서의 손쉬운 사용 지원에 관한 자세한 정보를 보려면 손쉬운 사용을 참조하십시오.
손쉬운 사용 환경설정. 환경설정이 이제 시각 지원, 듣기, 동작을 중심으로 정리되어 원하는 것을 더 쉽게 찾을 수 있습니다.
음성 명령으로 제어하기. 이제 음성으로 Mac을 제어할 수 있습니다. 음성 명령에 대한 오디오 처리는 모두 기기에서 이루어지므로 개인용 데이터는 계속 비공개로 유지됩니다.
정확한 받아쓰기. 손으로 입력할 수 없는 경우, 의사소통을 위해 정확한 받아쓰기가 중요합니다. 음성 명령 기능은 음성을 텍스트로 변환하기 위해 최신 머신 러닝 기술을 사용합니다.
음성 명령이 자주 사용하는 단어를 인식할 수 있도록 사용자 설정 단어를 추가할 수 있습니다. 시스템 환경설정 > 손쉬운 사용을 선택하고 음성 명령을 선택한 다음, 용어를 클릭하여 원하는 단어를 추가할 수 있습니다. 음성 명령 환경설정 페이지에서 명령을 사용자 설정하려면 명령을 클릭한 다음, 기본 명령을 유지하거나 새로운 명령을 추가하도록 선택하십시오.
참고: 받아쓰기 정확도 개선은 영어(미국)만 해당합니다.
리치 텍스트 편집. 음성 명령의 리치 텍스트 편집 명령으로 빠르게 고치고 다음 아이디어를 작성할 수 있습니다. 커서를 빠르게 위치시켜 편집하고 텍스트를 신중하게 선택하여 특정 구문을 다른 구문으로 대치할 수 있습니다. “‘보라가 곧 도착할거야’를 ‘보라 방금 도착했어’로 대치”라고 말해보십시오. 단어를 고칠 때, 단어 및 이모티콘 제안으로 원하는 것을 빠르게 선택할 수 있습니다.
포괄적 탐색. 음성 명령을 통해 앱을 열고 상호 작용할 수 있습니다. 항목을 클릭하고 손쉬운 사용 레이블 이름을 말하십시오. 또한 “숫자 보기”라고 말하여 클릭 가능한 각 항목 옆에 번호 레이블을 표시하고 번호를 말하여 클릭할 수 있습니다. 직접 제어하지 않고 화면의 한 부분을 터치해야 하는 경우 “격자 보기”라고 말하여 화면 위에 격자를 겹쳐서 표시하고 클릭, 확대/축소, 드래그 등의 기능을 사용할 수 있습니다.
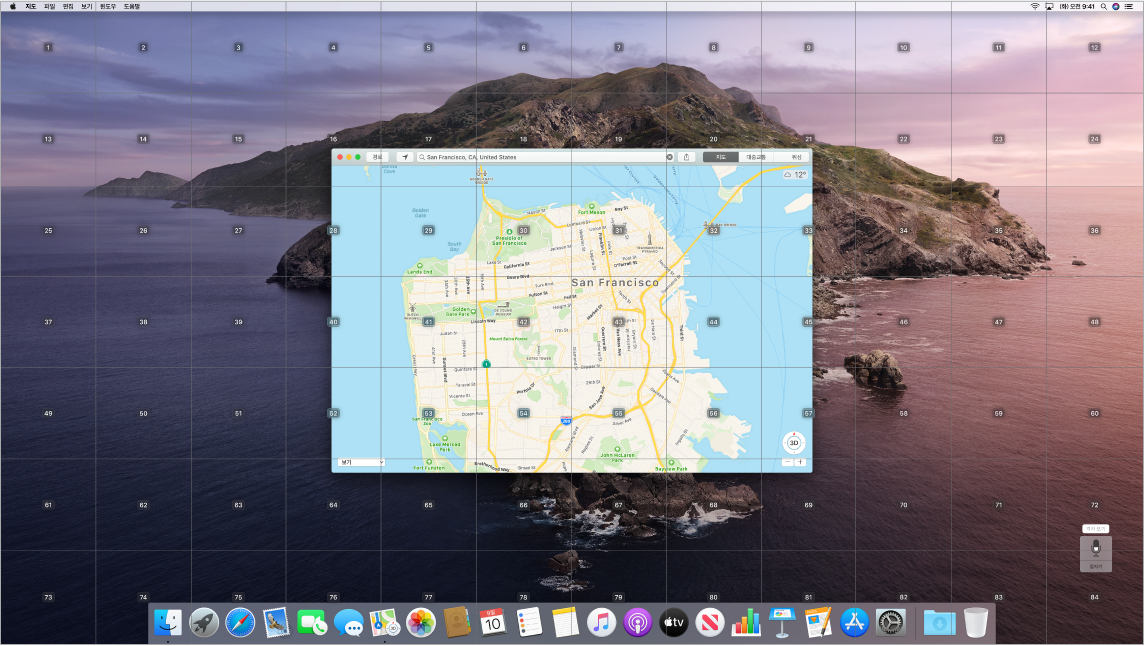
텍스트 표시 및 확대/축소. 텍스트 표시 기능을 사용하여 커서 아래의 화면 항목에 대한 고해상도 텍스트를 표시할 수 있습니다. 포인터를 사용하여 텍스트를 표시하는 동안 명령을 누르면 확대된 텍스트가 있는 윈도우가 화면에 표시됩니다.
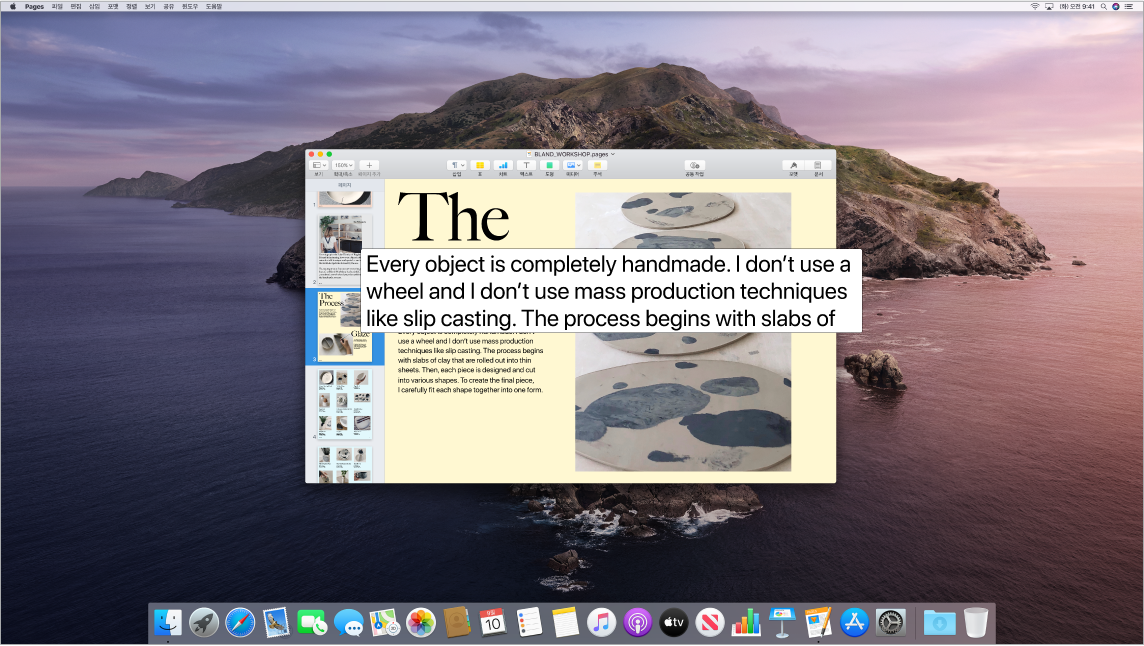
디스플레이 확대/축소 기능은 한 대의 모니터에 꽉 차도록 확대하여 표시하고, 다른 모니터를 표준 해상도로 유지할 수 있습니다. 동일한 화면을 확대하여 보는 동시에 기존 화면으로도 볼 수 있습니다.
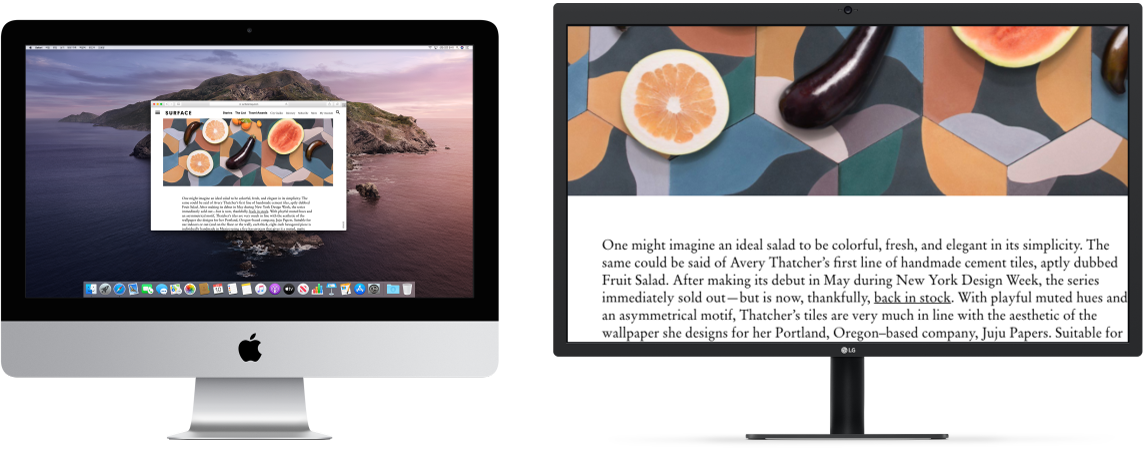
강력해진 VoiceOver. 자연스러운 Siri 음성을 선호하는 경우, VoiceOver 또는 말하기에 Siri를 사용하도록 선택할 수 있습니다. 키보드 탐색이 간소화되어 고유 포커스 그룹에 주입시키는 작업을 덜어주므로 VoiceOver를 사용한 탐색이 더 쉬워졌습니다. 또한 iCloud에 사용자 설정 구두점을 저장할 수 있고 International Braille 표에서 선택할 수 있습니다. 개발자의 경우 이제 VoiceOver를 사용하여 Xcode 텍스트 편집기에서의 라인 번호, 중단점 및 경고 오류를 크게 읽도록 할 수 있습니다.
색상 개선. 색각 결함이 있는 경우 이제 새로운 색상 필터 옵션을 사용하여 Mac 디스플레이 색상을 조절할 수 있습니다. 이 환경설정을 간편하게 켜거나 꺼서 손쉬운 사용 옵션 패널을 사용하여 색상을 빠르게 구분할 수 있습니다. 이 옵션은 Command-Option-F5를 눌러 접근할 수 있습니다.
더 알아보기. macOS 사용 설명서에서 Mac의 손쉬운 사용 기능 사용하기를 참조하십시오.