iMac에서 iCloud 콘텐츠에 접근하기
iCloud를 사용하면 사진, 파일, 메모, iCloud 키체인 등과 같은 가장 중요한 정보가 안전하게 최신으로 유지되며 사용자의 모든 기기에서 사용할 수 있습니다. iCloud는 Apple 기기에 내장되어 있으며 모든 사용자는 5GB의 저장 공간을 제공받아 사용을 시작할 수 있습니다. (App Store, Apple TV 앱, Apple Books 또는 iTunes Store에서 구입한 항목은 사용자의 저장 공간을 차지하지 않습니다.)
따라서 사용자가 iPhone, iPad 또는 iPod touch를 가지고 있는 경우 Apple ID로 각 기기에 로그인하고 iCloud를 켜면 사용자가 필요한 모든 항목을 사용할 수 있습니다. 추가 저장 공간 및 iCloud 비공개 릴레이, 나의 이메일 가리기, 사용자 설정 이메일 도메인 및 HomeKit 보안 비디오 지원과 같은 프리미엄 기능이 필요한 경우 iCloud+로 업그레이드할 수 있습니다.
iCloud를 지원하는 기기에 대한 시스템 요구 사항을 보려면, Apple 지원 문서, iCloud의 시스템 요구 사항의 내용을 참조하십시오.
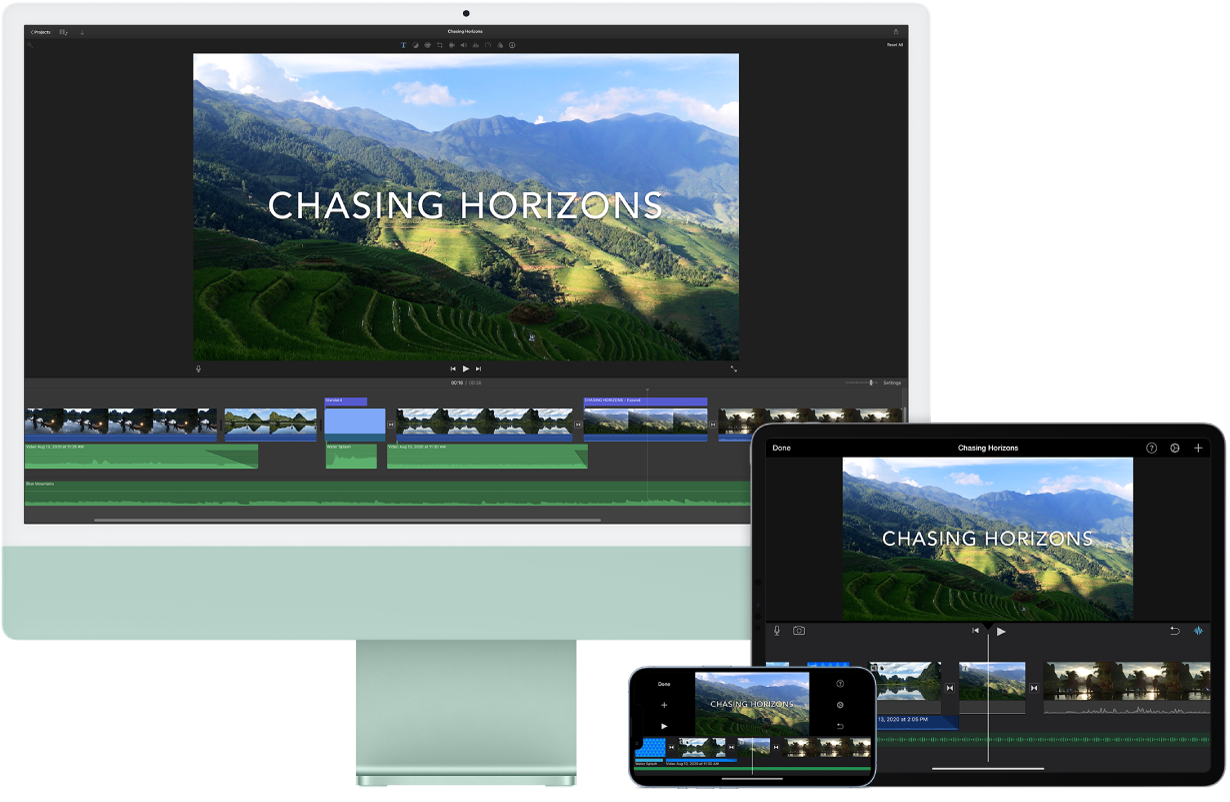
데스크탑과 문서 폴더를 iCloud Drive에 자동으로 저장하기. 파일을 문서 폴더나 데스크탑에 저장하면 자동으로 iCloud Drive에 업데이트되어 어디서나 접근할 수 있습니다. iCloud Drive와 연동하여 iPhone 또는 iPad의 파일 앱, iCloud.com 웹 사이트, Windows PC의 Windows용 iCloud 앱에서 iMac 파일에 접근할 수 있습니다. 기기 또는 iCloud Drive에서 파일을 변경하면, 어떤 기기에서든 변경사항을 볼 수 있습니다.
시작하려면 시스템 설정을 열고 사이드바에서 Apple ID를 클릭하고, iCloud를 클릭한 다음, iCloud Drive를 켜십시오. 더 알아보려면 iCloud 사용 설명서의 모든 기기에서 iCloud Drive 설정을 참조하십시오. Apple 지원 문서 iCloud Drive에 데스크탑 및 문서 파일 추가하기의 내용도 참조하십시오.
사진 보관하기 및 공유하기. 사진 보관함을 iCloud에 저장하면 사용자의 모든 기기에서 해당 사진 및 비디오는 물론 변경사항까지 볼 수 있습니다. iCloud 사진을 시작하려면 시스템 설정을 열고 사이드바에서 Apple ID를 클릭하고, iCloud를 클릭한 다음, 사진을 켜십시오.
iCloud 공유 사진 보관함을 사용하면 최대 5명의 사람들과 사진 및 비디오를 공유할 수 있습니다. 모든 사람이 새로운 콘텐츠를 추가하고 편집하고 댓글을 추가하는 등 공유 보관함을 변경할 수 있습니다. 스마트 제안으로 사용자의 모음에 특정 사람의 사진이나 특정 날짜에 찍힌 사진과 같은 특정 사진을 쉽게 추가할 수도 있습니다. 시작하려면 사진 > 설정으로 이동하고, 공유 보관함 탭을 클릭한 다음, 화면상의 지침을 따르십시오. iCloud 사진에 관해 더 알아보려면 iCloud 사용 설명서의 iCloud.com에서 iCloud 사진 사용의 내용을 참조하십시오.
어디서나 구입 항목 즐기기. 동일한 Apple ID로 기기에 로그인하면 구입할 때 어떤 컴퓨터 또는 기기를 사용했는지와 상관없이 App Store, Apple TV 앱, 북스토어 및 iTunes Store에서 구입한 항목을 언제든지 사용할 수 있습니다. 따라서 사용자의 모든 음악, 동영상, 책 등을 사용자가 어디에 있든지 사용할 수 있습니다.
나의 Mac 찾기를 사용하여 iMac 찾기. iMac을 분실하고 나의 Mac 찾기를 켜 놓은 경우, 나의 찾기를 사용하여 지도에서 위치를 찾고, 화면을 잠그고, 데이터를 원격으로 지울 수 있습니다. 나의 Mac 찾기를 켜려면 시스템 설정을 열고 사이드바에서 Apple ID를 클릭하고 iCloud, 모두 보기를 차례로 클릭한 다음, 나의 Mac 찾기를 켜십시오. Apple 지원 문서 Mac을 분실했거나 도난당한 경우의 내용을 참조하십시오.
참고: iMac에 여러 개의 사용자 계정이 있는 경우 하나의 계정만 나의 Mac 찾기를 켤 수 있습니다.
더 알아보기. iCloud 사용 설명서 및 iCloud가 무엇입니까?를 macOS 사용 설명서에서 참조하십시오.