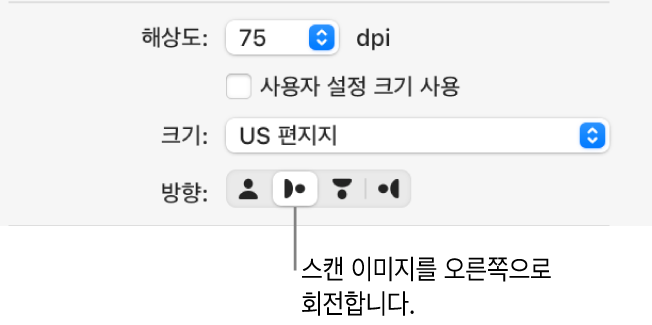이 제어를 수정하면 이 페이지는 자동으로 업데이트됩니다.

Mac용 이미지 캡처에서 이미지 스캔하기
스캐너를 Mac에 연결한 후, 이미지 캡처를 사용하여 이미지를 캡처하십시오. 스캐너가 자동 문서 공급 장치인 경우 여러 페이지를 한 번에 스캔할 수 있습니다. 평판형 스캐너인 경우 여러 이미지를 스캔하고 스캔 판에서 비뚤어진 모든 사진을 보정하며 각각의 이미지를 파일로 저장할 수 있습니다.
컴퓨터에 스캐너를 연결한 다음 스캐너를 켜십시오.
Mac용 이미지 캡처 앱
 의 기기 목록 또는 공유됨 목록에서 스캐너를 선택하십시오.
의 기기 목록 또는 공유됨 목록에서 스캐너를 선택하십시오.목록에 스캐너가 보이지 않는다면 스캐너 설정하기를 참조하십시오.
이미지를 스캔하십시오.
자동 문서 공급 장치 스캐너 또는 평반형 스캐너를 사용하는 경우 스캐너를 사용하여 이미지 또는 문서 스캔하기를 참조하십시오.
팁: 일부 스캐너에는 항목이 놓여있는 위치가 표시되어 스캔하기 전에 스캐너에서 항목의 위치를 조정할 수 있습니다. 스캐너 윈도우에서 방향 버튼이 보이지 않는 경우, ‘사용자 설정 크기 사용’을 선택 해제하십시오.