iPad 사용 설명서
- 환영합니다
-
-
- iPadOS 17와 호환 가능한 iPad 모델
- iPad mini(5세대)
- iPad mini(6세대)
- iPad(6세대)
- iPad(7세대)
- iPad(8세대)
- iPad(9세대)
- iPad(10세대)
- iPad Air(3세대)
- iPad Air(4세대)
- iPad Air(5세대)
- iPad Air 11(M2)
- iPad Air 13(M2)
- iPad Pro 10.5
- iPad Pro 11(1세대)
- iPad Pro 11(2세대)
- iPad Pro 11(3세대)
- iPad Pro 11(4세대)
- iPad Pro 11(M4)
- iPad Pro 12.9(2세대)
- iPad Pro 12.9(3세대)
- iPad Pro 12.9(4세대)
- iPad Pro 12.9(5세대)
- iPad Pro 12.9(6세대)
- iPad Pro 13(M4)
- 설정 기본 사항
- 나만의 iPad 만들기
- 친구 및 가족과 연락하기
- 작업 공간 사용자화하기
- Apple Pencil로 더 많은 작업 수행하기
- 자녀를 위해 iPad 사용자화하기
-
- iPadOS 17의 새로운 기능
-
-
- FaceTime 시작하기
- FaceTime 링크 만들기
- Live Photo 찍기
- 실시간 자막 켜기
- 통화 도중 다른 앱 사용하기
- 그룹 FaceTime으로 통화하기
- 격자 레이아웃으로 참여자 보기
- SharePlay를 사용하여 다른 사람과 함께 보고 듣고 플레이하기
- FaceTime 통화 중에 화면 공유하기
- FaceTime 통화 중에 문서 공동 작업하기
- 비디오 화상대화 기능 사용하기
- FaceTime 통화를 다른 Apple 기기로 Handoff하기
- FaceTime 영상 통화 설정 변경하기
- FaceTime 음성 통화 설정 변경하기
- 외모 변경하기
- 통화 나가기 또는 메시지 앱으로 전환하기
- 원하지 않는 발신자 차단하기
- 통화를 스팸으로 신고하기
-
- 메시지 앱 설정하기
- iMessage에 관하여
- 메시지 보내기 및 답장하기
- 메시지 전송 취소 및 편집하기
- 메시지 추적하기
- 검색하기
- 메시지 전달 및 공유하기
- 그룹 대화
- SharePlay를 사용하여 함께 항목을 시청하거나, 듣거나 즐기기
- 프로젝트 공동 작업하기
- iMessage 앱 사용하기
- 사진 또는 비디오 찍고 편집하기
- 사진, 링크 등 공유하기
- 스티커 보내기
- 송금 요청하기, 보내기 및 받기
- 오디오 메시지 보내고 받기
- 메시지 움직이기
- GIF 보내기 및 저장하기
- 읽음 확인 켜기 또는 끄기
- 알림 변경하기
- 메시지 차단, 필터링 및 리포트하기
- 메시지 및 첨부 파일 삭제하기
- 삭제된 메시지 복구하기
-
- 사진 및 비디오 보기
- 비디오 및 슬라이드쇼 재생
- 사진 또는 비디오를 삭제하거나 가리기
- 사진 및 비디오 편집하기
- 비디오 길이 다듬고 슬로 모션 조절하기
- Live Photo 편집하기
- 시네마틱 비디오 편집하기
- 인물 사진 편집하기
- 사진 앨범 사용하기
- 앨범 편집, 공유 및 구성하기
- 앨범에서 사진 및 비디오 필터링 및 정렬하기
- 사진으로 스티커 만들기
- 사진과 비디오 복제 및 복사하기
- 중복된 사진 병합하기
- 사진 검색하기
- 사람들 및 반려동물 식별하기
- 위치별로 사진 탐색하기
- 사진 및 비디오 공유하기
- 길이가 긴 비디오 공유하기
- 사용자와 공유된 사진 및 비디오 보기
- 추억 시청하기
- 추억 개인 맞춤화하기
- 추억 및 추천 사진 관리하기
- 사진과 비디오 가져오기 및 내보내기
- 사진 프린트하기
- 단축어
- 팁
- 저작권
고급 제스처로 iPad와 상호 작용 알아보기
다음은 모든 iPad 모델에서 홈 화면으로 이동하기, 최근 사용한 앱 간에 전환하기, 제어기에 접근하기 등에 사용하는 제스처에 대한 알기 쉬운 설명입니다. 아래의 표에 있는 설명과 같이, 홈 버튼이 있는 iPad의 경우 일부 제스처를 다른 방식으로 수행합니다.
제스처 | 설명 | ||||||||||
|---|---|---|---|---|---|---|---|---|---|---|---|
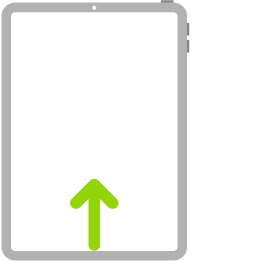 | 홈으로 이동하기. 화면 하단 가장자리를 쓸어올려 홈 화면으로 언제든지 이동하십시오. iPad의 앱 열기를 참조하십시오. | ||||||||||
 | 제어기에 빠르게 접근하기. 오른쪽 상단 모서리로 쓸어내려서 제어 센터를 열고, 제어기를 길게 터치하여 추가 옵션을 표시합니다. 제어기를 추가하거나 제거하려면 설정 | ||||||||||
 | 앱 전환기 열기. 화면 하단 가장자리를 쓸어올리고 화면 중앙에서 멈춘 다음 손가락을 떼십시오. 열린 앱을 탐색하려면 오른쪽으로 쓸어넘긴 다음 사용하려는 앱을 탭하십시오. iPad에서 앱 사이에 전환하기를 참조하십시오. | ||||||||||
 | 열려 있는 앱 사이에서 전환하기. 화면 하단의 가장자리를 왼쪽 또는 오른쪽으로 쓸어넘겨 열려 있는 앱 간에 빠르게 전환하십시오. (홈 버튼이 있는 iPad에서는 작은 호를 그리면서 쓸어넘기십시오.) iPad에서 앱 사이에 전환하기를 참조하십시오. | ||||||||||
 | 앱 내에서 Dock 열기. Dock을 표시하려면 화면 하단 가장자리를 쓸어올리고 멈추십시오. 다른 앱을 빠르게 열려면 해당 앱을 Dock에서 탭하십시오. Dock에서 앱 열기를 참조하십시오. | ||||||||||
 | Siri 사용하기. “Siri야”라고 말하십시오. 또는 상단 버튼을 길게 누르면서 요청 사항을 말하십시오. 홈 버튼이 있는 iPad의 경우 홈 버튼을 길게 누르면서 요청 사항을 말하십시오. 그런 다음 버튼에서 손을 떼십시오. iPad에서 Siri 사용하기를 참조하십시오. | ||||||||||
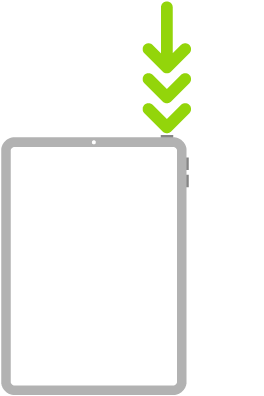 | 손쉬운 사용 단축키 사용하기. 상단 버튼을 삼중 클릭하십시오. (홈 버튼이 있는 iPad의 경우 홈 버튼을 삼중 클릭하십시오.) iPad에서 손쉬운 사용 단축키로 빠르게 기능 열기를 참조하십시오. | ||||||||||
 | 스크린샷 찍기. 음량 버튼 중 하나를 상단 버튼과 동시에 빠르게 눌렀다가 손을 떼십시오. (홈 버튼이 있는 iPad의 경우 상단 버튼과 홈 버튼을 동시에 누른 다음 손을 떼십시오.) iPad에서 스크린샷 찍기를 참조하십시오. | ||||||||||
 | 끄기. 슬라이더가 나타날 때까지 상단 버튼과 음량 버튼을 동시에 길게 누른 다음 상단의 슬라이더를 드래그하여 전원을 끄십시오. (홈 버튼이 있는 iPad의 경우 슬라이더가 나타날 때까지 상단 버튼을 길게 누르십시오.) 또는 설정 | ||||||||||
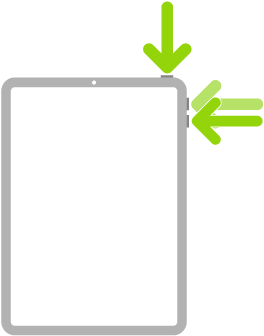 | 강제로 재시동하기. 상단 버튼과 가장 가까이에 있는 음량 버튼을 빠르게 눌렀다가 손을 떼고 다른 음량 버튼을 빠르게 눌렀다가 손을 뗀 다음, Apple 로고가 나타날 때까지 상단 버튼을 길게 누르십시오. iPad mini(6세대)의 음량 버튼은 왼쪽 상단에 있습니다. 강제로 iPad 재시동하기를 참조하십시오. | ||||||||||
Magic Trackpad 또는 Magic Mouse를 사용하는 경우, 트랙패드나 마우스에서 작동하는 제스처를 알아보려면 iPad용 트랙패드 제스처 사용하기 또는 iPad용 마우스 동작 및 제스처를 참조하십시오.