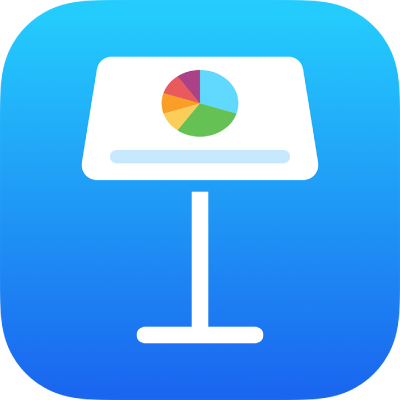
iPad의 Keynote에서 PowerPoint 또는 다른 파일 포맷으로 내보내기
Keynote 프레젠테이션의 복사본을 다른 포맷으로 저장하려면, 새로운 포맷으로 내보내십시오. 이 옵션은 다른 소프트웨어를 사용하는 사람에게 프레젠테이션을 보내는 경우 유용합니다. 내보낸 프레젠테이션에 적용된 변경사항은 원본에 영향을 미치지 않습니다. Keynote는 마지막으로 사용한 내보내기 설정 또한 기억합니다.
참고: 원본 파일에 암호가 있는 경우, PDF 및 PowerPoint 포맷으로 내보내는 파일에도 암호가 적용됩니다.
Keynote 프레젠테이션의 복사본을 다른 포맷으로 저장하기
iPad용 Keynote 앱
 으로 이동하십시오.
으로 이동하십시오.내보내려는 프레젠테이션을 여십시오.
도구 막대의
 을 탭하고 내보내기를 탭한 다음, 포맷을 탭하십시오.
을 탭하고 내보내기를 탭한 다음, 포맷을 탭하십시오.PDF: 미리보기 및 Adobe Acrobat 등의 응용 프로그램으로 이 파일을 열고, 때로는 편집할 수 있습니다. 내보내기 옵션 메뉴 상단의 레이아웃을 탭하여 PDF의 각 페이지에 표시할 항목을 선택하십시오. 선택한 레이아웃에 따라 주석, 발표자 메모, 각 페이지에 표시되는 슬라이드 개수 등을 포함할 수 있습니다. ‘각각의 빌드 단계 포함’을 선택하는 경우, 각 빌드는 프레젠테이션에 표시되는 것과 같은 순서로 해당 페이지에 프린트됩니다.
이미지 품질을 탭하고 옵션을 선택하십시오(이미지 품질이 높을수록 파일 크기가 커짐). 보조 기술(예: VoiceOver)용으로 이미지, 그림, 오디오 또는 비디오 설명을 추가한 경우 이를 자동으로 내보냅니다. 큰 표를 대상으로 손쉬운 사용 태그를 포함하려면 손쉬운 사용을 탭하고 켬을 탭하십시오.
PowerPoint: 이 파일은 .pptx 포맷으로 Microsoft PowerPoint에서 열고 편집할 수 있습니다.
동영상: 슬라이드는 .mov 포맷으로 내보내기되며 프레젠테이션의 오디오를 포함합니다. 프레젠테이션의 일부만 내보내려는 경우, 슬라이드 범위를 탭하고 내보내려는 슬라이드의 시작 및 끝 번호를 입력하십시오. 타이밍 제어기를 사용하여 동영상이 한 슬라이드 또는 빌드에서 다음으로 이동하는 데 걸리는 시간을 선택하십시오. 해상도를 선택하려면, 해상도를 탭한 다음 옵션을 선택하십시오. 동영상의 포맷, 프레임률, 색상 공간 또는 배경 투명도를 변경하려면, 고급 옵션을 탭한 다음, 제어기를 사용하여 변경합니다.
탭할 때 전환 및 빌드가 재생되도록 설정한 경우 동영상은 입력한 시간 간격에 따라 다음 슬라이드 또는 빌드로 진행됩니다. 이전 빌드나 전환 효과에 이어 진행하도록 설정한 애니메이션이 있는 경우, 입력한 시간 간격에 적용되지 않습니다.
움직이는 GIF: 선택한 슬라이드를 사용자가 보내거나 게시할 수 있는 움직이는 GIF로 내보낼 수 있습니다. 움직이는 GIF 생성하기를 참조하십시오.
이미지: 슬라이드는 JPEG, PNG, HEIC 또는 TIFF 파일로 내보낼 수 있습니다. 슬라이드 범위를 탭하여 이미지로 내보낼 슬라이드를 선택하십시오. 이미지 포맷을 선택하십시오(이미지 품질이 높을수록 파일 크기가 더 커짐). 각 빌드 애니메이션을 단일 이미지로 포함하려면 빌드 포함을 켜십시오.
Keynote 테마: 사용자의 프레젠테이션은 테마 선택 화면에 테마로 저장됩니다.
테마를 공유할 수도 있습니다. 자세한 정보는 사용자 설정 테마 생성 및 관리하기의 내용을 참조하십시오.
오른쪽 상단 모서리에서 내보내기를 탭하고 프레젠테이션을 전송, 저장, 게시하는 옵션 중 하나를 선택하십시오.
저장 위치를 선택하거나, 복사본을 전송 또는 게시하는 데 필요한 정보(예를 들어 이메일로 보내는 경우 이메일 주소)를 제공한 다음 복사본을 보내거나 게시하십시오.