
Mac에서 Apple 계정 사진 선택하기
사진, 미모티콘, 이모티콘 또는 기타 이미지를 설정하여 Apple 계정 사진으로 사용할 수 있습니다. Apple 계정 사진은 Mac의 사용자 로그인 사진과 연락처의 ‘내 카드’의 사진으로도 표시됩니다.
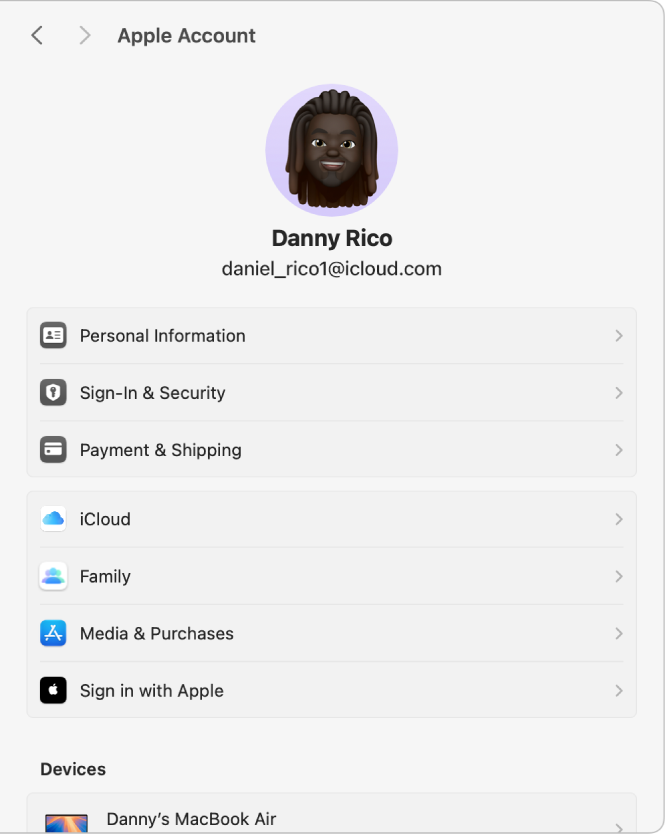
Mac에서 Apple 메뉴

사용자 이름이 보이지 않는 경우, ‘로그인’을 클릭하고 Apple 계정 이메일 주소 또는 전화번호를 입력한 다음, 암호를 입력하십시오.
현재 Apple 계정 사진을 클릭하십시오.
Apple 계정 사진 옵션이 나타납니다.
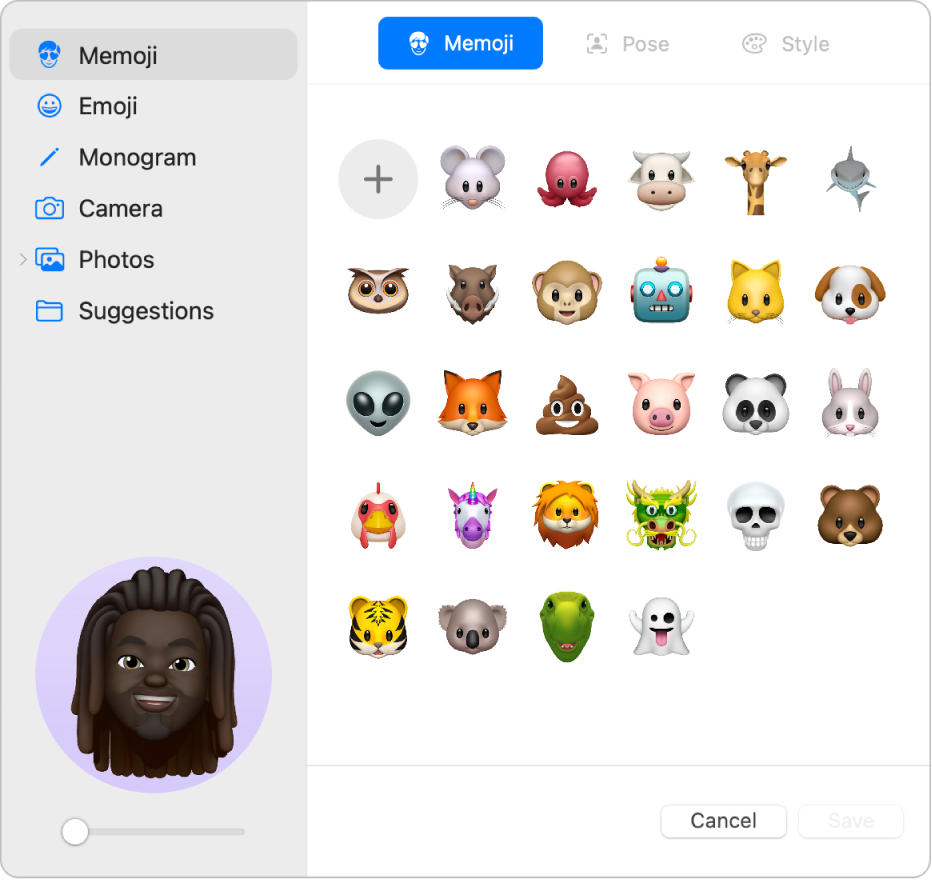
다음 중 하나를 수행하십시오.
미모티콘 선택하기: 사이드바에서 미모티콘을 클릭하고, 표시되는 미모티콘 또는 이모티콘 중 하나를 클릭하거나
 을 클릭하십시오. 얼굴 특징 및 옷과 같은 기타 항목을 선택하여 사용자화한 다음, 완료를 클릭하십시오. 포즈를 클릭하여 미모티콘 또는 애니모티콘이 취할 포즈를 선택할 수 있습니다. 배경 색상을 설정하려면 스타일을 클릭하십시오.
을 클릭하십시오. 얼굴 특징 및 옷과 같은 기타 항목을 선택하여 사용자화한 다음, 완료를 클릭하십시오. 포즈를 클릭하여 미모티콘 또는 애니모티콘이 취할 포즈를 선택할 수 있습니다. 배경 색상을 설정하려면 스타일을 클릭하십시오.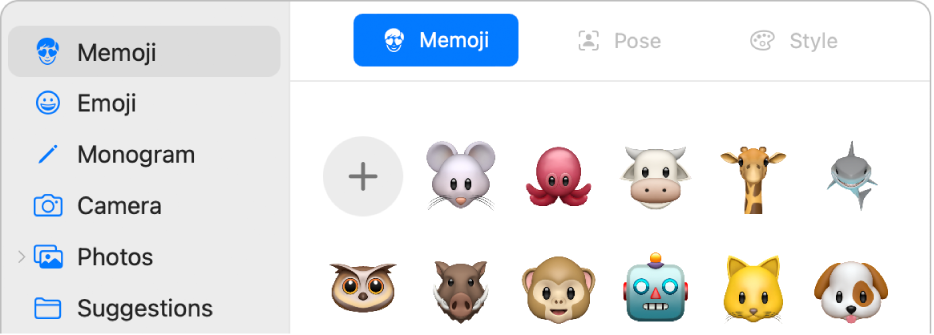
팁: 사용자 로그인 사진을 움직이게 할 수 있습니다. 미모티콘 또는 애니모티콘을 Apple 계정 사진으로 설정하고 사용자 계정에 로그인할 때마다 활기 있게 움직이는 것을 볼 수 있습니다.
이모티콘 선택하기: 사이드바에서 이모티콘을 클릭하고, 표시되는 이모티콘 중 하나를 클릭하거나 추가 버튼
 을 클릭한 다음, 이모티콘을 선택하십시오. 스타일을 클릭한 다음, 배경 색상을 선택하십시오.
을 클릭한 다음, 이모티콘을 선택하십시오. 스타일을 클릭한 다음, 배경 색상을 선택하십시오.
모노그램 선택하기: 사이드바에서 모노그램을 클릭하고 배경 색상을 선택한 다음, 최대 두 글자의 이니셜을 입력하십시오.
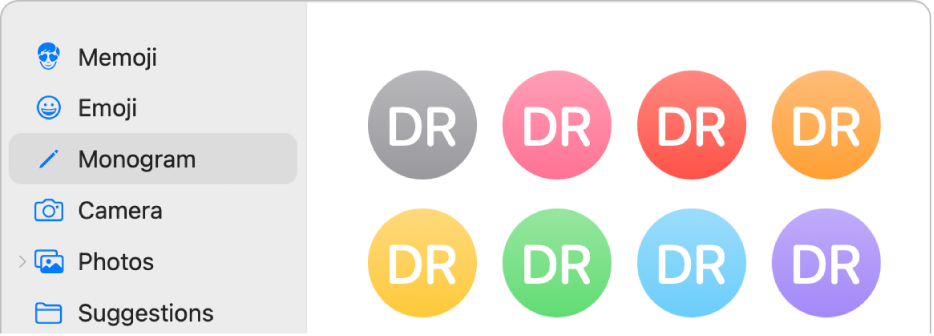
Mac에서 카메라를 사용하여 사진 찍기: 사이드바에서 카메라를 클릭하고 촬영 준비를 마친 다음 카메라 버튼을 클릭하십시오. 필요한 만큼 사진을 다시 찍을 수 있습니다.
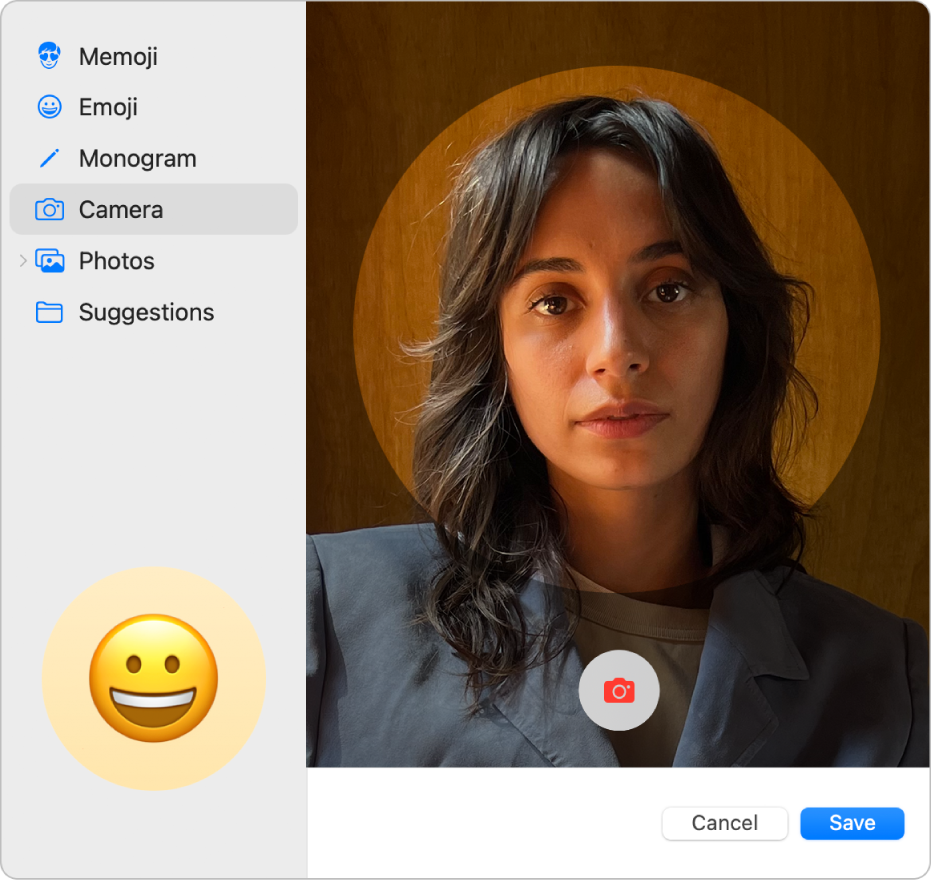
사진 보관함에서 사진 선택하기: 사이드바에서 사진을 클릭한 다음, 사진을 선택하십시오. 특정 앨범의 사진을 보려면 사이드바에서 앨범을 클릭한 다음, 사진을 선택하십시오.
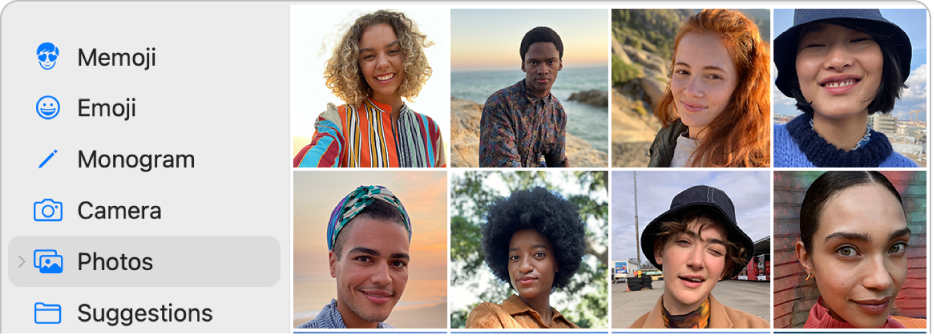
팁: 현재 Apple 계정 사진을 데스크탑에 있는 이미지로 빠르게 대치하려면 데스크탑 또는 Finder 윈도우에서 원하는 이미지를 사이드바에 있는 현재 사진으로 드래그하십시오.
제안된 이미지 선택하기: 사이드바에서 제안을 클릭한 다음, 사진을 선택하십시오.
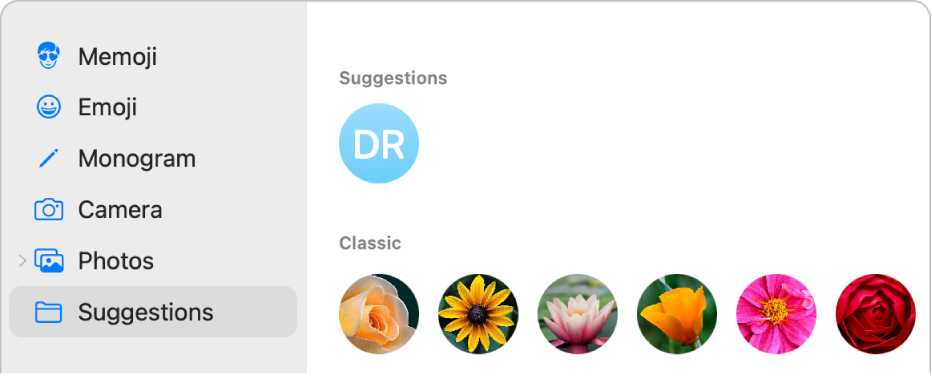
이미지를 선택한 후 사이드바에서 다음 중 하나를 수행하여 보이는 부분을 조절할 수 있습니다.
이미지 위치 조절하기: 원 안의 사진을 드래그하십시오.
확대 또는 축소하기: 슬라이더를 왼쪽 또는 오른쪽으로 드래그하십시오.
완료하면 저장을 클릭하십시오.
팁: 보내는 메시지에 있는 Apple 계정 사진 또는 다른 사진을 공유할 수 있습니다. 메시지 앱에서 사용자의 이름 및 사진 공유하기의 내용을 참조하십시오.
Apple 계정 웹사이트에서 Apple 계정 설정 변경하기에 관한 정보는 Apple 계정 페이지의 내용을 참조하십시오.
iPhone 또는 iPad를 사용하여 Apple 계정 설정을 변경하는 데 관한 정보는 iPhone에서 Apple 계정 로그인 및 관리하기 or Pad에서 Apple 계정 로그인 및 관리하기의 내용을 참조하십시오.