
시각 지원을 위한 macOS 손쉬운 사용 기능
macOS에는 화면의 내용을 보기 쉽게 해 주는 손쉬운 사용 기능이 포함됩니다. Mac이 화면에 표시되는 내용을 말하도록 할 수 있습니다.
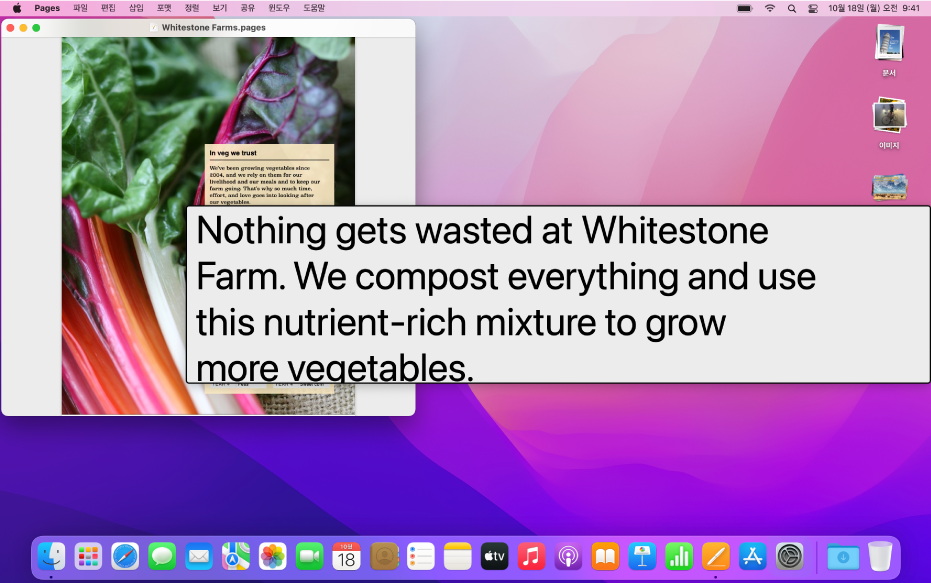
VoiceOver
사용자의 Mac에 기본 내장되어 있으며 화면에 나타난 것을 크게 설명하고, 문서, 웹 페이지와 윈도우의 텍스트를 말해주는 화면 읽기 도구인 VoiceOver를 사용할 수 있습니다. VoiceOver를 사용하여 키보드 또는 트랙패드 제스처 또는 새로 고침 가능한 점자 디스플레이로 Mac을 제어할 수 있습니다. VoiceOver를 사용자화하려면 VoiceOver 유틸리티를 사용하십시오. VoiceOver 사용 설명서를 참조하십시오.
확대/축소 기능
전체 화면 또는 화면의 한 부분을 확대/축소하여 화면의 콘텐츠를 크고 보기 쉽도록 합니다. 보조 디스플레이를 사용하는 경우 개별적으로 확대/축소를 설정할 수 있습니다. 손쉬운 사용의 확대/축소 환경설정 변경하기를 참조하십시오.
텍스트 표시를 사용하여 텍스트, 필드, 메뉴 항목 또는 버튼과 같은 포인터 아래에 있는 항목을 별도의 윈도우에서 고해상도로 확대할 수 있습니다. 텍스트 표시 사용하기를 참조하십시오.
Mac에 Touch Bar가 있고 Touch Bar의 항목을 보는 데 어려움이 있다면, 화면에 Touch Bar를 더 큰 버전으로 표시할 수 있는 Touch Bar 확대/축소를 켤 수 있습니다. Touch Bar에서 확대하기를 참조하십시오.
디스플레이 기능
색상을 반전하거나, 대비를 조절하거나, 투명도를 줄이거나, 모양을 사용하여 상태 정보를 전달하도록 옵션을 설정하여 화면의 모양새를 변경합니다. 예를 들어, 앱을 열 때와 같이 화면상의 동작을 멈추거나 줄일 수도 있습니다. 손쉬운 사용의 디스플레이 환경설정 변경하기를 참조하십시오.
포인터 크기를 늘리거나 빠르게 이동할 때만 더 크게 하거나, 포인터의 색상을 변경하여 화면에서 포인터를 쉽게 찾도록 합니다. 손쉬운 사용의 포인터 환경설정 변경하기를 참조하십시오.
색상 필터를 적용하여 디스플레이 색상을 조절하거나 텍스트를 읽기 쉽도록 하기 위해 전체 화면의 색조를 조절할 수 있습니다. 손쉬운 사용의 색상 필터 환경설정 변경하기를 참조하십시오.
콘텐츠 말하기 기능
Mac이 텍스트를 말할 때 사용하는 음성을 사용자화하고, Mac의 알림, 포인터 아래에 있는 항목 및 사용자가 입력하거나 선택하는 내용을 들을 수 있습니다. 손쉬운 사용의 콘텐츠 말하기 환경설정 변경하기를 참조하십시오.
설명
사용할 수 있는 경우 동영상, TV 프로그램 및 기타 미디어의 시각 콘텐츠 설명을 듣습니다. 손쉬운 사용의 설명 환경설정 변경하기를 참조하십시오.