Mac의 연속성 카메라
Mac의 연속성 카메라를 사용하여 iPhone을 Mac의 추가 카메라로 사용할 수 있습니다.
참고: 연속성 카메라를 웹캠으로 사용하려면 iPhone XR 또는 이후 모델이 필요합니다. 연속성 카메라를 사용하여 사진을 공유하려면 iOS 12 이상이 설치되어 있는 iPhone이나 iPod touch 또는 iPadOS 13.1 이상이 설치되어 있는 iPad가 필요합니다. Mac Pro와 iOS 또는 iPadOS 기기에서 Wi-Fi와 Bluetooth가 켜져 있고 동일한 Apple ID로 로그인했는지 확인하십시오.
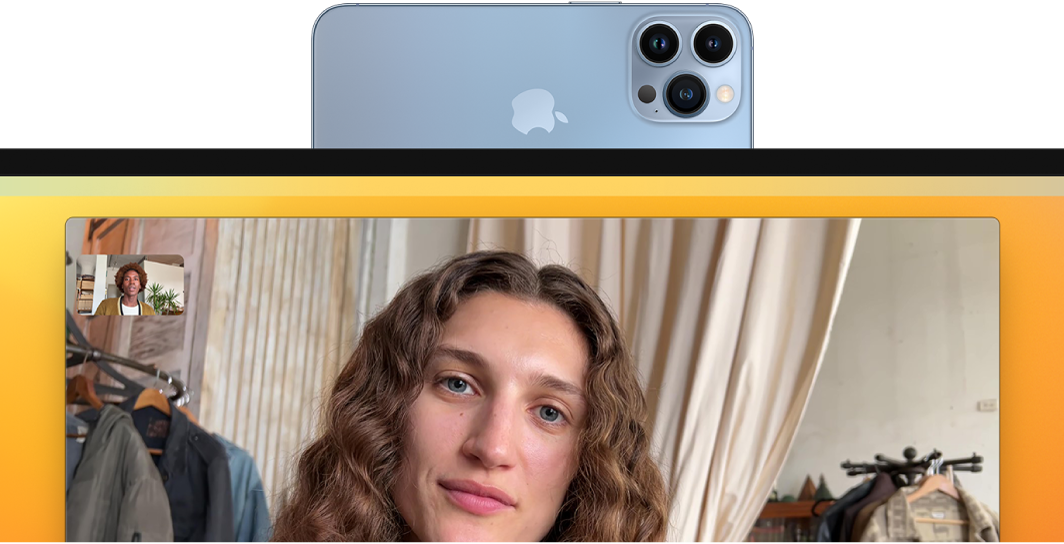
무선으로 작업하기. 연속성 카메라를 설정한 후, iPhone이 범위 내에 있을 때 Mac이 iPhone을 카메라로 사용하도록 자동으로 전환합니다. 선호하는 경우 유선 연결을 사용할 수도 있습니다. macOS 사용 설명서에서 Mac에서 외장 카메라 사용하기를 참조하십시오.
iPhone 마이크 사용하기. iPhone을 Mac의 마이크로 사용할 수도 있습니다. FaceTime의 비디오 메뉴를 사용하여 통화 중에 iPhone을 선택하거나, 영상 통화 중에 앱 설정을 사용하여 iPhone의 마이크로 전환할 수 있습니다.
비디오 효과 사용하기. iPhone의 카메라를 사용하여 영상 통화를 하는 경우, 센터 스테이지, 인물 사진 모드, 스튜디오 조명 및 데스크뷰와 같은 비디오 효과에 접근할 수 있습니다. 센터 스테이지는 사용자가 이동하는 동안 사용자를 카메라 중앙에 위치시키고, 스튜디오 조명은 배경을 어둡게 만들고 사용자의 얼굴을 밝게 비추고, 인물 사진 모드는 자동으로 배경을 흐리게 연출하고 사용자에게 초점을 맞출 수 있습니다. 데스크뷰는 iPhone을 Mac Pro의 웹캠으로 사용하여, 사용자의 얼굴뿐만 아니라 책상 위의 모습도 공유할 수 있습니다. 비디오 효과를 사용하려면 메뉴 막대에서 제어 센터![]() 를 클릭한 다음, 사용하려는 효과를 선택하십시오. 센터 스테이지 및 데스크뷰 효과는 iPhone 11 또는 이후 모델이 필요하며, 스튜디오 조명 효과는 iPhone 12 또는 이후 모델이 필요합니다.
를 클릭한 다음, 사용하려는 효과를 선택하십시오. 센터 스테이지 및 데스크뷰 효과는 iPhone 11 또는 이후 모델이 필요하며, 스튜디오 조명 효과는 iPhone 12 또는 이후 모델이 필요합니다.
이미지 삽입 또는 스캔하기. iPhone, iPad 또는 iPod touch의 카메라를 사용하여 문서를 스캔하거나 주변 물건의 사진을 찍을 수 있습니다. 이미지는 Mac에 즉시 표시됩니다. Mail, 메모 또는 메시지와 같은 앱에서 이미지를 삽입할 위치를 선택하고 파일(또는 삽입) > iPhone 또는 iPad에서 가져오기를 선택하고 ‘사진 찍기’ 또는 ‘문서 스캔’을 선택한 다음, iOS 또는 iPadOS 기기에서 사진을 찍거나 이미지를 스캔하십시오. 사진을 찍기 전에 iOS 또는 iPadOS 기기를 선택해야 할 수 있습니다. 사진 사용 또는 스캔 항목 유지를 탭하십시오. 다시 찍고 싶은 경우, 다시 찍기를 탭하십시오.
Pages와 같은 앱에서, 이미지를 삽입할 위치를 선택하고 Control-클릭하여 ‘이미지 가져오기’를 선택한 다음, 사진을 찍으십시오. 사진을 찍기 전에 기기를 선택해야 할 수 있습니다.
참고: iOS 또는 iPadOS 기기에서 스캔하려면, 원하는 내용이 프레임 안에 나타나도록 프레임을 드래그하고 스캔 항목 유지를 탭한 다음, 저장을 탭하십시오. 내용을 다시 스캔하려면 다시 찍기를 탭하십시오.

문서에서 원하는 위치에 사진 또는 스캔 항목이 나타납니다.
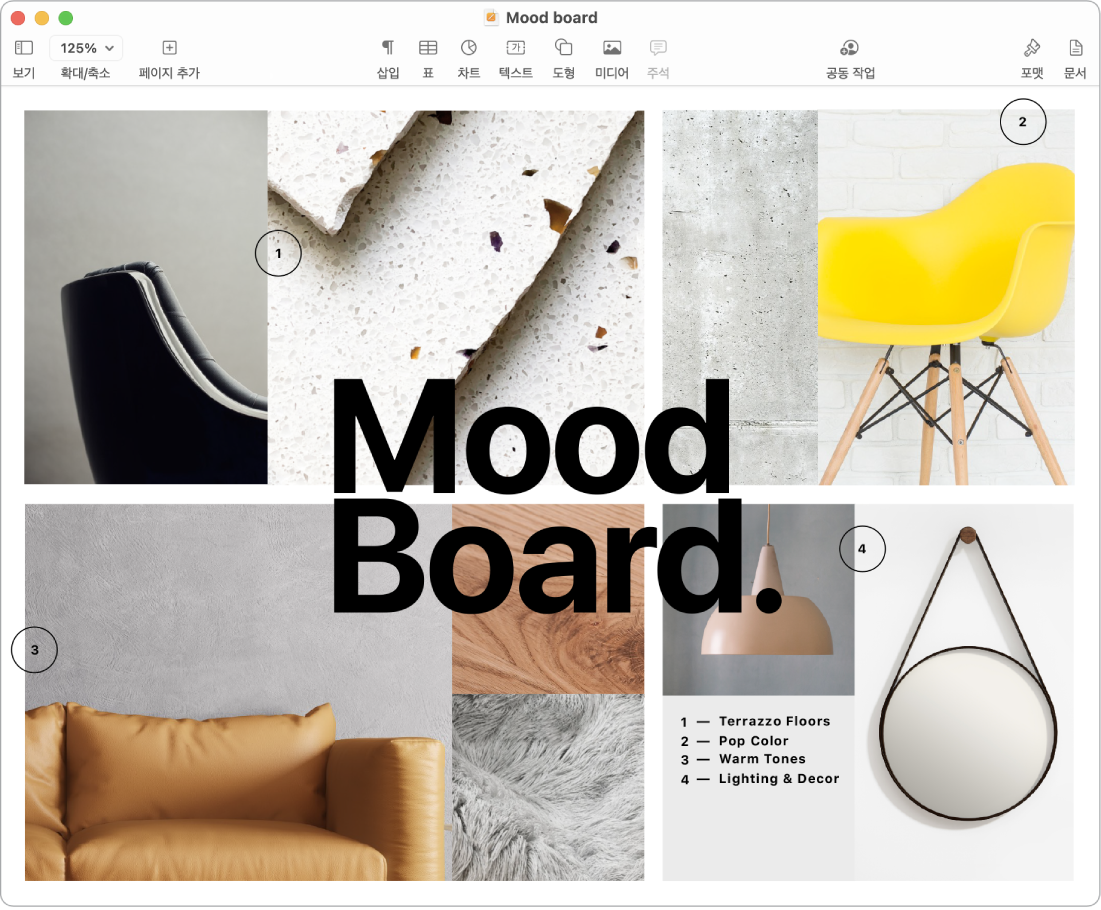
더 알아보기. macOS 사용 설명서에서 iPhone을 웹캠으로 사용하기 및 Mac에서 연속성 카메라로 사진 및 스캔 삽입하기를 참조하십시오.