Mac의 Sidecar
Sidecar를 사용하면 iPad를 Mac의 두 번째 디스플레이로 전환하고 Mac 앱에서 iPad를 태블릿 입력 기기로 사용할 수 있습니다. 추가 작업 공간을 만들고 Apple Pencil로 그리거나 PDF와 스크린샷에 마크업하는 등의 작업을 수행할 수 있습니다.
참고: iPadOS 13.1 이상이 설치되어 있고 Apple Pencil을 지원하는 iPad 모델에서 Sidecar를 사용할 수 있습니다. 추가 정보를 보려면 Apple 지원 문서 Apple Pencil 호환성을 참조하십시오.
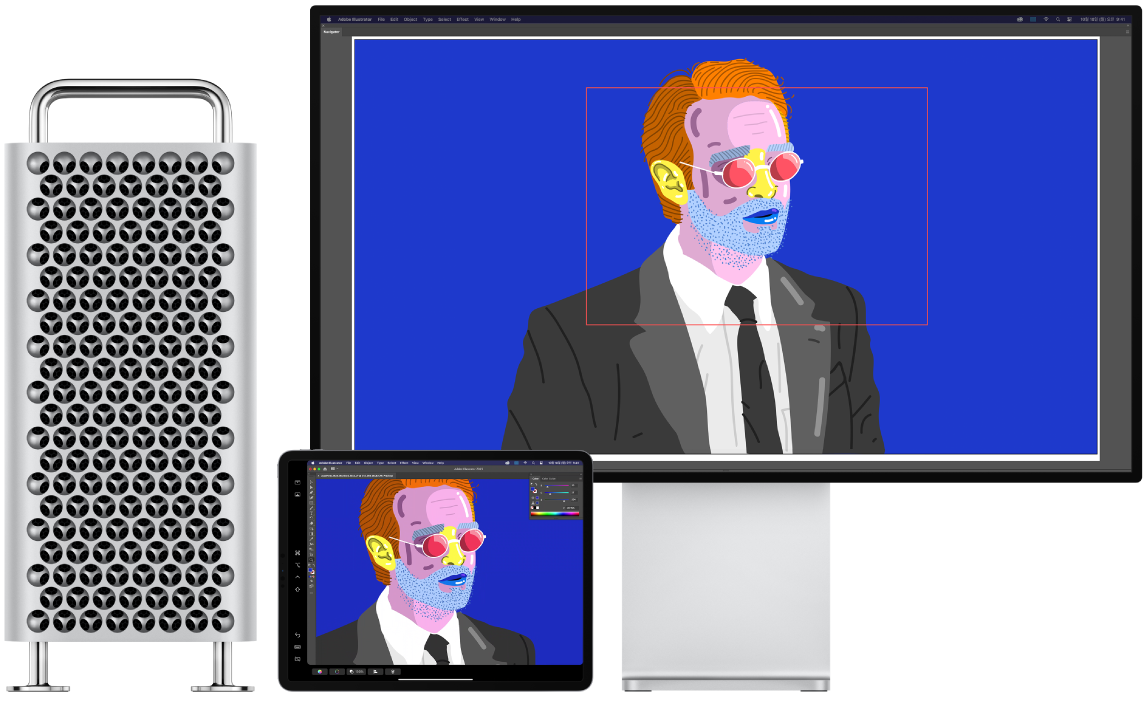
설정 및 연결하기. Mac에서 10미터 이내에서 무선으로 iPad를 사용하거나 케이블로 Mac에 iPad를 연결하여 충전 상태를 유지할 수 있습니다. iPad를 보조 디스플레이로 설정하려면 Apple 메뉴![]() > 시스템 환경설정으로 이동하고 디스플레이를 클릭한 다음, 디스플레이 추가 팝업 메뉴에서 iPad를 선택하십시오. 나중에 제어 센터
> 시스템 환경설정으로 이동하고 디스플레이를 클릭한 다음, 디스플레이 추가 팝업 메뉴에서 iPad를 선택하십시오. 나중에 제어 센터![]() 의 디스플레이 섹션에서 iPad에 연결할 수 있습니다. Mac에서 iPad를 연결 해제하려면 제어 센터에서 Sidecar 버튼
의 디스플레이 섹션에서 iPad에 연결할 수 있습니다. Mac에서 iPad를 연결 해제하려면 제어 센터에서 Sidecar 버튼![]() 을 클릭하십시오. iPad의 사이드바에서
을 클릭하십시오. iPad의 사이드바에서 ![]() 을 탭하여 연결 해제할 수도 있습니다.
을 탭하여 연결 해제할 수도 있습니다.
Sidecar 환경설정 구성하기. Sidecar 환경설정을 구성하려면 시스템 환경설정을 열고 디스플레이를 클릭하십시오. iPad 이름을 클릭한 다음, iPad를 주 디스플레이로 사용할지 아니면 Mac을 미러링할지 지정하고, iPad에 사이드바와 Touch Bar를 표시한 후에 위치를 설정하고, Apple Pencil로 이중 탭을 활성화하여 도구에 빠르게 접근할 수 있습니다.
참고: iPad를 설정하지 않은 경우, 디스플레이 환경설정에 이러한 옵션이 표시되지 않습니다.
데스크탑 확장 또는 미러링하기. iPad를 연결하면 Mac 데스크탑이 iPad로 자동 확장되어 Mac과 iPad 간에 앱과 문서를 드래그할 수 있게 됩니다. 두 기기에서 모두 Mac 화면을 표시하려면(디스플레이 미러링) 제어 센터에서 Sidecar 버튼![]() 위로 마우스를 이동하여 버튼 위에 나타나는 오른쪽 화살표를 클릭한 다음, ‘내장 Retina 디스플레이 미러링’을 선택하십시오. 데스크탑을 다시 확장하려면 메뉴를 열고 ‘별도 디스플레이로 사용’을 선택하십시오.
위로 마우스를 이동하여 버튼 위에 나타나는 오른쪽 화살표를 클릭한 다음, ‘내장 Retina 디스플레이 미러링’을 선택하십시오. 데스크탑을 다시 확장하려면 메뉴를 열고 ‘별도 디스플레이로 사용’을 선택하십시오.
팁: Sidecar 옵션에 빠르게 접근하려면 메뉴 막대에 디스플레이 환경설정![]() 이 항상 나타나도록 설정하십시오. 시스템 환경설정 > Dock 및 메뉴 막대로 이동하여 왼쪽 사이드바에서 디스플레이를 클릭한 다음, ‘메뉴 막대에서 보기’를 선택하십시오. Sidecar가 켜져 있는 상태에서 iPad가 연결되면 메뉴 막대의 디스플레이 아이콘이
이 항상 나타나도록 설정하십시오. 시스템 환경설정 > Dock 및 메뉴 막대로 이동하여 왼쪽 사이드바에서 디스플레이를 클릭한 다음, ‘메뉴 막대에서 보기’를 선택하십시오. Sidecar가 켜져 있는 상태에서 iPad가 연결되면 메뉴 막대의 디스플레이 아이콘이 ![]() 으로 변경됩니다.
으로 변경됩니다.
Apple Pencil 사용하기. 자주 사용하는 전문가용 앱에서 정밀하게 그리거나 창작할 수 있습니다. 윈도우를 Mac에서 iPad로 드래그하고 Apple Pencil 사용을 시작하면 됩니다. 또는 Apple Pencil을 사용하여 PDF, 스크린샷 및 이미지에 마크업할 수 있습니다. 더 알아보려면 Mac의 연속성 스케치 및 연속성 마크업을 참조하십시오.
참고: Apple Pencil의 압력 감지 및 기울여서 표현하는 기능은 고급 스타일러스를 지원하는 앱에서만 동작합니다.
사이드바 단축 메뉴 활용하기. iPad에서 사이드바를 사용하여 자주 사용하는 버튼과 제어기에 빠르게 접근할 수 있습니다. 동작을 실행 취소하고, 키보드 단축키를 사용하고, 메뉴 막대, Dock 및 키보드를 보거나 가리려면 해당하는 버튼을 탭하십시오.
Touch Bar 제어기 사용하기. Touch Bar를 지원하는 앱의 경우, Mac에 Touch Bar가 있는지의 여부와 관계 없이 iPad 디스플레이 하단에 제어기가 나타납니다.
더 알아보기. macOS 사용 설명서에서 iPad를 Mac의 보조 디스플레이로 사용하기를 참조하십시오.