 App Store
App Store
App Store를 검색하여 앱을 찾아 다운로드하고 해당 앱의 최신 업데이트를 받을 수 있습니다.
정확한 앱 찾기. 찾고 있는 앱을 정확히 알고 있나요? 검색 필드에서 앱 이름을 입력한 다음 Return을 누릅니다. App Store에서 다운로드한 앱은 Launchpad에 자동으로 나타납니다. 또한 사이드바에서 창작, 업무 또는 플레이와 같은 탭을 선택하고 결과를 둘러보고 새로운 앱을 탐험할 수 있습니다.
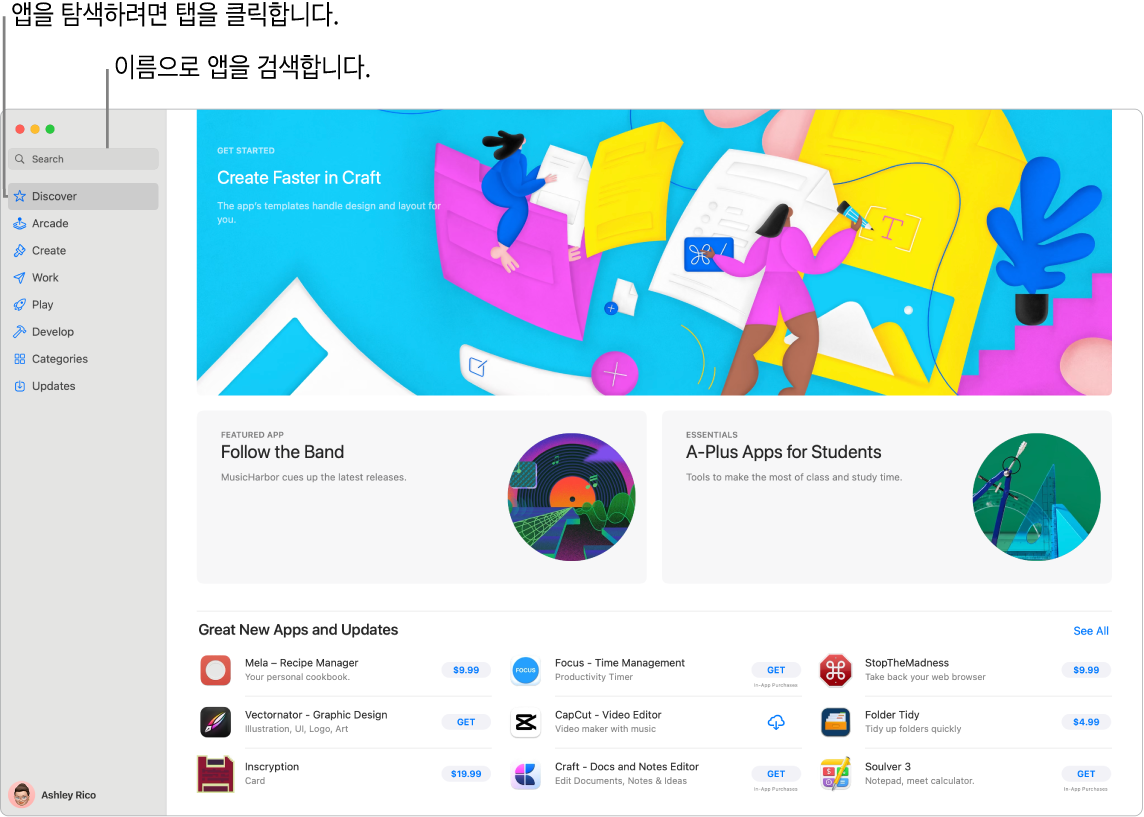
참고: Apple Arcade는 일부 국가 또는 지역에서만 사용할 수 있습니다.
Apple ID로 앱 다운받기. 무료 앱을 다운로드하려면 Apple ID로 로그인하십시오. App Store의 사이드바 하단에서 로그인을 클릭하십시오. 아직 Apple ID가 없는 경우 로그인을 클릭한 다음 Apple ID 생성을 클릭하십시오. Apple ID를 가지고 있지만 암호가 기억나지 않는 경우 ‘Apple ID 또는 암호를 잊으셨습니까?’를 클릭하여 복구하십시오. 또한, 유료 앱을 구입하려면 계정과 구입 정보를 설정해야 합니다.
Mac Studio에서 iPhone 및 iPad 앱 사용하기. 다수의 iPhone 및 iPad 앱이 이제 Mac Studio에서 작동합니다. 이전에 iPhone 또는 iPad용으로 구매한 앱 중에서 사용 가능한 앱이 Mac에 표시됩니다. Mac에서 사용 가능한 앱인지 App Store에서 검색하십시오.
게임 플레이하기. Arcade 탭을 클릭하여 Apple Arcade를 구독하고, 플레이할 수 있는 게임을 발견하고, Game Center 친구들에게 인기 있는 게임을 찾아보고, 목표 달성 진행 상태를 확인하는 방법 등을 알아볼 수 있습니다. App Store에서 다운로드한 게임은 Launchpad의 게임 폴더에 자동으로 추가되기 때문에 언제나 쉽게 접근할 수 있으며 게임 컨트롤러로도 접근할 수 있습니다. App Store 사용 설명서에서 Mac용 App Store에서 Apple Arcade 구독하기를 참조하고 Apple Arcade를 참조하십시오.
게임 활동 저장하기. 지원되는 타사 게임 컨트롤러에서 공유 버튼을 눌러 15초의 게임플레이 비디오 클립을 저장하고 게임 전략을 검토하거나 게임에서 기억에 남는 순간을 기록할 수 있습니다.
함께 게임을 즐길 친구 초대하기. 새로운 멀티플레이어 친구 선택 화면에서 최근 메시지 친구 및 그룹을 초대하여 Game Center 지원 게임을 플레이할 수 있습니다. 친구 요청 편지함에서 받은 요청 및 초대를 확인하십시오. macOS 사용 설명서에서 Mac에서 게임하기를 참조하십시오.
최신 앱 업데이트 받기. Dock의 App Store 아이콘에 배지가 있는 경우 사용 가능한 업데이트가 있다는 뜻입니다. 아이콘을 클릭하여 App Store를 연 다음 사이드바에서 업데이트를 클릭하십시오.
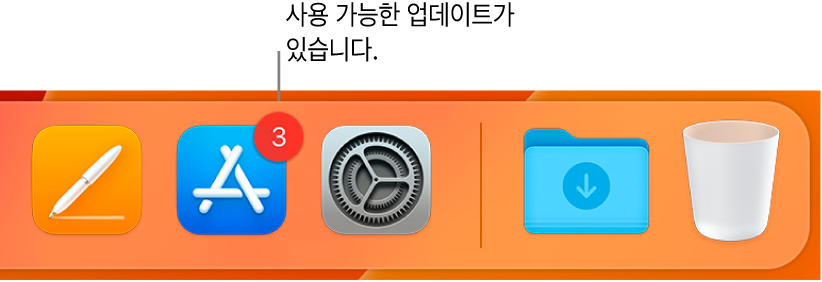
더 알아보기. App Store 사용 설명서를 참조하십시오.