Touch ID 지원 Magic Keyboard
Touch ID를 지원하는 무선 Magic Keyboard와 Touch ID 및 숫자 키패드 지원 Magic Keyboard(아래에 표시됨)에는 키를 터치하여 손쉽게 이모티콘을 입력하고, 키보드 언어를 전환하고, Mac Studio를 잠그고, 다양한 시스템 기능을 수행할 수 있는 기능이 내장되어 있습니다. 지문을 사용하여 로그인하고 Apple Pay로 물품을 구입할 수도 있습니다.
Touch ID가 있는 Magic Keyboard를 Mac Studio에 연결하려면 액세서리를 Mac Studio에 연결하기의 내용을 참조하십시오.

키보드를 켜거나 끄기. 키보드 뒤쪽 모서리의 켬/끔 스위치를 밀어 켜거나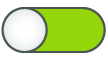
Mac Studio 잠그기. Touch ID를 빠르게 누르십시오. Mac Studio를 잠금 해제하려면 Touch ID를 가볍게 터치하거나 아무 키나 누른 다음 암호를 입력하십시오.
Touch ID 설정하기. 지문을 사용하여 Mac을 잠금 해제하거나 App Store, Apple TV 앱, Apple Books 및 Apple Pay를 사용하는 웹사이트에서 항목을 구입할 수 있습니다. Mac을 설정할 때 Touch ID를 설정하지 않은 경우, 나중에 시스템 설정의 Touch ID 및 암호 설정에서 구성할 수 있습니다. Touch ID에 관한 추가 정보는 Mac Studio 설정하기의 내용을 참조하십시오. Apple Pay에 대한 정보를 보려면 지갑 및 Apple Pay 사용하기의 내용을 참조하십시오.
Touch ID 사용하기. Touch ID에 손가락을 살짝 올리십시오. Mac을 처음 시작하거나 재시동하는 경우 암호를 입력하여 Mac Studio에 로그인해야 합니다. 그 다음에는 화면을 잠금 해제하거나 항목을 구입하기 위해 암호 입력 요청을 받을 때마다 Touch ID를 사용할 수 있습니다. Mac Studio에서 빠른 사용자 전환 기능을 설정한 경우 지문을 사용하여 다른 사용자의 계정에서 사용자 자신의 계정으로 전환할 수도 있습니다. 자세한 정보는 Mac에서 Touch ID 사용하기의 내용을 참조하십시오.
키보드 설정 구성하기. 키보드 및 기능(Fn)키/지구본 키
이모티콘을 사용하거나 키보드 언어 전환하기. 다른 키보드로 전환하려면 

기능 키 사용하기. 상단 열에 있는 기능 키는 다음과 같이 자주 쓰이는 시스템 기능의 단축키를 제공합니다.
밝기(F1, F2): 화면 밝기를 낮추거나 높이려면


Mission Control(F3): Mac에서 모든 Spaces 및 열려 있는 윈도우를 포함하여 실행 중인 항목을 보려면

Spotlight 검색(F4): Spotlight를 열어서 Mac에서 항목을 검색하려면

받아쓰기/Siri(F5):


방해금지 모드(F6): 방해금지 모드를 켜거나 끄려면

미디어(F7, F8, F9): 노래, 영화 또는 슬라이드쇼를 되감으려면



소리 끔(F10): 사운드를 끄려면

음량(F11, F12): 시스템 사운드 음량을 낮추거나 높이려면


대체 기능 사용하기. 기능 키는 특정 앱을 위한 동작을 수행하거나 대체 기능을 가질 수 있습니다. 예를 들어, F11 키는 열려 있는 모든 윈도우를 가리고 데스크탑을 표시할 수도 있습니다. 키에 연관된 대체 기능을 작동시키려면 Fn 키를 길게 누르고 기능 키를 누르십시오.
키보드 단축키 사용하기. Mac에서 두 개 이상의 키를 동시에 눌러 일반적으로 트랙패드, 마우스 또는 기타 기기로 수행하는 작업을 빠르게 할 수 있습니다. 예를 들어, Command-C를 눌러 선택한 텍스트를 복사한 다음, 붙여넣으려는 곳을 클릭하고 Command-V를 누르십시오. 흔히 사용하는 키보드 단축키 목록을 보려면 Mac의 키보드 단축키의 내용을 참조하십시오. Mac을 처음 접하는 사용자의 경우, Mac을 처음 사용하는 경우의 내용도 참조하십시오.