 도서
도서
도서 앱을 사용하여 책 및 오디오북 보관함을 읽거나 듣고 정리하며 Mac에서 새로운 책을 구입할 수 있습니다. 독서 목표를 설정하거나 읽고 싶은 책 및 지금 읽고 있는 책을 관리할 수 있습니다.
참고: Apple Books는 특정 국가 또는 지역에서만 사용할 수 있습니다.
Mac에 딱 맞는 책장. 읽기 시작한 책은 상단의 읽고 있는 책에 나타납니다. 보관함의 모든 항목을 탐색 또는 검색하거나 사이드바의 북스토어 또는 오디오북을 클릭하고 카테고리를 선택하여 새로운 책과 다른 출판물을 찾을 수 있습니다. 항목을 구입하려면 사용자의 Apple ID로 로그인하기만 하면 됩니다(계정 > 로그인 선택). 검색 결과에서 바로 책을 구입할 수도 있습니다.
Siri에게 요청하기. 다음과 같이 요청하실 수 있습니다. “Jane Austen이 쓴 책 찾아줘.”
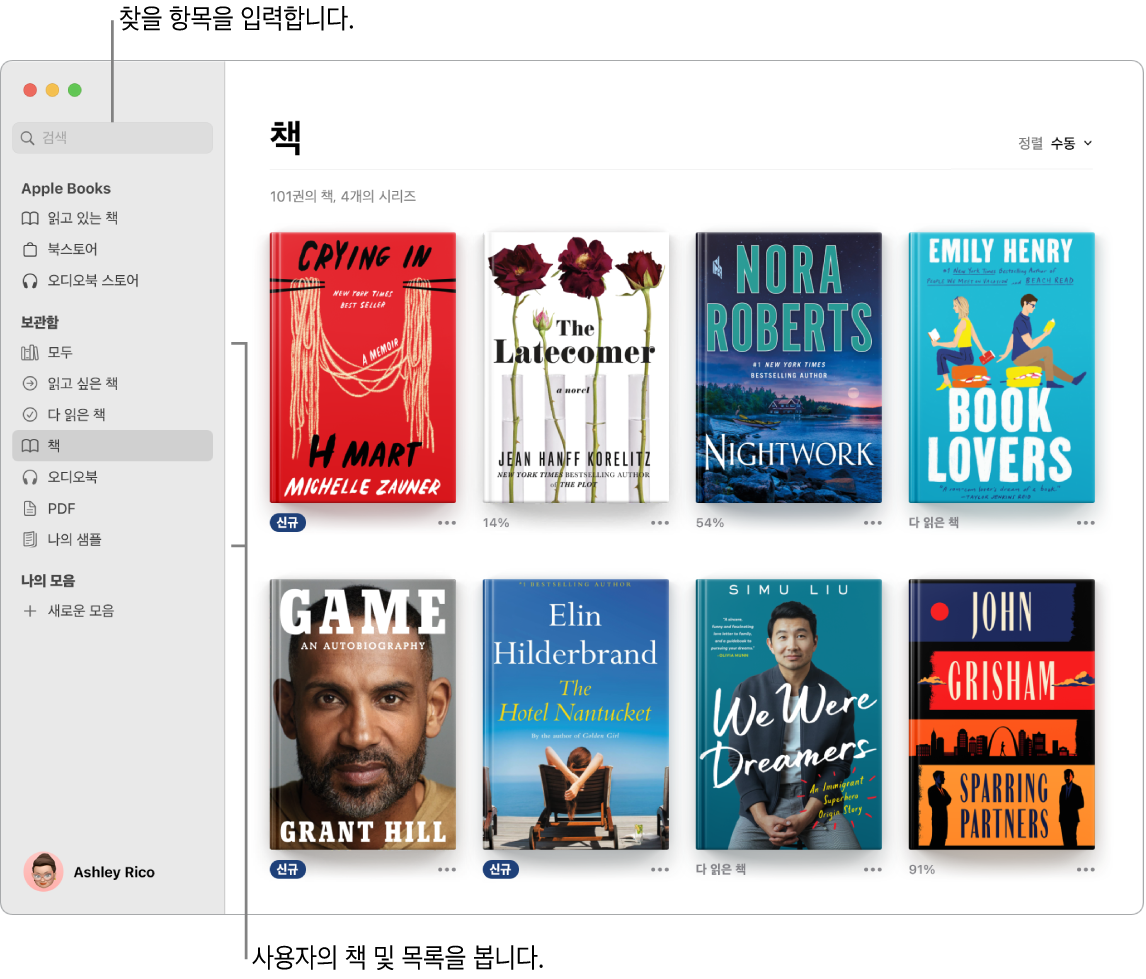
독서 목표 설정하기. 독서 목표를 설정하여 동기를 부여하고 독서량을 늘릴 수 있습니다. 기본값은 하루에 5분이며 목표 시간을 늘리고 싶은 경우, 읽고 있는 책의 독서 목표 섹션에서 ![]() 을 클릭하고 새로운 목표를 선택하십시오. 도서 설정에서 이 옵션을 끄고 독서 목표 데이터를 지울 수 있습니다.
을 클릭하고 새로운 목표를 선택하십시오. 도서 설정에서 이 옵션을 끄고 독서 목표 데이터를 지울 수 있습니다.
책갈피, 메모 및 하이라이트 추가하기. 포인터를 읽고 있는 책의 위로 이동한 후 제어기가 나타나면 ![]() 을 클릭하여 페이지를 책갈피에 추가하십시오(책갈피를 제거하려면 해당 책갈피 다시 클릭). 책갈피에 추가한 페이지로 이동하려면 제어기를 열고
을 클릭하여 페이지를 책갈피에 추가하십시오(책갈피를 제거하려면 해당 책갈피 다시 클릭). 책갈피에 추가한 페이지로 이동하려면 제어기를 열고 ![]() 을 클릭한 다음 해당 책갈피를 클릭하십시오. 메모 또는 하이라이트를 추가하려면 텍스트를 선택한 다음, 팝업 메뉴에서 하이라이트 색상 또는 메모 추가를 선택하십시오. 나중에 메모를 보려면 제어기를 연 다음
을 클릭한 다음 해당 책갈피를 클릭하십시오. 메모 또는 하이라이트를 추가하려면 텍스트를 선택한 다음, 팝업 메뉴에서 하이라이트 색상 또는 메모 추가를 선택하십시오. 나중에 메모를 보려면 제어기를 연 다음 ![]() 을 클릭하십시오.
을 클릭하십시오.
사용 중인 위치나 표시 놓치지 않기. 동일한 Apple ID로 로그인한 경우 구입한 책, 모음, 책갈피, 하이라이트, 메모 및 현재 읽고 있는 페이지를 Mac, iOS 기기 및 iPadOS 기기에서 자동으로 사용할 수 있습니다.
MacBook Pro 13의 Touch Bar 사용하기. ![]() 또는
또는 ![]() 를 탭하여 책을 앞뒤로 탐색하거나 이동 막대를 사용하여 빠르게 페이지를 넘깁니다.
를 탭하여 책을 앞뒤로 탐색하거나 이동 막대를 사용하여 빠르게 페이지를 넘깁니다. ![]() 을 탭하여 검색하거나
을 탭하여 검색하거나 ![]() 을 탭하여 현재 페이지를 책갈피에 추가합니다.
을 탭하여 현재 페이지를 책갈피에 추가합니다.

팁: 조명이 밝지 않은 상황에서 좀 더 편하게 읽으려면 야간 테마로 변경하십시오. 보기 > 테마를 선택한 다음 야간을 선택하거나 모양새 버튼![]() 을 클릭한 다음 검은색 원을 클릭합니다. 모든 책이 야간 테마를 제공하는 것은 아닙니다.
을 클릭한 다음 검은색 원을 클릭합니다. 모든 책이 야간 테마를 제공하는 것은 아닙니다.
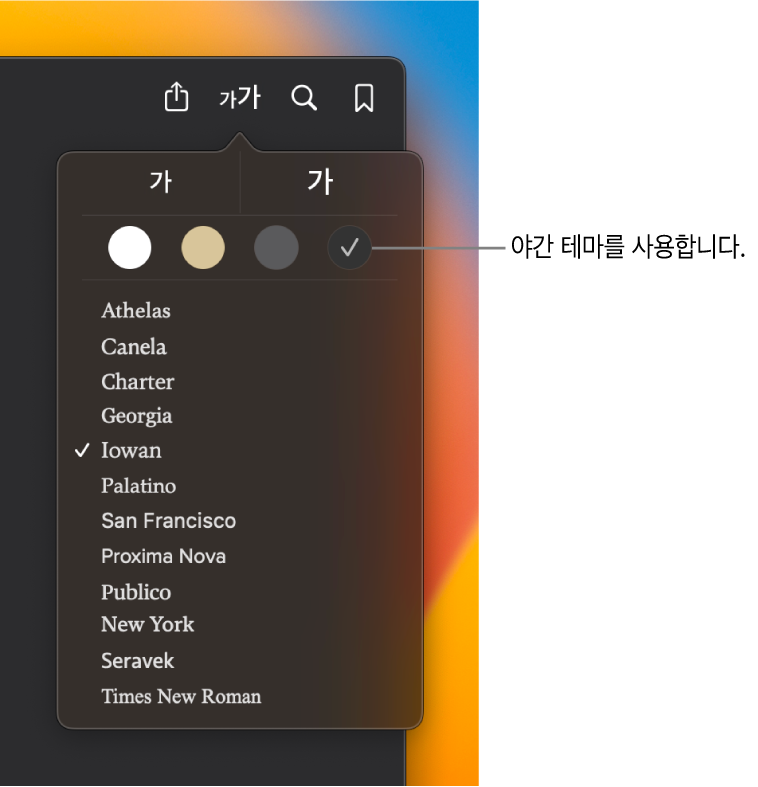
더 알아보기. Apple Books 사용 설명서를 참조하십시오.