
Windows용 Apple Music에서 미니 플레이어 사용하기
미니 플레이어는 화면에서 아주 작은 공간만 차지하면서도 볼륨을 조절하고 노래를 검색하며 다음에 재생할 노래 등을 선택할 수 있습니다.
미니 플레이어는 재생 중인 노래의 앨범 표지를 표시합니다. 앨범 표지 위로 포인터를 이동하면 제어기가 나타납니다.
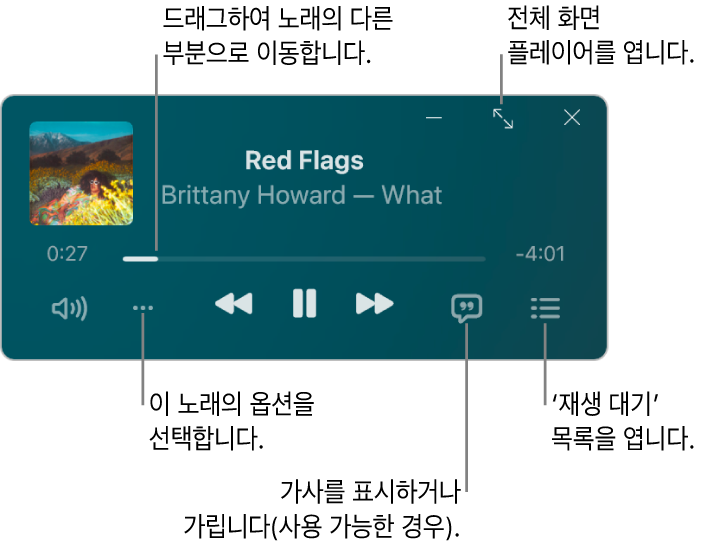
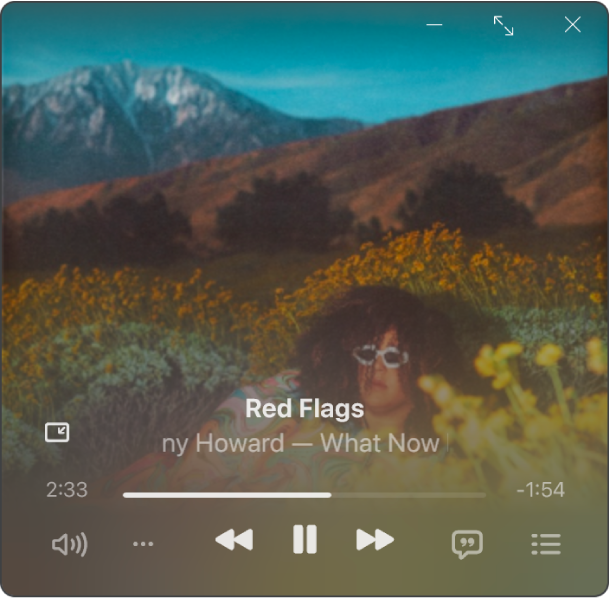
참고: Apple Music은 일부 국가 또는 지역에서만 사용할 수 있습니다. Apple 지원 문서 Apple 미디어 서비스 사용 가능 여부의 내용을 참조하십시오.
Windows 기기용 Apple Music 앱
 으로 이동하십시오.
으로 이동하십시오.보관함의 음악을 재생하거나, Apple Music에서 음악을 스트리밍하거나, 라디오를 재생하십시오.
참고: 미니 플레이어를 사용하려면 먼저 노래가 재생 중이어야 합니다.
사이드바 상단에서
 을 선택한 다음, 미니 플레이어로 전환을 선택하십시오.
을 선택한 다음, 미니 플레이어로 전환을 선택하십시오.팁: 전체 화면 플레이어를 대신 표시하려면 사이드바 상단에서
 을 선택한 다음, 전체 화면 플레이어를 선택하십시오.
을 선택한 다음, 전체 화면 플레이어를 선택하십시오.다음 중 하나를 수행하십시오.
앨범 표지 보기: 미니 플레이어에서 앨범 표지를 선택하십시오.
앨범 표지를 그만 표시하려면
 을 선택하십시오.
을 선택하십시오.가사 보기:
 을 선택하십시오.
을 선택하십시오.전체 화면 플레이어를 보려면 미니 플레이어 윈도우의 오른쪽 상단 모서리에서
 을 선택하십시오.
을 선택하십시오.다음 곡 목록 보기 및 편집하기: 미니 플레이어 창의 오른쪽 하단 모서리에서
 을 선택하십시오.
을 선택하십시오.미니 플레이어 종료하기: 미니 플레이어 창의 오른쪽 상단 모서리에서
 을 선택하십시오.
을 선택하십시오.Windows 작업 표시줄에서 Apple Music 앱 아이콘
 을 선택하여 Apple Music 창을 다시 표시할 수 있습니다.
을 선택하여 Apple Music 창을 다시 표시할 수 있습니다.
팁: 재생 제어기에서 미니 플레이어를 빠르게 열려면 앨범 표지를 선택하십시오.
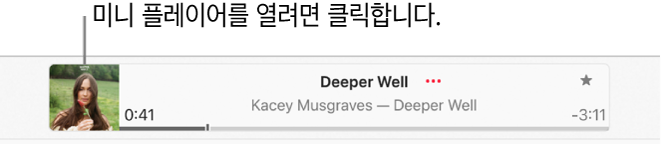
미니 플레이어를 데스크톱의 전면에서 유지하려면 사이드바 상단에서 ![]() 을 선택하고 설정과 고급을 차례로 선택한 다음, ‘다른 모든 창 위에 미니 플레이어 유지’ 옵션을 켜십시오.
을 선택하고 설정과 고급을 차례로 선택한 다음, ‘다른 모든 창 위에 미니 플레이어 유지’ 옵션을 켜십시오.