
Mac에서 음악 미니 플레이어 사용하기
미니 플레이어는 화면에서 아주 작은 공간만 차지하면서도 음량을 조절하고 노래를 검색하며 다음에 재생할 노래 등을 선택할 수 있습니다.
미니 플레이어는 재생 중인 노래의 앨범 표지를 표시합니다. 앨범 표지 위로 포인터를 이동하면 제어기가 나타납니다.
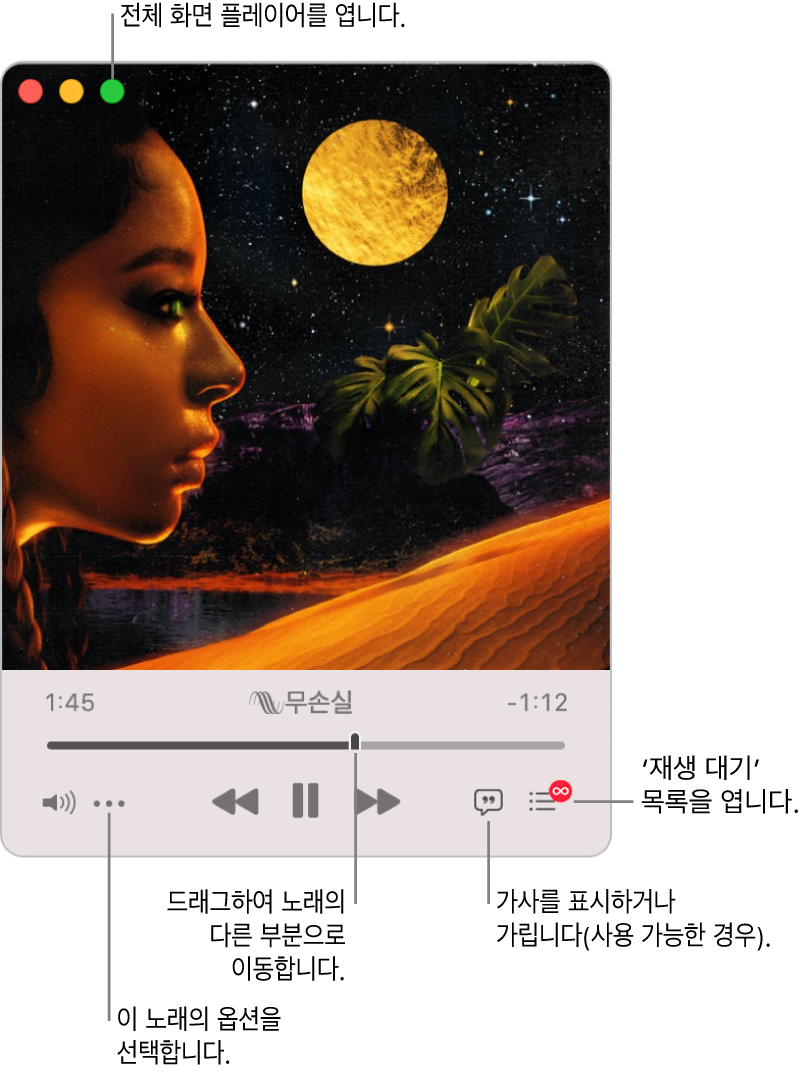
또한 미니 플레이어 윈도우를 훨씬 더 작은 크기로 축소할 수도 있습니다.
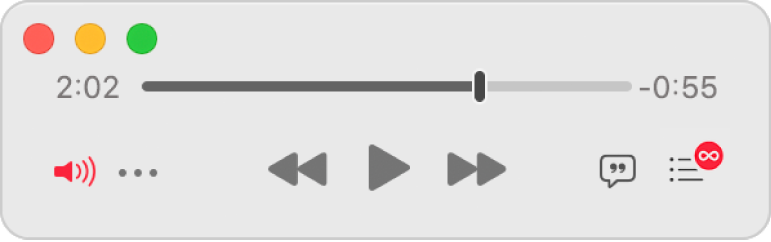
참고: Apple Music, 무손실 오디오 및 Dolby Atmos는 특정 국가 또는 지역에서만 사용할 수 있습니다. Apple 지원 문서 Apple 미디어 서비스 사용 가능 여부를 참조하십시오.
Mac용 음악 앱
 에서 음악을 재생하려면 다음 중 하나를 수행하십시오.
에서 음악을 재생하려면 다음 중 하나를 수행하십시오.참고: 미니 플레이어를 사용하려면 먼저 노래가 재생 중이어야 합니다.
윈도우 > 미니 플레이어로 전환을 선택하십시오.
Apple Music을 구독하면 무손실로 지원되는 노래 옆에는 Lossless 버튼
 이 있습니다. Dolby Atmos로 지원되는 노래 옆에는 Dolby 버튼
이 있습니다. Dolby Atmos로 지원되는 노래 옆에는 Dolby 버튼 이 있습니다.
이 있습니다.다음 중 하나를 실행하십시오.
더 작은 미니 플레이어 윈도우로 축소하기: 제어기 행에서 더 보기 버튼
 을 클릭한 다음 앨범 표지 가리기를 선택하십시오.
을 클릭한 다음 앨범 표지 가리기를 선택하십시오.미니 플레이어를 원래 크기로 다시 확대하려면 더 보기 버튼
 을 클릭한 다음 앨범 표지 보기를 선택하십시오.
을 클릭한 다음 앨범 표지 보기를 선택하십시오.가사 보기: 가사 버튼
 을 클릭하십시오.
을 클릭하십시오.전체 화면 플레이어를 보려면 미니 플레이어 윈도우 왼쪽 상단 모서리에 있는 녹색 버튼
 을 클릭하십시오.
을 클릭하십시오.다음 곡 목록 보기 및 편집하기: 미니 플레이어 윈도우의 오른쪽 하단 모서리에 있는 재생 대기 버튼
 을 클릭하십시오.
을 클릭하십시오.미니 플레이어 종료하기: 미니 플레이어 윈도우의 왼쪽 상단 모서리에서 닫기 버튼
 을 클릭하십시오.
을 클릭하십시오.
팁: 재생 제어기에서 미니 플레이어를 빠르게 열려면 앨범 표지를 클릭하십시오.

미니 플레이어를 데스크탑의 전면에서 유지하려면 음악 > 환경설정을 선택하고 고급을 클릭한 다음 ‘다른 모든 윈도우 위에 미니 플레이어를 유지합니다.’를 선택하십시오.