
Mac에서 메모 및 폴더 공유하기
업그레이드된 iCloud 메모를 사용하는 경우 메모나 폴더를 공유하여 다른 사람들과 공동 작업을 할 수 있습니다. 사용자가 추가한 사람은 메모 앱 또는 iCloud.com에서 해당 메모 또는 메모 폴더를 열 수 있는 링크를 받습니다. 접근 제거, 알림 가리기 등을 통해 공유 메모 및 폴더를 관리할 수도 있습니다.
메모 또는 폴더 공유하기
Mac용 메모 앱
 에서 다른 사람과 공유하려는 메모 또는 폴더를 클릭하십시오.
에서 다른 사람과 공유하려는 메모 또는 폴더를 클릭하십시오.참고: 잠긴 메모, 스마트 폴더, 잠긴 메모가 있는 폴더, 사용자와 공유된 메모, 사용자와 공유된 메모가 있는 폴더는 공유할 수 없습니다.
다음 중 하나를 수행하십시오.
메모의 경우: 도구 막대에서 공유 버튼
 을 클릭하십시오. 또한 트랙패드에서 두 손가락을 사용하거나 Magic Mouse에서 한 손가락을 사용하여 메모 목록의 메모를 왼쪽으로 쓸어넘긴 다음, 공유 버튼
을 클릭하십시오. 또한 트랙패드에서 두 손가락을 사용하거나 Magic Mouse에서 한 손가락을 사용하여 메모 목록의 메모를 왼쪽으로 쓸어넘긴 다음, 공유 버튼 을 클릭하십시오.
을 클릭하십시오.폴더의 경우: 사이드바의 폴더 옆에 있는 더 보기 버튼
 을 클릭하고 폴더 공유를 선택하십시오.
을 클릭하고 폴더 공유를 선택하십시오.
팝업 메뉴를 클릭한 다음 메모에서 공동 작업할지 또는 복사본을 보낼지 선택하십시오.
폴더를 공유하는 경우 공동 작업만 가능합니다.
참고: 복사본 보내기를 선택하는 경우, 메모의 업데이트되지 않는 복사본만 보낼 수 있습니다. 수신자는 메모를 변경할 수 없으며 사용자가 해당 메모를 다시 보내야만 메모의 업데이트 버전을 볼 수 있습니다. 다른 앱을 사용하여 메모 보내기를 참조하십시오.
팝업 메뉴 아래에서 오른쪽 화살표
 를 클릭한 다음, 메모 또는 폴더를 보고 편집할 수 있는 사람을 선택하십시오(초대받은 사람만 또는 해당 링크를 가진 누구나). 사용자와 공유하는 사람이 다른 참가자를 추가할 수 있도록 하려면 ‘다른 사람의 초대 허용’을 선택하십시오.
를 클릭한 다음, 메모 또는 폴더를 보고 편집할 수 있는 사람을 선택하십시오(초대받은 사람만 또는 해당 링크를 가진 누구나). 사용자와 공유하는 사람이 다른 참가자를 추가할 수 있도록 하려면 ‘다른 사람의 초대 허용’을 선택하십시오.메시지, Mail, 또는 AirDrop 등 메모를 공유할 방법을 선택하십시오.
최근 메시지 대화를 한 사람 및 그룹이 상단에 나열됩니다. 메시지 앱에서 다른 사람 또는 그룹과 메모를 공유하려면 하나를 클릭하십시오.
팁: 메시지 앱에서 메모를 공유하는 경우 누군가 공유 메모를 변경할 때마다 메시지 대화에 업데이트가 표시됩니다.
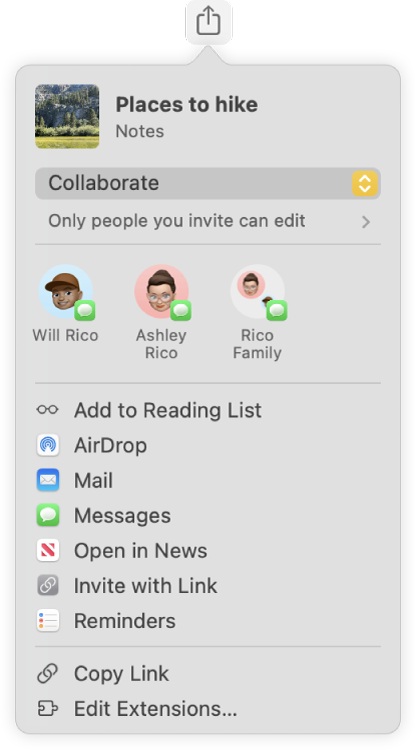
참가자가 필요한 방법을 선택한 경우 다음 중 하나를 수행하여 추가하십시오.
각 참가자의 이름, 이메일 주소 또는 전화번호를 입력하십시오.
연락처에서 다른 사람을 선택하려면 추가 버튼
 을 클릭하십시오.
을 클릭하십시오.
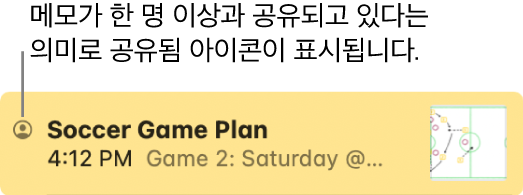
사용자가 공유한 메모 또는 폴더 관리하기
사용자가 공유 메모 또는 공유 폴더의 소유자일 경우 메모를 편집하거나, 메모 또는 하위 폴더를 추가 또는 삭제하거나, 메모를 편집하거나, 메모 또는 하위 폴더를 주 폴더에서 이동할 수도 있습니다. 폴더 추가 및 제거하기를 참조하십시오.
사람을 더 초대하여 공동 작업하거나, 참가자를 제거하거나, 메모 공유를 중단하거나, 모든 참가자 또는 한 명의 참가자의 권한을 변경할 수도 있습니다. 참가자는 다른 사람이 내용을 변경할 때 하이라이트와 알림이 나타나는 방식을 선택할 수 있습니다. 권한이 있을 경우 메모를 편집할 수도 있습니다.
Mac용 메모 앱
 에서 다음 중 하나를 수행하십시오.
에서 다음 중 하나를 수행하십시오.메모 관리하기: 관리하려는 공유 메모를 클릭한 다음, 파일 > 공유 메모 관리를 선택하십시오.
폴더 관리하기: 관리하려는 공유 폴더(또는 해당 폴더 안에 있는 메모)를 클릭한 다음, 파일 > 공유 폴더 관리를 선택하십시오.
다음 중 하나를 수행하십시오.
더 많은 사람을 초대하여 공동 작업하기: ‘여러 명과 공유’를 클릭한 다음, 단계를 따라 메모 또는 폴더를 공유하십시오.
사람을 초대했지만 승인하지 않으면 해당 사람 아래에 ‘초대됨’이 나타납니다.
변경 하이라이트 항상 보기: ‘모든 변경사항 하이라이트’를 선택하십시오.
이 옵션은 개별 메모에만 설정할 수 있습니다(공유 폴더에는 설정할 수 없음).
이 옵션을 선택하면, 참가자가 변경한 사항이 해당 참가자의 색상으로 하이라이트되어 나타납니다. 옵션이 선택되지 않은 경우 하이라이트를 보려면 쓸어넘기거나 선택해야 합니다. 공유 메모의 하이라이트 보기를 참조하십시오.
알림 가리기: ‘알림 가리기’를 선택하십시오.
이 옵션은 개별 메모에만 설정할 수 있습니다(공유 폴더에는 설정할 수 없음).
이 옵션을 선택하면 다른 참가자가 이 메모에서 내용을 변경해도 사용자는 알림을 받지 않습니다.
참가자의 권한 변경하기: 권한 팝업 메뉴에서 참가자에게 메모 또는 메모 폴더를 볼 수 있는 권한만 부여하거나 변경할 수 있는 권한을 부여할 수 있습니다.
공유 폴더나 메모가 다른 공유 폴더에 있는 경우, ‘공유 폴더 보기’를 클릭하여 변경 사항을 적용할 수 있습니다.
한 참가자의 권한을 변경하려면 참가자 이름 위로 포인터를 이동하고 더 보기 버튼
 을 클릭한 다음, ‘편집 가능’ 또는 ‘보기 전용’을 선택하십시오.
을 클릭한 다음, ‘편집 가능’ 또는 ‘보기 전용’을 선택하십시오.다른 사람이 참가자를 추가하도록 허용: ‘모든 사용자가 사람을 더 추가할 수 있음’을 선택하거나 선택 해제하십시오.
모든 참가자와 메모 또는 폴더 공유 중단하기: 공유 중단을 클릭한 다음 계속을 클릭하십시오.
공유 폴더나 메모가 다른 공유 폴더에 있는 경우, ‘공유 폴더 보기’를 클릭하여 변경 사항을 적용할 수 있습니다.
해당 메모가 참가자의 메모 목록에 더 이상 나타나지 않지만 계속 접근할 수는 있습니다.
링크 복사하기: 링크 복사하기를 클릭하십시오.
다른 공유 폴더에 있는 메모 또는 폴더를 보고 있는 경우, 주 폴더의 링크가 복사됩니다.
참고: 소유자 또는 참가자가 링크를 복사하여 다른 사람에게 보낼 수 있지만 메모를 열도록 초대받은 사람만 해당 링크를 사용할 수 있습니다.
참가자 제거하기: 윈도우의 참가자 이름 위로 포인터를 이동하고 오른쪽에서 더 보기 버튼
 을 클릭한 다음 ‘접근 권한 제거’를 선택하십시오.
을 클릭한 다음 ‘접근 권한 제거’를 선택하십시오.더 보기 버튼의 색상은 각 참가자마다 다릅니다.
사용자와 공유된 메모 또는 폴더의 변경사항 관리하기
공유 메모 및 폴더에서 사용자가 수행할 수 있는 작업은 소유자가 부여한 권한에 따라 다릅니다.
보기 전용 권한이 있는 경우: 메모에서 자신을 제거하거나, 링크를 복사하거나, 참가자가 내용을 변경할 때 하이라이트와 알림이 나타나는 방식을 선택할 수 있습니다.
변경 가능한 권한이 있는 경우: 위에 있는 모든 작업을 수행할 수 있으며 메모를 편집하거나, 메모 또는 하위 폴더를 추가 또는 삭제하거나, 메모 또는 하위 폴더를 주 폴더에서 이동할 수도 있습니다. 폴더 추가 및 제거하기를 참조하십시오.
Mac용 메모 앱
 에서 관리하려는 공유 메모 또는 폴더를 클릭한 다음, 도구 막대에서
에서 관리하려는 공유 메모 또는 폴더를 클릭한 다음, 도구 막대에서  을 클릭하십시오. 또는 트랙패드에서 두 손가락을 사용하여(또는 Magic Mouse에서 한 손가락 사용) 메모 목록의 메모를 왼쪽으로 쓸어넘긴 다음,
을 클릭하십시오. 또는 트랙패드에서 두 손가락을 사용하여(또는 Magic Mouse에서 한 손가락 사용) 메모 목록의 메모를 왼쪽으로 쓸어넘긴 다음,  을 클릭하십시오.
을 클릭하십시오.공유 메모 관리를 클릭한 다음, 다음 중 하나를 수행하십시오.
참가자로서 사용자 본인 제거하기: 사용자 이름 위로 포인터를 이동하고 더 보기 버튼
 을 클릭한 다음 사용자 본인 삭제를 선택하십시오.
을 클릭한 다음 사용자 본인 삭제를 선택하십시오.공유 폴더에 메모가 있는 경우 공유 폴더 보기를 클릭하고 사용자 이름 위로 포인터를 이동하여 더 보기 버튼
 을 클릭한 다음 사용자 본인 삭제를 선택하십시오.
을 클릭한 다음 사용자 본인 삭제를 선택하십시오.다른 참가자 추가하기: 소유자가 사용자에게 권한을 부여한 경우 사용자는 다른 사람을 메모에 추가할 수 있습니다. 사람 추가를 클릭하고 초대를 보내는 방법을 선택한 다음, 공유를 클릭하십시오.
링크 복사하기: 링크 복사하기를 클릭하십시오.
다른 공유 폴더에 있는 메모 또는 폴더를 보고 있는 경우, 주 폴더의 링크가 복사됩니다.
참고: 소유자 또는 참가자가 링크를 복사하여 다른 사람에게 보낼 수 있지만 메모를 열도록 초대받은 사람만 해당 링크를 사용할 수 있습니다.
변경 하이라이트 항상 보기: ‘모든 변경사항 하이라이트’를 선택하십시오.
이 옵션은 개별 메모에만 설정할 수 있습니다(공유 폴더에는 설정할 수 없음).
이 옵션을 선택하면, 참가자가 변경한 사항이 해당 참가자의 색상으로 하이라이트되어 나타납니다. 옵션이 선택되지 않은 경우 하이라이트를 보려면 쓸어넘기거나 선택해야 합니다. 공유 메모의 하이라이트 보기를 참조하십시오.
알림 가리기: ‘알림 가리기’를 선택하십시오.
이 옵션은 개별 메모에만 설정할 수 있습니다(공유 폴더에는 설정할 수 없음).
이 옵션을 선택하면 다른 참가자가 이 메모에서 내용을 변경해도 사용자는 알림을 받지 않습니다.