
iPad의 Numbers에서 웹 페이지, 이메일, 전화번호 또는 시트로 이동하기
텍스트나 특정 대상체(도형, 선, 이미지, 그림, 텍스트 상자, 방정식, 대상체 그룹 및 움직이는 그림)를 다음을 수행하는 링크로 변환할 수 있습니다.
다른 시트로 이동하기
웹사이트 또는 이메일 메시지 열기
전화번호로 전화하기
링크 텍스트나 링크 대상을 편집할 수 있습니다. 링크를 제거하면 해당 텍스트를 다시 일반 텍스트로 만들 수 있습니다.
링크 추가하기
iPad용 Numbers 앱
 으로 이동하십시오.
으로 이동하십시오.스프레드시트를 열고 링크로 변환하려는 대상체, 텍스트 상자 또는 선택된 텍스트를 탭한 다음, 링크를 탭하십시오.
링크 편집기에서 ‘다음으로 이동’을 탭하고 링크 유형(웹 페이지, 이메일, 전화번호 또는 시트)을 선택하십시오.
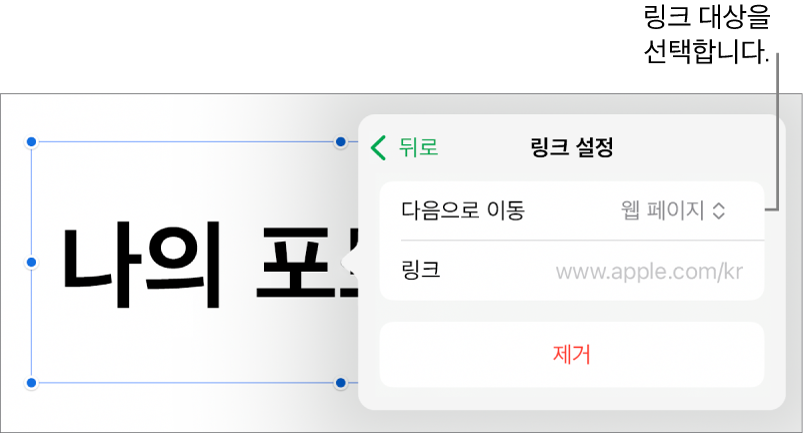
대상에 대한 세부사항을 다음과 같이 지정할 수 있습니다.
웹 페이지: 브라우저에서 웹 페이지를 엽니다. 표시 필드에서 독자에게 보여줄 텍스트를 입력하십시오. 예를 들어, 전체 웹 주소가 아닌 도메인 이름을 표시하도록 설정할 수 있습니다. 링크 필드에 웹 페이지의 URL을 입력하십시오.
이메일: 사용자가 받는 사람 필드에 지정한 주소에서 이메일 메시지를 엽니다. 표시 필드에서 독자에게 보여줄 텍스트를 입력하십시오. 예를 들어, 전체 이메일 주소가 아닌 받는 사람 이름을 표시하도록 설정할 수 있습니다. 제목 필드에 제목을 입력하거나 공백으로 두십시오.
전화번호: 해당 전화번호로 전화합니다. 번호 필드에 전화번호를 입력하십시오. 표시 필드에서 독자에게 보여줄 텍스트를 입력하십시오. 예를 들어 해당 전화번호의 업체나 인물 이름을 표시하려고 할 때 텍스트를 입력할 수 있습니다.
시트: 스프레드시트 내의 다른 시트로 이동합니다. 이동하려는 시트를 탭하십시오. 표시 필드에서 독자에게 보여줄 텍스트를 입력하십시오.
대상을 확인하려면 ‘뒤로’를 탭한 다음 링크 열기, 이메일 작성, 전화, ‘시트로 이동’ 버튼을 탭하십시오.
링크를 확인할 필요가 없는 경우 시트를 탭하여 제어기를 닫으십시오.
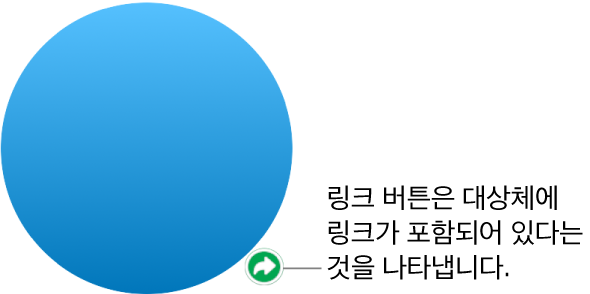
링크된 텍스트는 밑줄로 표시되며, 링크된 대상체 옆에는 휘어진 화살표처럼 보이는 링크 버튼이 나타납니다.
링크 편집 또는 제거하기
iPad용 Numbers 앱
 으로 이동하십시오.
으로 이동하십시오.기존 링크가 있는 스프레드시트를 연 다음, 링크된 텍스트 또는 링크된 대상체에 있는 링크 버튼을 탭하십시오.
링크가 표 셀에 있는 경우 표 셀을 먼저 탭한 다음, 링크 버튼을 탭하십시오.
링크 편집기에서 링크 설정을 탭하십시오.
내용을 변경하거나 제거를 탭하십시오.
링크를 제거하면 해당 링크 텍스트는 유지되지만 링크 포맷이 제거되며 해당 링크는 더 이상 활성화되지 않습니다.
작업이 끝나면 시트를 탭하여 제어기를 닫으십시오.
URL, 이메일 주소, 전화번호의 링크 자동 추가 기능 켜거나 끄기
Numbers는 유효한 웹 주소(URL) 및 이메일 주소를 자동으로 감지하고 해당 항목에 스타일을 지정(예: 밑줄 또는 다른 색상)하여 활성화된 링크임을 나타내도록 합니다. 기본적으로 전화번호는 링크로 포맷이 지정되지 않지만 전화번호를 대상으로 링크 자동 추가 기능을 켤 수 있습니다. URL 및 이메일 주소에 대해 링크 자동 추가 기능을 끌 수도 있습니다.
Numbers에서 웹사이트 URL, 이메일 주소, 전화번호에 대해 링크 활성화 여부를 변경하려면 링크 자동 추가 설정을 업데이트할 수 있습니다.
iPad용 Numbers 앱
 으로 이동하십시오.
으로 이동하십시오.스프레드시트를 열고 화면 상단에서
 을 탭하십시오.
을 탭하십시오.설정을 탭하고 자동 수정을 탭한 후 다음 중 하나를 수행하십시오.
웹사이트 URL 및 이메일 주소의 경우: ‘웹 및 이메일 링크 감지’를 켜거나 끄십시오.
전화번호의 경우: ‘전화 링크 감지’를 켜거나 끄십시오.
링크의 포맷을 표시하지 않으면서 활성화된 상태로 유지하려는 경우, ‘웹 및 이메일 링크 감지’ 또는 ‘전화 링크 감지’를 켜고 ‘링크 스타일 적용’을 끄십시오.
이 설정은 사용자가 입력하는 모든 Numbers 스프레드시트의 새로운 텍스트에 적용됩니다. 기존 링크에는 변경사항이 적용되지 않습니다.