
Mac용 Pages 악센트, 이모티콘, 특수 문자
텍스트에 수학 기호, 악센트 또는 발음 구별 부호가 있는 문자, 이모티콘, 외국어 문자 등의 특수 문자를 삽입할 수 있습니다.
계산을 하지 않고 방정식 또는 식을 사용자의 문서에 추가하려는 경우 방정식 추가하기를 참조하십시오.
악센트 메뉴 사용하기
Mac용 Pages 앱
 으로 이동한 다음, 문서를 여십시오.
으로 이동한 다음, 문서를 여십시오.텍스트에서 문자를 배치하려는 위치를 클릭한 다음, 키보드에서 해당 키를 길게 눌러서 악센트 메뉴를 표시하십시오.
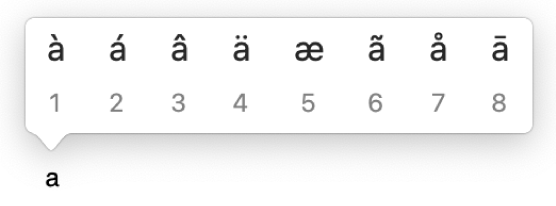
누른 키에 가능한 악센트 또는 기타 발음 구별 부호가 없는 경우 메뉴가 표시되지 않습니다.
메뉴에서 사용할 문자를 클릭하십시오.
부호가 보이는 숫자 키를 누르거나 화살표 키를 사용하여 부호를 살펴본 다음 스페이스 바를 눌러 선택할 수도 있습니다.
특정 언어에만 있는 문자의 경우, 해당 문자를 보려면 키보드를 다른 언어로 변경해야 할 수 있습니다. 다른 언어로 키보드 또는 다른 입력 소스 설정하기를 참조하십시오.
키 조합 사용하기
악센트 및 발음 구별 부호(예: á 또는 ö)가 있는 문자를 자주 입력하는 경우, 데드 키를 사용하는 것이 더 빠를 수 있습니다. 데드 키는 하나의 글자에 발음 구별 기호를 입력하기 위해 누르는 키 조합입니다.
Mac용 Pages 앱
 으로 이동한 다음, 문서를 여십시오.
으로 이동한 다음, 문서를 여십시오.텍스트에서 문자를 넣으려는 위치를 클릭한 다음, 문자에 추가하려는 부호에 해당하는 데드 키를 누르십시오.
문자를 누르십시오.
예를 들어, ABC 키보드 레이아웃을 사용하여 â를 입력하려면 Option-i를 누른 다음, a를 입력하십시오.
키보드 뷰어를 사용하여 키보드 레이아웃의 데드 키를 볼 수 있습니다. 예를 들어, U.S. 키보드 레이아웃에서는 Option 키, Shift 키 또는 두 키를 함께 눌러서 데드 키를 볼 수 있습니다.

이모티콘 추가하기
문자 뷰어를 사용하여 이모티콘 및 그림 문자를 추가할 수 있습니다.
Mac용 Pages 앱
 으로 이동한 다음, 문서를 여십시오.
으로 이동한 다음, 문서를 여십시오.텍스트에서 이모티콘으로 삽입하려는 위치를 클릭한 다음 편집 > 이모티콘 및 기호를 선택하거나 Control-Command-스페이스 바를 누르십시오.
클릭한 위치에 문자 뷰어가 나타납니다. 작업할 때 문자 뷰어를 계속 열어 놓으려면 데스크탑으로 드래그하십시오.
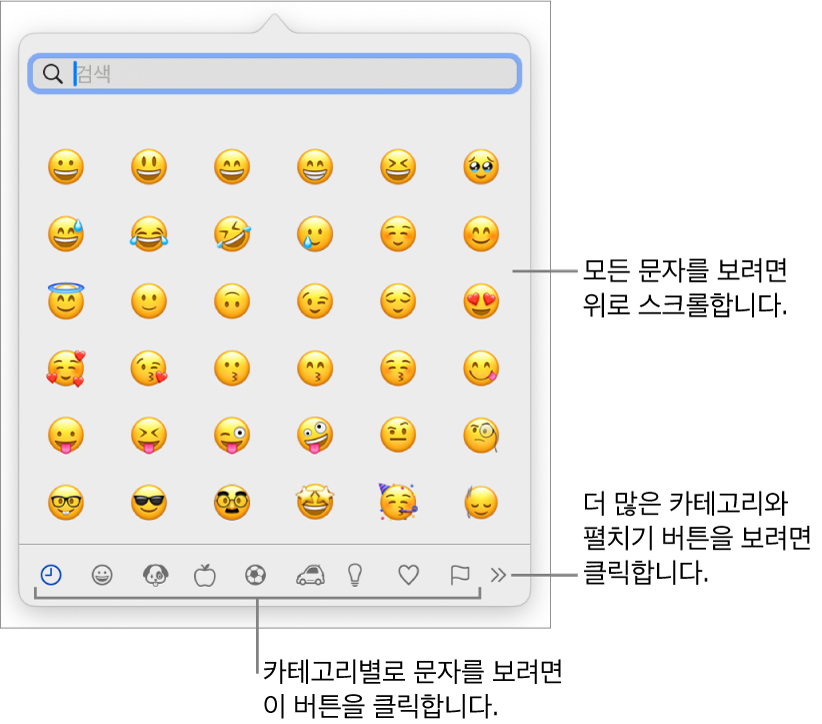
이모티콘을 찾으려면 다음을 수행합니다.
스크롤하여 추가 이모티콘을 보거나 하단의 버튼을 클릭하여 카테고리로 이동합니다.
위로 스크롤한 다음, 상단의 검색 필드에 입력하십시오(예: ‘꽃’을 입력하여 사용 가능한 꽃 이모티콘 보기).
다양한 피부톤과 같은 이모티콘의 변형을 보려면 뷰어에서 이모티콘을 길게 클릭하십시오.
이모티콘을 텍스트에 추가하려면 이모티콘을 클릭하십시오.
문자 뷰어에 대한 자세한 정보는 Mac에서 이모티콘 및 기호 사용하기의 내용을 참조하십시오.
특수 문자 및 기호 추가하기
전체 문자 뷰어를 사용하여 수학 기호, 언어 스크립트, 코드 표, 점자 패턴 등을 추가할 수 있습니다.
Mac용 Pages 앱
 으로 이동한 다음, 문서를 여십시오.
으로 이동한 다음, 문서를 여십시오.텍스트에서 문자를 삽입하려는 위치를 클릭한 다음 편집 > 이모티콘 및 기호를 선택하거나 Control-Command-스페이스 바를 누르십시오.
데스크탑으로 문자 뷰어를 드래그한 다음,
 을 클릭하십시오.
을 클릭하십시오.
문자를 찾으려면 다음을 수행합니다.
스크롤하여 추가 문자를 보거나 왼쪽에 있는 버튼을 클릭하여 카테고리로 이동합니다.
참고: 더 많은 문자 옵션을 보고 왼쪽의 카테고리를 사용자화하려면
 을 클릭한 다음, 목록 사용자화를 클릭하여 카테고리를 선택하거나 선택 취소하십시오.
을 클릭한 다음, 목록 사용자화를 클릭하여 카테고리를 선택하거나 선택 취소하십시오.위로 스크롤한 다음 상단의 검색 필드에 입력하십시오(예: ‘분수’를 입력하여 사용 가능한 분수를 보거나 유니코드 이름이나 코드를 입력).
선택한 기호의 관련 문자 또는 글꼴 변형을 보려면 특수 문자를 클릭한 다음, 오른쪽 모서리의 목록을 스크롤하십시오.
문자를 텍스트에 추가하려면 문자를 두 번 클릭하십시오.
문자 뷰어는 항상 마지막으로 닫았을 때 상태로 열립니다. 오른쪽 상단 모서리의 ![]() 을 클릭하여 확장된 보기를 닫으십시오.
을 클릭하여 확장된 보기를 닫으십시오.