
오늘 보기에서 단축어 설정 및 실행하기
iOS 또는 iPadOS 기기의 오늘 보기에서도 단축어를 실행할 수 있습니다. 오늘 보기에서 단축어는 단축어 위젯으로 그룹화됩니다.
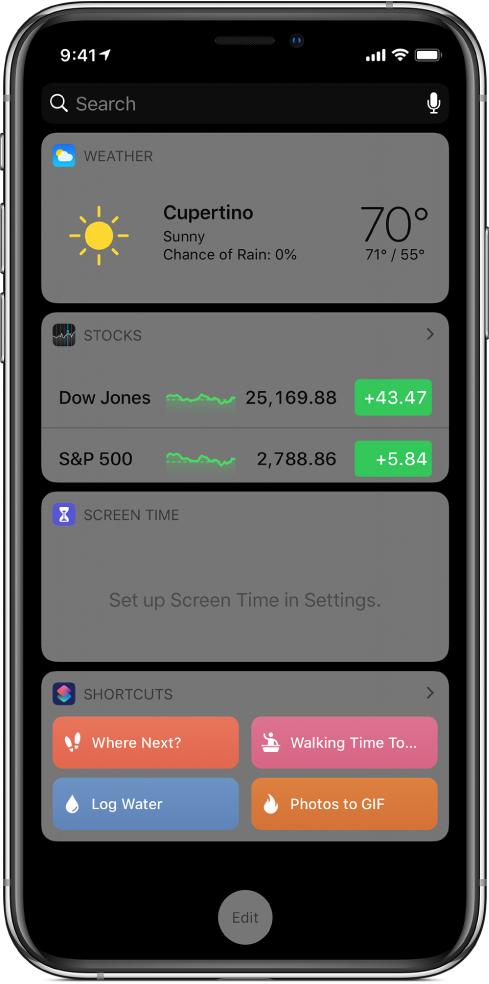
오늘 보기에 단축어 위젯 추가하기
iOS 또는 iPadOS 기기에서 홈 화면 또는 잠금 화면 왼쪽 가장자리를 오른쪽으로 쓸어 넘겨 오늘 보기를 여십시오.
위젯 목록의 하단으로 스크롤한 다음, 편집을 탭하십시오.
위젯 추가 화면에서 단축어 왼쪽의
 을 탭하십시오.
을 탭하십시오.완료를 탭하면 오늘 보기로 돌아갑니다.
팁: 홈 화면에서 단축어 앱 아이콘을 길게 터치한 다음, 위젯 추가를 탭하여 오늘 보기에 단축어 위젯을 추가할 수도 있습니다.
오늘 보기에서 단축어 위젯에 접근하기
오늘 보기에 단축어 위젯을 추가한 경우, 몇 가지 방법으로 위젯을 열 수 있습니다.
iOS 또는 iPadOS 기기에서 다음 중 하나를 수행하십시오.
홈 화면 또는 잠금 화면 왼쪽 가장자리에서 오른쪽으로 쓸어 넘겨 오늘 보기를 여십시오.
앱이 하나라도 열려 있는 경우, 화면 상단 가장자리에서 쓸어 내려 알림을 표시한 다음, 화면 왼쪽 가장자리에서 오른쪽으로 쓸어 넘겨 오늘 보기를 열 수 있습니다.
참고: 바로 단축어 위젯이 보이지 않는 경우, 스크롤하여 위젯을 찾으십시오.
오늘 보기에 단축어 추가하기
단축어를 오늘 보기에 표시하려면 단축어의 ‘위젯에서 보기’ 옵션이 반드시 켜져 있어야 합니다. 이 설정은 기본적으로 켜져 있지만 설정을 끄고 오늘 보기에서 단축어를 삭제할 수 있습니다.
나의 단축어
 에서 단축어의
에서 단축어의  을 탭하여 단축어 편집기로 여십시오.
을 탭하여 단축어 편집기로 여십시오. 을 탭하여 세부 정보를 여십시오.
을 탭하여 세부 정보를 여십시오.팁: 단축어 사용 설명서를 보려면 단축어 도움말을 탭하십시오.
위젯에서 보기를 켜거나 끄십시오.
완료를 다시 탭하면 단축어 편집기로 돌아갑니다.
위젯에서 보기가 켜져 있으면 단축어가 단축어 위젯에 표시됩니다.
오늘 보기에서 단축어 실행하기
iOS 또는 iPadOS 기기에서 홈 화면 또는 잠금 화면 왼쪽 가장자리를 오른쪽으로 쓸어 넘겨 오늘 보기를 여십시오.
단축어 위젯에서 단축어 버튼을 탭하십시오.
단축어가 시작되고 동작이 진행되면서 진행 막대에 위젯 버튼이 표시됩니다. 단축어를 취소하려면
 을 탭하십시오. 단축어가 완료되면 위젯 버튼에 체크 표시가 잠깐 나타납니다.
을 탭하십시오. 단축어가 완료되면 위젯 버튼에 체크 표시가 잠깐 나타납니다.위젯에서 완료할 수 없는 동작이 단축어에 포함되어 있는 경우, 단축어 앱이 자동으로 열립니다. 동작에 추가적인 데이터가 필요한 경우, 필요한 데이터를 입력할 수 있도록 단축어가 일시 정지됩니다. 단축어 앱을 열지 않고 위젯에서 단축어 실행하기에 관한 추가 정보를 보려면 단축어 공유하기을 참조하십시오.
오늘 보기에서 단축어 위젯 정렬 또는 제거하기
iOS 또는 iPadOS 기기의 오늘 보기 화면 하단에서 편집을 탭하십시오.
다음 중 하나를 수행하십시오.
단축어 위젯 재정렬하기:
 을 터치한 다음, 새로운 위치로 위젯을 드래그하십시오.
을 터치한 다음, 새로운 위치로 위젯을 드래그하십시오.단축어 위젯 삭제하기:
 을 탭한 다음, 삭제를 탭하십시오.
을 탭한 다음, 삭제를 탭하십시오.
추가 정보를 보려면 iPhone 사용 설명서의 iPhone에서 오늘 보기 보고 구성하기를 참조하십시오.