
Windows용 Apple TV 앱에서 홈 둘러보기
Apple TV 앱의 ‘홈’은 영화, TV 프로그램, ‘불금엔 야구’를 비롯해 MLS Season Pass를 구독한 경우 메이저 리그 사커(MLS) 경기를 시청할 수 있는 공간입니다(일부 콘텐츠는 일부 국가 또는 지역에서만 사용할 수 있음). 시청을 원하는 콘텐츠를 찾고 재생 대기 목록에 추가하거나 바로 시청을 시작합니다.
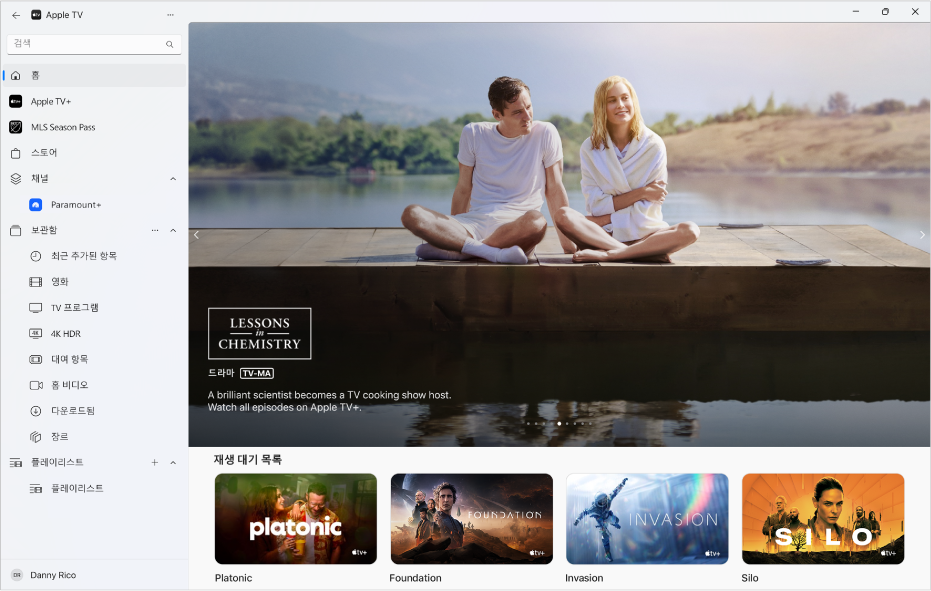
콘텐츠 탐색하기
Windows 기기에서 Apple TV 앱
 을 여십시오.
을 여십시오.사이드바에서 홈을 선택하십시오.
재생 대기 목록에는 시청을 시작했지만 완료하지 않은 콘텐츠를 포함하여 사용자가 재생 대기 목록에 추가한 콘텐츠를 표시합니다.
아래로 스크롤하여 사용자의 시청 기록을 기반으로 한 전용 카테고리와 전문가가 엄선한 모음을 비롯한 추천 TV 프로그램, 영화 및 이벤트를 확인하십시오.
등급, 설명, 사용 가능한 시청 옵션 및 구입 또는 대여 정보를 보려면 항목을 선택하십시오.
채널 행에서 Apple TV 채널을 클릭하면 구독 신청을 할 수 있는 해당 채널의 기본 페이지로 이동합니다. 보려는 TV 프로그램, 영화 및 이벤트가 보일 때까지 아래로 스크롤한 다음 항목을 클릭하십시오.
채널 둘러보기
Windows 기기에서 Apple TV 앱
 을 여십시오.
을 여십시오.사이드바에서 홈을 선택하십시오.
아래로 스크롤하여 채널 행으로 이동한 다음, 오른쪽으로 이동하여 구독하는 모든 채널을 보거나 구독할 새로운 채널을 찾으십시오.
참고: 구독하는 채널은 사이드바에도 나타납니다.
항목을 열려면 클릭하십시오.
영화, TV 프로그램 또는 스포츠 이벤트 재생하기
Windows 기기용 Apple TV 앱
 에서 사이드바의 ‘홈’을 선택한 다음, 오른쪽에 있는 항목을 선택하십시오.
에서 사이드바의 ‘홈’을 선택한 다음, 오른쪽에 있는 항목을 선택하십시오.다음 중 하나를 수행하십시오.
항목 재생하기: 재생을 선택하십시오. (재생 버튼은 무료 콘텐츠, 이미 구입한 콘텐츠 또는 구독한 Apple TV 채널의 콘텐츠에 표시됩니다.)
Apple TV+ 구독하기: 구독 버튼을 선택한 다음, 화면상의 지침을 따르십시오.
Apple TV 채널 구독하기: 구독 버튼을 선택한 다음, 화면상의 지침을 따르십시오.
영화 구입 또는 대여하기: 구입 또는 대여를 선택한 다음, 원하는 옵션을 선택하고 구입 또는 대여를 확인하십시오. 세부사항은 시청할 영화 또는 TV 프로그램 선택하기를 참조하십시오.
TV 프로그램 에피소드 또는 시즌 구입하기: 구입 또는 대여를 선택한 다음, 원하는 옵션을 선택하고 구입 또는 대여를 확인하십시오. 세부사항은 시청할 영화 또는 TV 프로그램 선택하기를 참조하십시오.
라이브로 표시된 스포츠 이벤트 시청하기: ‘생중계 보기(영어)’와 같은 시청 옵션을 선택하십시오.
동시에 두 개의 프로그램 보기
화면 속 화면 시청 옵션 켜기의 내용을 참조하십시오.
MLS 경기 또는 불금엔 야구 중 실시간 지역 라디오 듣기
Windows 기기용 Apple TV 앱
 에서 MLS 경기 또는 ‘불금엔 야구’ 경기를 재생하는 동안 뷰어를 선택하여 재생 제어기를 표시하십시오.
에서 MLS 경기 또는 ‘불금엔 야구’ 경기를 재생하는 동안 뷰어를 선택하여 재생 제어기를 표시하십시오.오디오 옵션 버튼
 을 선택한 다음, 팝업 메뉴에서 오디오 트랙 옵션을 선택하십시오.
을 선택한 다음, 팝업 메뉴에서 오디오 트랙 옵션을 선택하십시오.TV: TV 방송의 오디오 해설을 재생합니다.
지역 라디오[원정 팀, 언어]: 경기를 시청하는 동안 원정 팀 지역 라디오 방송을 듣습니다(이 옵션은 ‘불금엔 야구’ 경기에만 사용할 수 있음).
지역 라디오[홈 팀, 언어]: 경기를 시청하는 동안 홈 팀 라디오 방송을 듣습니다.
재생 대기 목록 보기
재생 대기 목록에는 시청을 시작했거나 시청을 시작할 콘텐츠를 표시합니다.
Windows 기기용 Apple TV 앱
 에서 사이드바의 ‘홈’을 선택하고, 재생 대기 목록으로 스크롤한 다음, 오른쪽 또는 왼쪽으로 이동하여 최근에 시청한 콘텐츠 또는 재생 대기 목록에 추가한 콘텐츠를 볼 수 있습니다.
에서 사이드바의 ‘홈’을 선택하고, 재생 대기 목록으로 스크롤한 다음, 오른쪽 또는 왼쪽으로 이동하여 최근에 시청한 콘텐츠 또는 재생 대기 목록에 추가한 콘텐츠를 볼 수 있습니다.TV 프로그램 및 영화는 사용자가 가장 시청하고 싶어할 것 같은 순서대로 정렬됩니다. 예를 들어, TV 에피소드 시청을 완료하면 다음 에피소드가 자동으로 재생 대기 목록에 표시됩니다. TV 프로그램의 모든 에피소드를 시청한 경우 새로운 에피소드가 나오는 경우 재생 대기 목록 시작에 즉시 나타납니다.
Windows에 사용한 것과 동일한 Apple ID로 로그인한 iPhone, iPad, iPod touch 또는 Apple TV를 사용하는 경우, 시청 진행 상태 및 에피소드 선택 정보가 해당 기기의 Apple TV 앱과 동기화됩니다. 예를 들어, Windows 기기에서 TV 프로그램 시청을 시작하다가 iPad에서 시청을 완료할 수도 있고, 그 반대로도 가능합니다.
재생 대기 목록에 영화 또는 TV 프로그램 추가하기
Windows 기기용 Apple TV 앱
 에서 사이드바의 ‘홈’을 선택한 다음, 항목을 선택하여 콘텐츠의 등급, 설명, 사용 가능한 시청 옵션 및 구입 또는 대여 정보를 확인하십시오.
에서 사이드바의 ‘홈’을 선택한 다음, 항목을 선택하여 콘텐츠의 등급, 설명, 사용 가능한 시청 옵션 및 구입 또는 대여 정보를 확인하십시오.‘재생 대기 목록에 추가’를 선택하십시오.
‘재생 대기 목록에 추가’ 버튼이 ‘재생 대기 목록에 포함됨’으로 변경되어, 항목이 목록에 추가되었음을 표시합니다.
재생 대기 목록에서 항목 제거하기
Windows 기기용 Apple TV 앱
 에서 사이드바의 ‘홈’을 선택하고, ‘재생 대기 목록’에서 항목을 선택한 다음 ‘재생 대기 목록에 포함됨’을 선택하십시오.
에서 사이드바의 ‘홈’을 선택하고, ‘재생 대기 목록’에서 항목을 선택한 다음 ‘재생 대기 목록에 포함됨’을 선택하십시오.
재생 대기 목록에서 시청 시작하기
Windows 기기용 Apple TV 앱
 에서 사이드바의 ‘홈’을 선택하고, ‘재생 대기 목록’에서 항목을 선택한 다음 재생 버튼을 선택하십시오.
에서 사이드바의 ‘홈’을 선택하고, ‘재생 대기 목록’에서 항목을 선택한 다음 재생 버튼을 선택하십시오.
재생 버튼이 표시되지 않으면 축소판을 클릭한 다음 첫 번째 에피소드 재생을 선택하거나 구입, 대여 또는 구독 버튼을 클릭한 다음, 화면상의 지침을 따르십시오.