„Mac“ prieinamumas
„Mac“ įrenginyje yra prieinamumo įrankių, kad „Apple“ funkcijomis galėtų lengvai naudotis visi. Norėdami pasiekti šiuos įrankius, atidarykite skiltį System Settings (sistemos nustatymai) ir šoninėje juostoje spustelėkite „Accessibility“ (prieinamumas). Prieinamumo nustatymai sugrupuoti į penkias tolesnes kategorijas.
„Vision“ (rega): padidinkite ekraną, padidinkite žymeklį, pritaikykite spalvų filtrus ir dar daugiau.
„Hearing“ (klausa): pateikite ir pritaikykite titrus ekrane, susiekite klausos aparatus, dalyvaukite realiuoju laiku perduodamo teksto (RTT) skambučiuose, gaukite tiesioginius garso titrus, nustatykite „AirPods“ prieinamumo parinktis ir dar daugiau.
„Mobility“ (judumas): valdykite „Mac“ ir programas pasitelkdami žodines komandas, klaviatūros klavišus, ekraninę klaviatūrą, veido išraiškas arba pagalbinius įrenginius.
„Speech“ (kalba): įveskite, ką norite pasakyti, ir tekstas bus perskaitytas garsiai. Taip pat galite sukurti asmeninį balsą.
„General“ (bendrieji): pritaikykite klaviatūros sparčiuosius klavišus ir greitai įjunkite ar išjunkite prieinamumo funkcijas.
Regai skirtos prieinamumo funkcijos
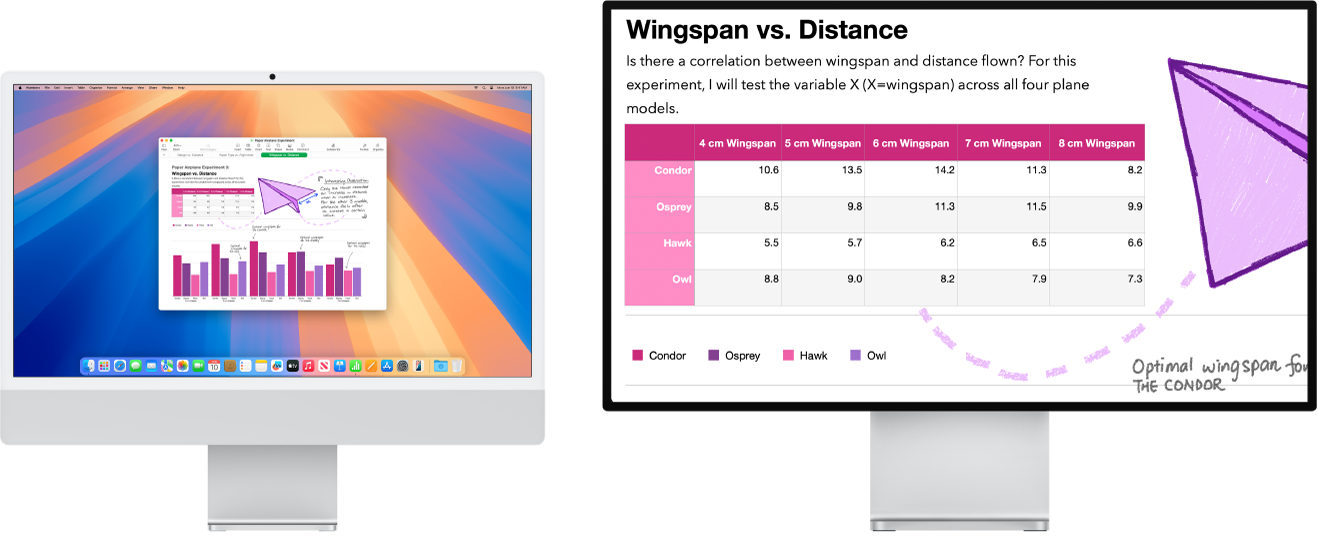
„VoiceOver“ – integruota ekrano skaityklė. „VoiceOver“ balsu apibūdina tai, kas rodoma ekrane, ir perskaito dokumentus, tinklalapius bei langus. „VoiceOver“ leidžia valdyti „Mac“ naudojant klaviatūrą ar jutiklinio pulto gestus. „VoiceOver“ taip pat galite naudoti prijungtą atnaujinamą Brailio monitorių.
Norėdami įjungti „VoiceOver“, atlikite bet kurį iš toliau nurodytų veiksmų.
Paspauskite „Command“ + F5. Jei funkcija „VoiceOver“ jau įjungta, paspaudę šiuos klavišus ją išjungsite.
Naudokite „Siri“. Pasakykite ką nors panašaus į: „Turn VoiceOver on“ arba „Turn VoiceOver off“.
Pasirinkite „Apple“ meniu

Sužinokite daugiau apie „VoiceOver“ ir kaip pritaikyti šią funkciją pagal savo poreikius.
Koreguokite rodinį naudodami „Zoom“. Galite priartinti visą ekraną arba jo dalį. Jei turite daugiau nei vieną monitorių, vieną galite priartinti, o kitą – palikti standartinės raiškos. Norėdami keisti mastelio nustatymus, pasirinkite „Apple“ meniu 
Priartinkite žodžius naudodami funkciją „Hover Text“. „Sistemos nustatymuose“ spustelėkite „Prieinamumas“, spustelėkite „Mastelis“, tada apačioje įjunkite „Laikyti virš teksto“. Laikydami žymiklį virš teksto, paspauskite klavišą „Command“ – ekrane rodomas langas su padidintu tekstu.
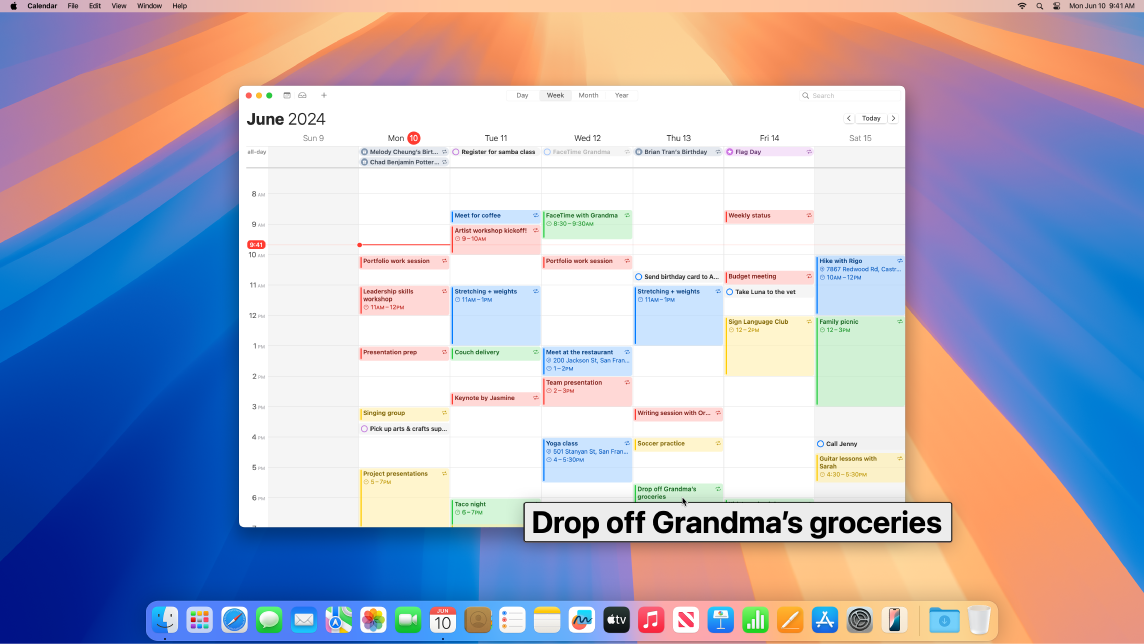
„Mac“ ekrano spalvų koregavimas. Galite koreguoti „Mac“ ekrano spalvas naudodami spalvų filtrus. Norėdami pakeisti šiuos nustatymus, atidarykite „Sistemos nustatymus“, šoninėje juostoje spustelėkite „Prieinamumas“, spustelėkite „Ekranas“, tada įjunkite arba išjunkite spalvų filtrus. Norėdami greitai įjungti arba išjungti spalvų filtrus, paspauskite klavišus „Option“ + „Command“ + F5; jei jūsų „Mac“ arba „Magic Keyboard“ yra „Touch ID“, greitai tris kartus paspauskite „Touch ID“.
Sužinokite daugiau apie regai pritaikytas prieinamumo funkcijas.
Klausai skirtos prieinamumo funkcijos
Įtraukite titrus realiuoju laiku. „Tiesioginiai titrai“ leidžia įtraukti realiuoju laiku rodomus pokalbių, garso ir vaizdo įrašų titrus. Žr. Naudokite tiesioginius titrus.
Svarbu: „Tiesioginiai titrai“ pasiekiami ne visomis kalbomis ir ne visose šalyse ar regionuose. Tiesioginių titrų tikslumas gali būti įvairus, todėl šia funkcija nereikėtų pasikliauti pavojingose situacijose.
Naudokite klausos aparatus. Susiekite „Made for iPhone“ („MFi“) klausos aparatus arba garso apdorojimo priemones tiesiai su savo „Mac“ įrenginiu ir klausykitės srautu bei reguliuokite šių priemonių nustatymus. Norėdami susieti įrenginius, pasirinkite „Apple“ meniu 
Pritaikykite „AirPods“. Sustiprinkite švelnius garsus ir pakoreguokite tam tikrus dažnius norėdami pagerinti muzikos, filmų, telefono skambučių ir tinklalaidžių garso detalumą bei aiškumą – nustatykite „AirPods“ prieinamumo parinktis. Žr. Nustatykite ausinių pritaikymą pagal „AirPods“.
Paslėpkite nepageidaujamą triukšmą. Paslėpkite aplinkos triukšmą ir sumažinkite blaškymąsi klausydamiesi raminančių vandenyno ar lietaus garsų. Norėdami įjungti fono garsus, pasirinkite „Apple“ meniu 
Sužinokite daugiau apie klausai pritaikytas prieinamumo funkcijas.
Judumui skirtos prieinamumo funkcijos
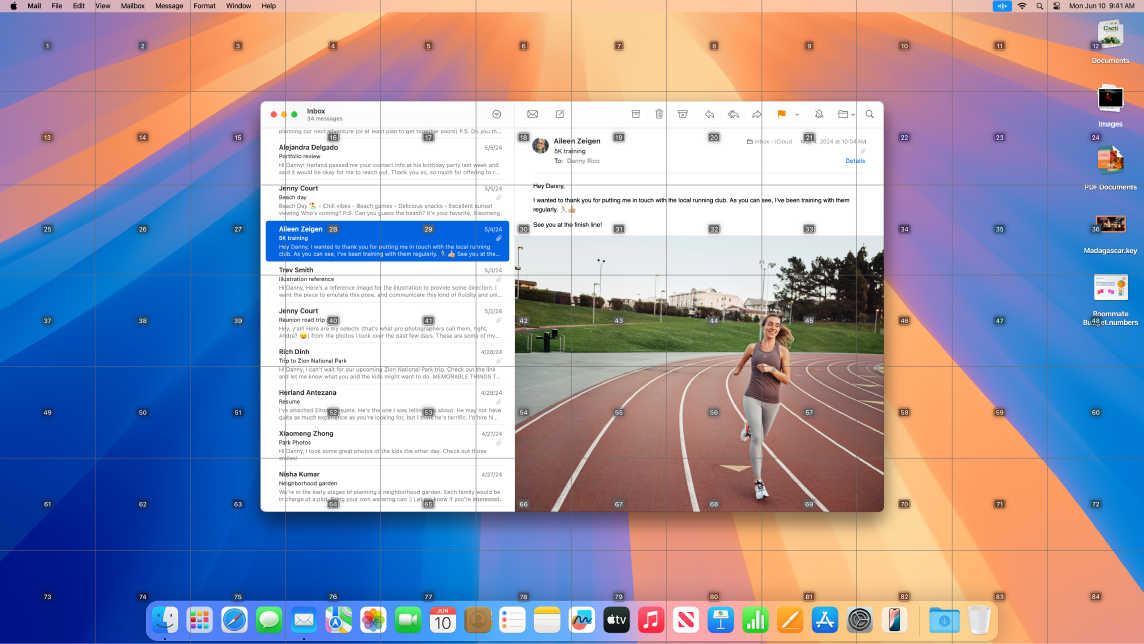
Valdykite „Mac“ balsu. „Voice Control“ leidžia balsu atlikti įvairiausius veiksmus. Visas „Voice Control“ garsas apdorojamas „Mac“ įrenginyje, todėl jūsų asmens duomenys išlieka neatskleisti. Norėdami įjungti „Voice Control“ (valdymas balsu), pasirinkite „Apple“ meniu 
Pritaikykite žymeklį. Pritaikykite pelės žymiklio kontūrą ir užpildo spalvą, kad lengviau atpažintumėte, kai žymeklis perkeliamas arba pakeičiamas į kitą formą.
Patobulinta prieiga prie klaviatūros. Išplėstas klaviatūros sparčiųjų klavišų rinkinys leidžia viską „Mac“ valdyti klaviatūra – nereikia pelės ar jutiklinio pulto.
Sužinokite daugiau apie judumui pritaikytas prieinamumo funkcijas.
Kalbai skirtos prieinamumo funkcijos
„Mac“ gali kalbėti su jumis. „Live Speech“ suteikia galimybę įvesti tai, ką norite pasakyti, ir tekstas bus perskaitytas garsiai per telefono ar „FaceTime“ skambučius bei asmeninius pokalbius. Išsaugokite dažnai naudojamas frazes ir greitai panaudokite jas per pokalbį. Galite pasirinkti balsą, kuris bus naudojamas, arba įrašyti asmeninį balsą. Žr. Sukurkite asmeninį balsą.
Naudokite „Balso sparčiąsias komandas“. Nustatykite „Mac“ ir atlikite veiksmą ištarę tam tikrą žodį arba skleisdami pasirinktą garsą. Norėdami naudoti „Balso sparčiąsias komandas“, pasirinkite „Apple“ meniu 
Nustatykite, kad „Siri“ klausytų neįprastos kalbos. Jei turite įgytų arba progresuojančių problemų, dėl kurių jums sunku kalbėti, nustatykite, kad „Siri“ atpažintų daugiau neįprastos kalbos atvejų. Žr. Pakeiskite „Siri“ prieinamumo nustatymus.
Sužinokite daugiau apie kalbai pritaikytas prieinamumo funkcijas.
Sužinokite daugiau. Žr. Pradėkite naudoti „Mac“ prieinamumo funkcijas ir „Apple“ prieinamumo svetainė.