 Safari
Safari
Naršyklę „Safari“ žmonės mėgsta dėl jos greičio, našaus energijos naudojimo ir naujoviškų privatumo apsaugos priemonių, pavyzdžiui, prieigos raktų. Skirtukų juosta, plėtiniai ir pradžios puslapis yra prieinami „Mac“, „iPhone“ ir „iPad“ įrenginiuose, todėl jei esate prisijungę prie „iCloud“ naudodami tą patį „Apple ID“, visur, kur naršote, matysite tą pačią „Safari“ naršyklę.
Pradėkite ieškoti. Pradėkite įvesti žodį arba svetainės adresą – „Safari“ parodys paiešką atitinkančias bei siūlomas svetaines. Taip pat galite pasirinkti mėgstamą arba dažnai lankomą svetainę ir įtraukti ją į „Safari“ pradžios puslapį. Kai svetainė jau atidaryta, galite įvesti paieškos kriterijus aktyvioje kortelėje, kad pradėtumėte naują paiešką.

Individualizuokite „Safari“ pradžios puslapį. Pradžios puslapyje galima rodyti mėgstamas svetaines, skaitinių sąrašo elementus, privatumo ataskaitą ir kt. Galite importuoti savo nuotrauką ir naudoti ją kaip fono vaizdą arba pasirinkti vieną iš pateiktų fonų. Bendrinkite pradžios puslapį visuose įrenginiuose. Norėdami nustatyti pradžios puslapio parinktis, spustelėkite ![]() pradžios puslapio apačioje dešinėje.
pradžios puslapio apačioje dešinėje.
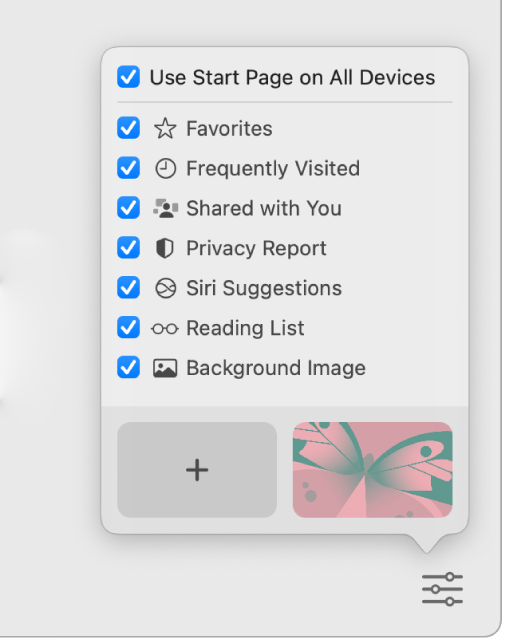
Peržiūrėkite kelis tinklalapius viename lange. Spustelėkite ![]() dešinėje kortelių juostos pusėje arba atidarykite naują kortelę paspausdami klavišus „Command“ ir T, o tada įveskite adresą. Kortelės dinamiškai keičia dydį, kai keičiate lango dydį.
dešinėje kortelių juostos pusėje arba atidarykite naują kortelę paspausdami klavišus „Command“ ir T, o tada įveskite adresą. Kortelės dinamiškai keičia dydį, kai keičiate lango dydį.
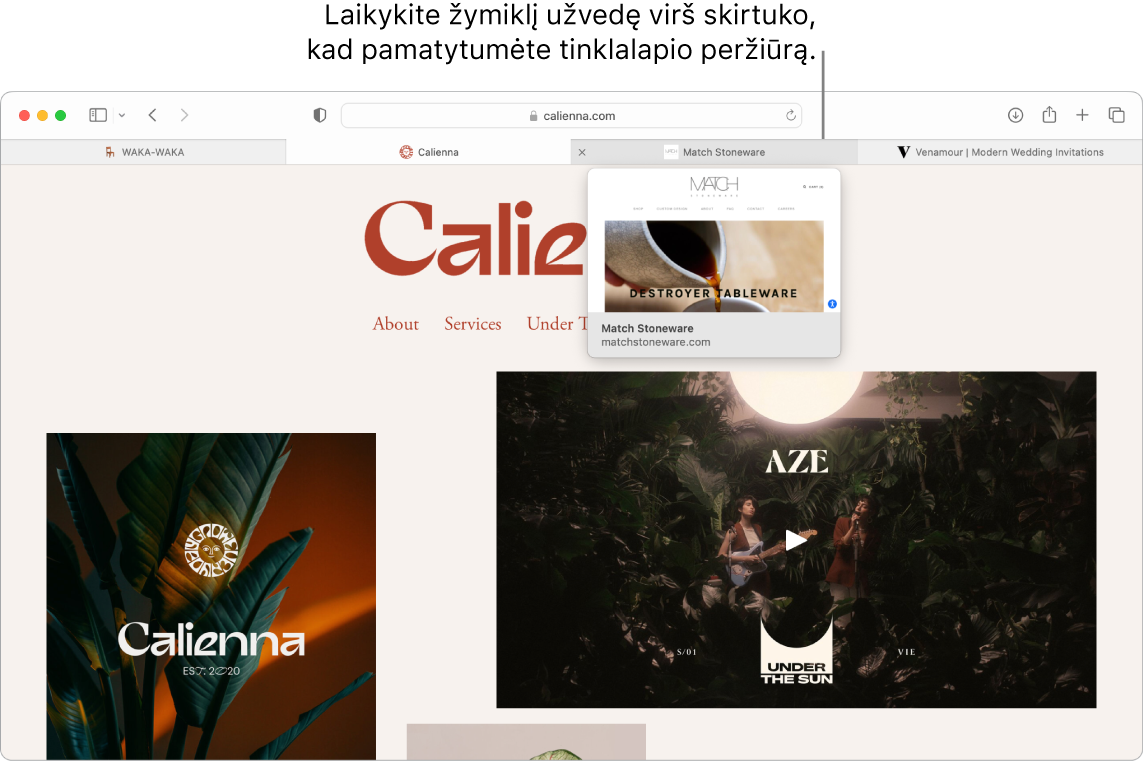
Greitai peržiūrėkite kortelės turinį. Svetainių piktogramos arba logotipai suteikia galimybę greitai atpažinti tinklalapius. Laikykite žymiklį virš kortelės, kad pamatytumėte tinklalapio turinio peržiūrą.
Peržiūrėkite šoninę juostą. Spustelėkite piktogramą „Sidebar“ ![]() , kad peržiūrėtumėte šoninę juostą, kurioje galite tvarkyti „Tab Groups“, žymių, „Reading List“ ir „Shared With You“ nuorodas. Taip pat galite išplėsti „Tab Groups“ ir peržiūrėti visas grupės korteles – šoninėje juostoje spustelėkite
, kad peržiūrėtumėte šoninę juostą, kurioje galite tvarkyti „Tab Groups“, žymių, „Reading List“ ir „Shared With You“ nuorodas. Taip pat galite išplėsti „Tab Groups“ ir peržiūrėti visas grupės korteles – šoninėje juostoje spustelėkite ![]() šalia „Tab Groups“.
šalia „Tab Groups“.
Tvarkykite naudodami „Tab Groups“. Jei atliekate tyrimą projektui arba renkate informaciją atostogoms, galite atidaryti kelias korteles, jas įrašyti ir suskirstyti į grupes. Atidarę šoninę juostą ![]() , spustelėkite mygtuką „Add Tab Group“ ir pasirinkite „New Tab Group“
, spustelėkite mygtuką „Add Tab Group“ ir pasirinkite „New Tab Group“ ![]() , kad sukurtumėte grupę iš jau atidarytų skirtukų. Arba pasirinkite „New Empty Tab Group“ ir ieškokite kortelių, kurias būtų galima įtraukti į „Tab Group“. „Tab Groups“ įrašomos ir rodomos šoninėje juostoje. Perjunkite „Tab Groups“ naudodami šoninę juostą, o jei ji paslėpta – iškylantįjį meniu
, kad sukurtumėte grupę iš jau atidarytų skirtukų. Arba pasirinkite „New Empty Tab Group“ ir ieškokite kortelių, kurias būtų galima įtraukti į „Tab Group“. „Tab Groups“ įrašomos ir rodomos šoninėje juostoje. Perjunkite „Tab Groups“ naudodami šoninę juostą, o jei ji paslėpta – iškylantįjį meniu ![]() .
.
Bendrai valdykite „Tab Groups“ grupes. Galite išsiųsti kvietimą bendrai valdyti „Tab Group“ grupę programoje „Messages“, o visi gijos dalyviai automatiškai bus įtraukti į „Tab Group“. Šoninėje juostoje spustelėkite ![]() šalia „Tab Group“ grupės, kurią norite bendrinti, pasirinkite „Share Tab Group“, tada spustelėkite „Messages“. Kai bendrinate „Tab Group“ grupę, kiti gali įtraukti savo kortelių ir galite matyti, kokį puslapį šiuo metu peržiūri kiti, būdami „Tab Group“ grupėje.
šalia „Tab Group“ grupės, kurią norite bendrinti, pasirinkite „Share Tab Group“, tada spustelėkite „Messages“. Kai bendrinate „Tab Group“ grupę, kiti gali įtraukti savo kortelių ir galite matyti, kokį puslapį šiuo metu peržiūri kiti, būdami „Tab Group“ grupėje.
Pastaba: Kortelių grupės prieinamos įrenginiuose, kurie yra prijungti prie „iCloud“ naudojant tą patį „Apple ID“, kad visur turėtumėte prieigą prie kortelių.
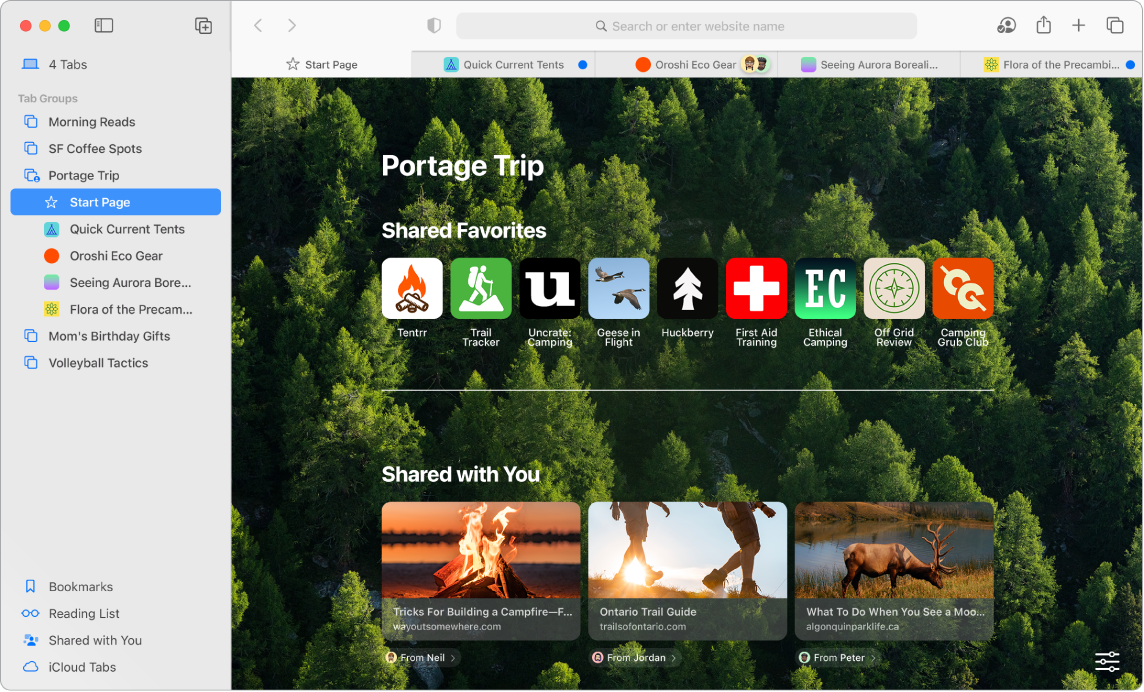
Filtruokite naršomą turinį naudodami „Focus“ režimą. Nustatykite „Tab Groups“ į konkretų „Focus“ režimą ir pasirinkite naršymo parinktis. Pavyzdžiui, atskiros kortelės, kurias reguliariai naudojate bendradarbiaudami su kitais. Pasirinkite „Apple Menu“ > „System Settings“, tada šoninėje juostoje spustelėkite „Focus“. Dešinėje pasirinkite „Focus“ režimą, pavyzdžiui, „Work“, spustelėkite ![]() , tada skiltyje „Focus Filters“ spustelėkite „Add Filter“. Norėdami daugiau sužinoti apie „Focus“ režimo įtraukimą ar pritaikymą, žr. temą „Focus“ režimo nustatymas įrenginyje „Mac“.
, tada skiltyje „Focus Filters“ spustelėkite „Add Filter“. Norėdami daugiau sužinoti apie „Focus“ režimo įtraukimą ar pritaikymą, žr. temą „Focus“ režimo nustatymas įrenginyje „Mac“.
Apsaugokite duomenis prieigos raktais. Prieigos raktai leidžia apsisaugoti nuo duomenų išviliojimo metodų ir duomenų nutekėjimo, o prisijungiant naudojamas „Touch ID“ arba „Face ID“, bet ne slaptažodis. Prieigos raktai taip pat veikia ne „Apple“ įrenginiuose. Kai naudojate prieigos raktus, jie išsaugomi jūsų „iCloud Keychain“ paskyroje, o dėl ištisinio šifravimo tai yra dar saugesnis metodas nei patvirtinimas dviem veiksniais.
Jei norite naudoti prieigos raktus, skiltyje „Cloud Settings“ turite įjungti „Password & Keychain“. Kai prisijungiate prie svetainės, pasirinkite išsaugoti tos svetainės prieigos raktą. Prisijungdami galite naudoti „Touch ID“ įrenginyje „iPhone“ ar „iPad“. Norėdami sužinoti daugiau apie prieigos raktų nustatymą ir naudojimą, žr. temą Prisijungimas prie paskyros įrenginyje „Mac“ naudojant prieigos raktą.
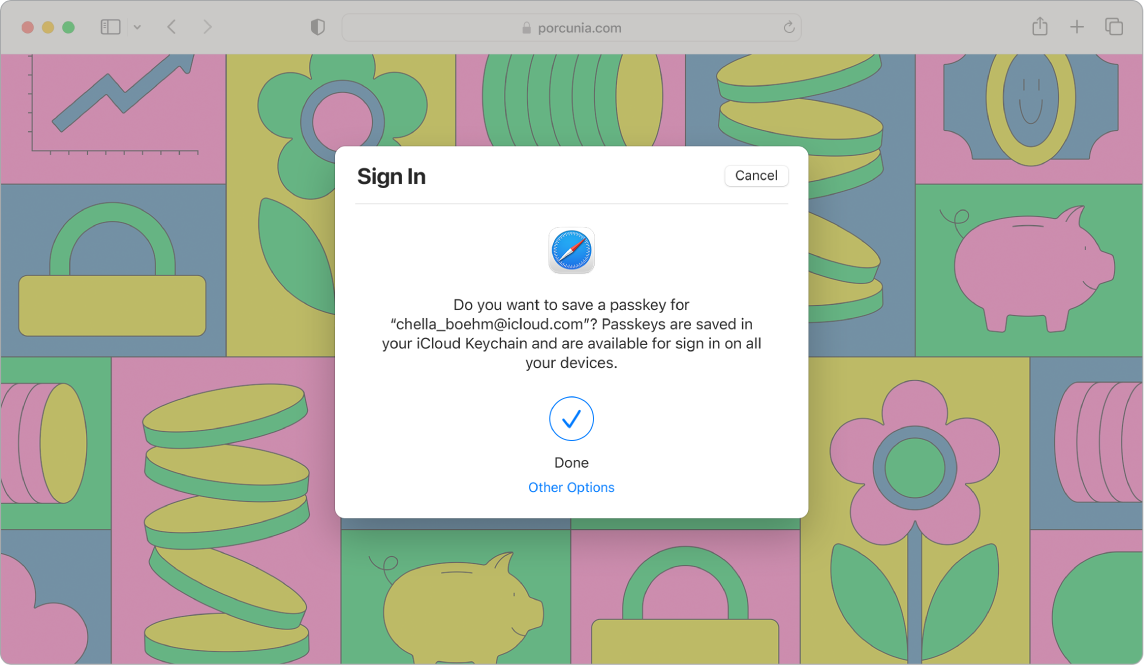
„Shared with You“. Kai į programą „Contacts“ įtraukti draugai bendrina įdomius straipsnius, receptus ir kitas nuorodas su jumis programoje „Messages“, šis turinys automatiškai rodomas „Safari“ pradžios puslapio skiltyje „Shared With You“ ir šoninėje juostoje. „Safari“ ir „News“ rastos naujienos rodomos abiejų programų šoninėse juostose, kad galėtumėte jas skaityti ten, kur patogiausia.
Atraskite plėtinius. Plėtiniai į „Safari“ įtraukia papildomų funkcijų ir suteikia galimybę pritaikyti naršyklę savo poreikiams. Matysite plėtinius, blokuojančius skelbimus, randančius kuponus, taisančius gramatiką ir greitai įrašančius turinį iš mėgstamų svetainių. Pasirinkite „Safari“ > „Safari Extensions“, jei norite peržiūrėti plėtinių kategoriją programoje „App Store“, kurioje pažymėti „Safari“ plėtiniai ir kategorijos („Browse Better“, „Read with Easy“, „Top Free Apps“ ir t. t.). Įdiegę plėtinius įjunkite juos skiltyje „Safari“ nustatymuose. Pasirinkite kortelę „Extensions“, tada spustelėdami žymės langelius įjunkite plėtinius.
Užsirašykite pastabas tinklalapyje. Paryškinkite ir užsirašykite pastabas pačiame tinklalapyje naudodami „Quick Note“. Pastabos bus įrašytos ir rodomos kitą kartą apsilankius. Spustelėkite svetainės mygtuką „Share“ ![]() ir pasirinkite „Add Quick Note“. Atidarykite ir peržiūrėkite išsaugotas greitas pastabas programos „Notes“ šoninėje juostoje arba grįžkite į svetainę ir palieskite išsaugotos pastabos miniatiūrą, kad atidarytumėte pastabą.
ir pasirinkite „Add Quick Note“. Atidarykite ir peržiūrėkite išsaugotas greitas pastabas programos „Notes“ šoninėje juostoje arba grįžkite į svetainę ir palieskite išsaugotos pastabos miniatiūrą, kad atidarytumėte pastabą.
Naršykite internetą saugiai ir privačiai. „Safari“ automatiškai atnaujins lankomas svetaines į HTTPS ir įspės, kai apsilankysite svetainėje, kuri yra nesaugi arba kuri bandys jus priversti pasidalyti asmens duomenimis. Taip pat ji jus apsaugo nuo sekimo tarp tinklalapių, identifikuodama ir pašalindama duomenis, kuriuos sekimo priemonės palieka jūsų įrenginyje. „Safari“ paprašo jūsų leidimo, prieš leisdama socialiniam tinklui matyti, ką darote kitose trečiųjų šalių svetainėse. „Safari“ pasirūpina, kad jūsų „Mac“ būtų sunkiau identifikuoti, ir tokiu būdu apsaugo jus nuo sekimo internete. Funkcija „Intelligent Tracking Prevention“ neleidžia sekikliams jūsų profiliuoti naudojant jūsų IP adresą.
Paslėpkite el. pašto adresą. Naudodami „iCloud +“ prenumeratą, galite, jei reikia (pvz., pildant formą svetainėje), sukurti unikalų, atsitiktinį el. pašto adresą. Adresų, kuriuos galite naudoti, skaičius neribojamas. Kai sukuriate svetainės „Hide My Email“ adresą, bet kuris šiuo adresu išsiųstas el. laiškas persiunčiamas į jūsų asmeninę el. pašto paskyrą. El. laiškus galite gauti nebendrindami savo faktinio el. pašto adreso ir bet kuriuo metu galite išjungti parinktį „Hide My Email“. Žr. Unikalių, atsitiktinių el. pašto adresų kūrimas naudojant „iCloud+“ parinktį „Hide My Email“.
Peržiūrėkite privatumo ataskaitą. Norėdami geriau suprasti, kaip svetainėje traktuojamas jūsų privatumas, aktyvios kortelės kairėje spustelėkite mygtuką „Privacy Report“ ![]() , kad pamatytumėte tarp tinklalapių veikiančius sekiklius, kuriuos „Safari“ blokuoja kiekvienoje svetainėje. Spustelėkite
, kad pamatytumėte tarp tinklalapių veikiančius sekiklius, kuriuos „Safari“ blokuoja kiekvienoje svetainėje. Spustelėkite ![]() ir peržiūrėkite privatumo ataskaitą, kurioje pateikta daugiau informacijos apie aktyvias svetainės sekimo priemones.
ir peržiūrėkite privatumo ataskaitą, kurioje pateikta daugiau informacijos apie aktyvias svetainės sekimo priemones.
Verskite tinklalapius. Galite akimirksniu išversti visus „Safari“ rodomus puslapius. Kai peržiūrite puslapį, kurį „Safari“ gali išversti, matysite vertimo mygtuką ![]() svetainės adreso lauke. Spustelėdami išverskite tekstą iš vienos kalbos į kitą. Kai puslapis išverčiamas, pasikeičia mygtuko spalva
svetainės adreso lauke. Spustelėdami išverskite tekstą iš vienos kalbos į kitą. Kai puslapis išverčiamas, pasikeičia mygtuko spalva ![]() .
.
Pastaba: Vertimo funkcijas galima naudoti ne visuose regionuose ir ne visomis kalbomis. Prieinamų kalbų sąrašą galite rasti čia: „Safari“: tinklalapių vertimas.
Sužinokite daugiau. Žr. „Safari“ naudotojo vadovą.