 FaceTime
FaceTime
Naudokite „FaceTime“ ir susisiekite su draugu arba draugų grupe atlikdami vaizdo bei garso skambučius iš „Mac“. Taip pat galite naudoti savo „iPhone“ arba „iPad“ su „MacBook Air“ naujais būdais – pasitelkdami „FaceTime“, perkeldami skambučius iš vieno įrenginio į kitą arba naudodami „iPhone“ kamerą kaip kompiuterio kamerą.
Kreipkitės į „Siri“. Pasakykite ką nors panašaus į: „Make a FaceTime call to Sharon“ (pradėk Sharon skirtą „FaceTime“ skambutį).
Skambinkite naudodami funkciją „FaceTime“. Atlikite „FaceTime“ vaizdo skambučius naudodami į „Mac“ integruotą „FaceTime“ HD vaizdo kamerą. Spustelėkite „New FaceTime“, įveskite asmens, kuriam norite paskambinti, vardą, telefono numerį ar el. pašto adresą ir spustelėkite „FaceTime“. Jei vaizdo skambučio atlikti nenorite, spustelėkite iškylantįjį meniu ir pasirinkite „FaceTime Audio“, kad atliktumėte tik garso skambutį. Kai gaunate „FaceTime“ pakvietimą, prisijungdami galite pasirinkti vaizdą arba tik garsą.
Patarimas: Kai vyksta vaizdo skambutis, mažą antrinį langą galite nuvilkti į bet kurį „FaceTime“ lango kampą.
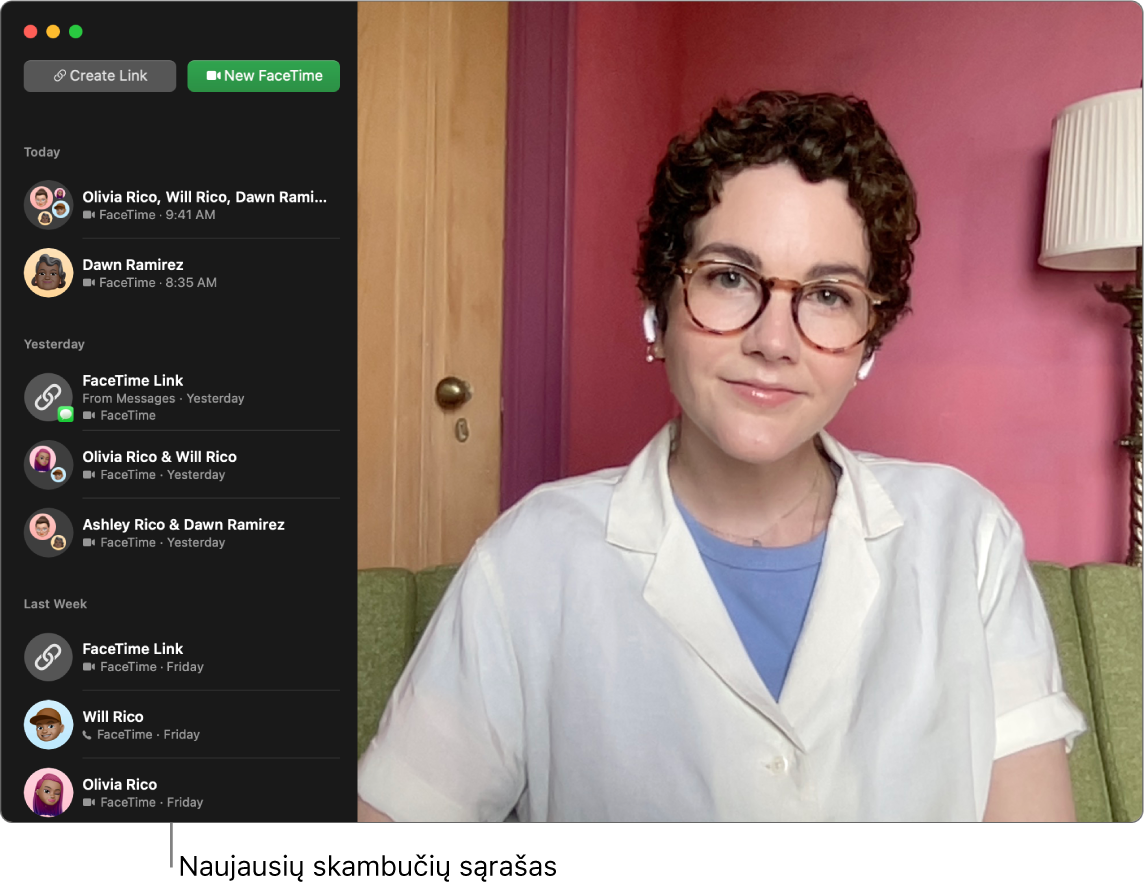
Perkelkite „FaceTime“ skambutį. Pradėkite „FaceTime“ skambutį įrenginyje „iPhone“, kai nesate namuose, o grįžę prie savo stalo perkelkite skambutį į „Mac“. Arba pradėkite „FaceTime“ skambutį iš „Mac“ ir, kai reikia, perjunkite į kitą įrenginį. Jei prijungėte „Bluetooth“ ausines, jos taip pat bus perjungtos.
Norėdami perkelti „FaceTime“ skambutį iš „iPhone“ ar „iPad“ į „MacBook Air“, „Mac“ meniu juostoje spustelėkite ![]() , spustelėkite „Switch“, tada „MacBook Air“ rodomame „FaceTime“ lange spustelėkite „Join“. Norėdami perkelti „FaceTime“ skambutį iš „MacBook Air“ į „iPhone“ ar „iPad“, įrenginio „iPhone“ ar „iPad“ viršuje kairėje palieskite
, spustelėkite „Switch“, tada „MacBook Air“ rodomame „FaceTime“ lange spustelėkite „Join“. Norėdami perkelti „FaceTime“ skambutį iš „MacBook Air“ į „iPhone“ ar „iPad“, įrenginio „iPhone“ ar „iPad“ viršuje kairėje palieskite ![]() , palieskite „Switch“, tada palieskite „Switch“ dar kartą.
, palieskite „Switch“, tada palieskite „Switch“ dar kartą.
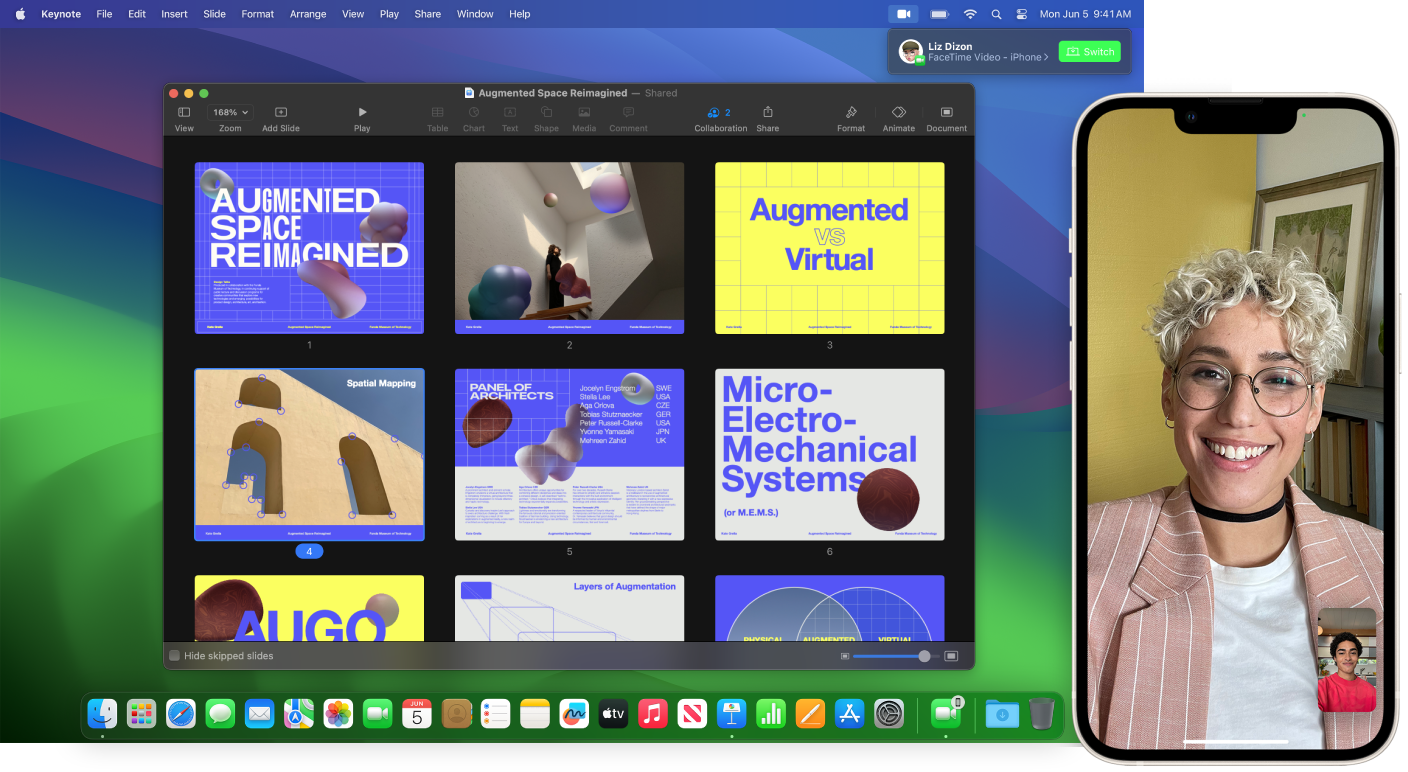
Pritaikykite mikrofoną ir kamerą. Keiskite mikrofono režimą, meniu juostoje spustelėdami ![]() ir pasirinkdami „Voice Isolation“ ar „Wide Spectrum“. Arba galite pasirinkti vaizdo efektus, meniu juostoje spustelėdami
ir pasirinkdami „Voice Isolation“ ar „Wide Spectrum“. Arba galite pasirinkti vaizdo efektus, meniu juostoje spustelėdami ![]() ir pasirinkdami iš parinkčių, pvz., režimą „Portrait“.
ir pasirinkdami iš parinkčių, pvz., režimą „Portrait“.
Naudokite „iPhone“ kaip kompiuterio vaizdo kamerą. Išnaudokite „iPhone“ vaizdo kameros galimybes, kai dalyvaujate „FaceTime“ skambučiuose įrenginyje „Mac“. Laikykite „iPhone“ stabiliai horizontalioje padėtyje, pavyzdžiui, padėkite jį ant stovo, išjungę ekraną ir galines vaizdo kameras nukreipę į save. Įrenginyje „Mac“ pasirinkite „FaceTime“ > „Video“, tada sąraše pasirinkite savo „iPhone“. „iPhone 11“ ar naujesniame modelyje „Ultra Wide“ vaizdo kamera suteikia galimybę naudoti funkciją „Center Stage“, o tai reiškia, kad jums judant skambutis išlieka sutelktas į jus. Daugiau sužinosite „macOS“ naudotojo vadovo temoje Vaizdo konferencijos funkcijų naudojimas.
Bendrinkite ekraną. Kai dalyvaujate skambutyje naudodami „FaceTime“ arba kitą palaikomą vaizdo konferencijų programą, galite lengvai bendrinti vieną ar kelias programas iš lango, kuriame esate. Laikykite žymeklį lango viršuje kairėje virš ![]() ir spustelėkite „Share on FaceTime“. Vaizdą taip pat galima pateikti virš bendrinamo ekrano. Galite pasirinkti iš dviejų vaizdo užklojimo tipų – didelio ir mažo. Didelis užklojimas išlaiko dėmesį sutelktą į jus ir ekranas įrėminamas šalia jūsų atskirame sluoksnyje, o mažas užklojimas leidžia jus rodyti judančiame burbule virš bendrinamo ekrano. Meniu juostoje spustelėkite
ir spustelėkite „Share on FaceTime“. Vaizdą taip pat galima pateikti virš bendrinamo ekrano. Galite pasirinkti iš dviejų vaizdo užklojimo tipų – didelio ir mažo. Didelis užklojimas išlaiko dėmesį sutelktą į jus ir ekranas įrėminamas šalia jūsų atskirame sluoksnyje, o mažas užklojimas leidžia jus rodyti judančiame burbule virš bendrinamo ekrano. Meniu juostoje spustelėkite ![]() , tada pasirinkite didelį arba mažą užklojimą skiltyje „Presenter Overlay“.
, tada pasirinkite didelį arba mažą užklojimą skiltyje „Presenter Overlay“.
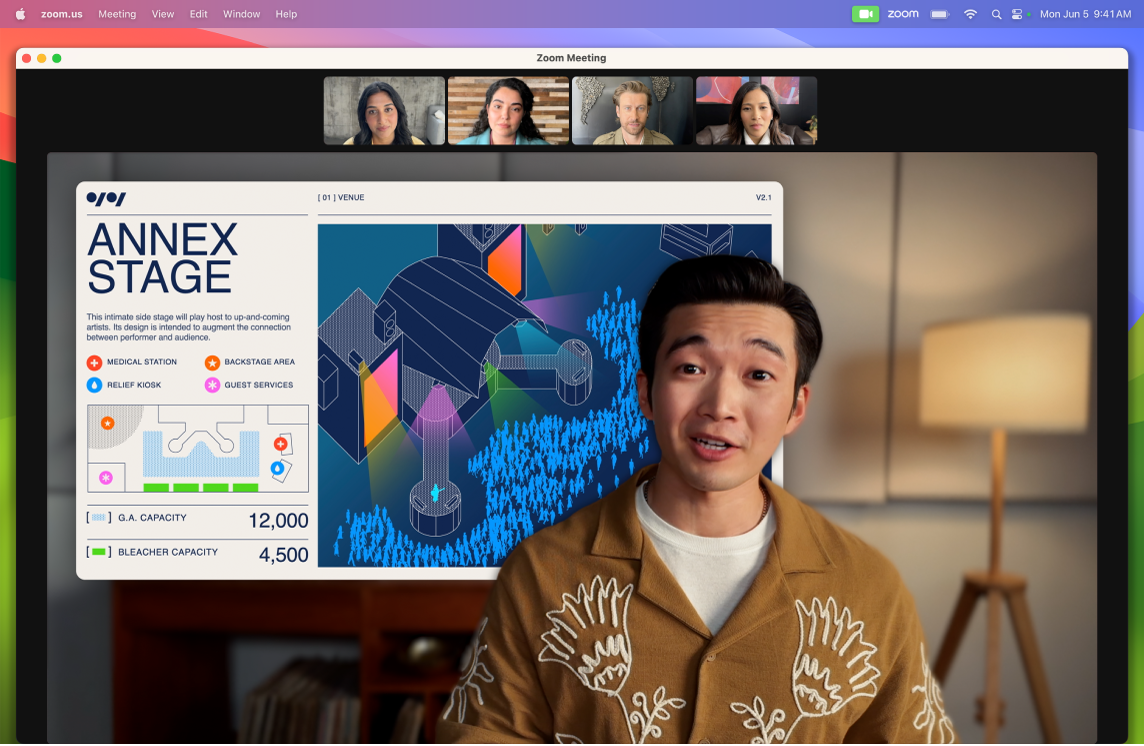
Parodykite, kas yra priešais jus. Kai „iPhone“ naudojate kaip „MacBook Air“ vaizdo kamerą, „Desk View“ suteikia galimybę rodyti ne tik savo veidą, bet ir priešais jus esantį vaizdą. Jei norite bendrinti vaizdą naudodami funkciją „Desk View“ per „FaceTime“ skambutį, nustatykite „iPhone“ kaip kompiuterio vaizdo kamerą, tada „Mac“ kompiuterio „FaceTime“ lango viršutiniame dešiniajame kampe spustelėkite „Desk View“. Arba meniu juostoje spustelėkite ![]() , tada pasirinkite „Desk View“. Naudodami valdiklius sulygiuokite stalą ir langą, tada spustelėkite „Share Desk View“. Jei norite sustabdyti „Desk View“ bendrinimą, „Desk View“ lange spustelėkite
, tada pasirinkite „Desk View“. Naudodami valdiklius sulygiuokite stalą ir langą, tada spustelėkite „Share Desk View“. Jei norite sustabdyti „Desk View“ bendrinimą, „Desk View“ lange spustelėkite ![]() . „Desk View“ galima naudoti „iPhone 11“ ar naujesniuose modeliuose.
. „Desk View“ galima naudoti „iPhone 11“ ar naujesniuose modeliuose.
Pastaba: Jei norite perkelti „FaceTime“ skambutį arba naudoti „iPhone“ kaip „Mac“ vaizdo kamerą, „iPad“ ar „iPhone“ esančiuose „AirPlay & Wandoff“ nustatymuose turite įjungti funkciją „Continuity Camera“ ir įrenginiuose „iPhone“, „iPad" bei „MacBook Air“ privalote prisijungti naudodami tą patį „Apple ID“. Įrenginiuose „iPhone“, „iPad“ ir „Mac“ reikia įjungti funkcijas „Bluetooth“, „WiFi“ ir „Handoff“. Papildomų reikalavimų ir daugiau informacijos rasite temoje Naudokite „iPhone“ kaip „Mac“ vaizdo kamerą.
Naudokite „FaceTime“ su žmonių grupe. Į grupės skambutį galima įtraukti iki 32 žmonių. Sukurkite unikalią nuorodą, kurią norite bendrinti su grupe. Spustelėkite „Create Link“. Nukopijuokite nuorodą į „Clipboard“ arba bendrinkite tiesiogiai su draugais programoje „Messages“ arba „Mail“. Dabar galite naudoti nuorodą prisijungti prie „FaceTime“ skambučių ne „Apple“ įrenginiuose.
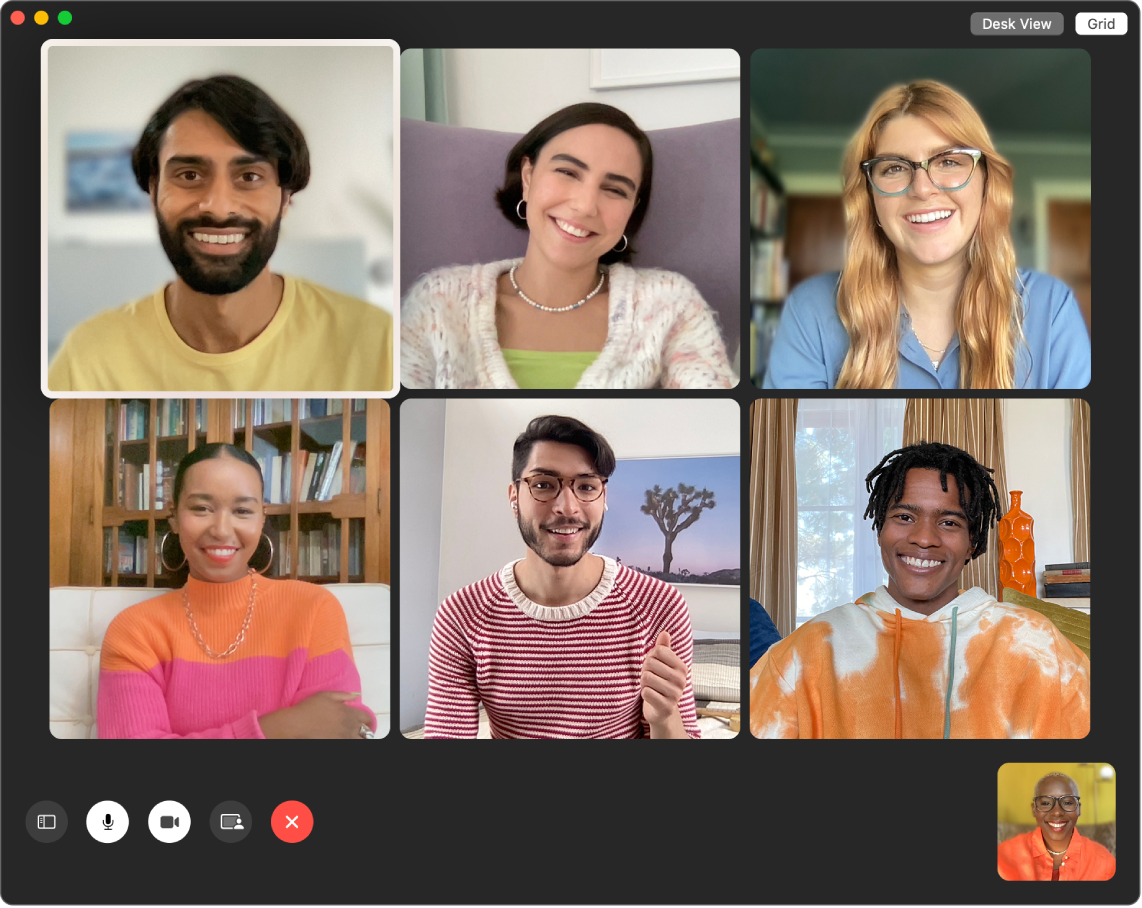
Patarimas: Įtraukite „FaceTime“ nuorodą į įvykį programoje „Calendar“, kad vėliau suplanuotumėte skambutį.
Reaguokite į pokalbį. Pridėkite reakciją, kuri užpildo kameros rėmelį linksmais trimačiais efektais, pvz., širdelėmis, konfeti, fejerverkais ir kt. Meniu juostoje spustelėkite ![]() , spustelėkite meniu šalia parinkties „Reactions“, tada pasirinkite reakciją. Reakciją taip pat galite bendrinti tiesiog rankos gestu. Įsitikinkite, kad piktograma šalia parinkties „Reactions“ yra žalia, ir „FaceTime“ naudotojo vadovo temoje Vaizdo efektų naudojimas per „FaceTime“ skambučius įrenginyje peržiūrėkite rankų gestų sąrašą.
, spustelėkite meniu šalia parinkties „Reactions“, tada pasirinkite reakciją. Reakciją taip pat galite bendrinti tiesiog rankos gestu. Įsitikinkite, kad piktograma šalia parinkties „Reactions“ yra žalia, ir „FaceTime“ naudotojo vadovo temoje Vaizdo efektų naudojimas per „FaceTime“ skambučius įrenginyje peržiūrėkite rankų gestų sąrašą.
Gestų kalbos atpažinimas ir „Live Captions“. „FaceTime“ aptinka, kai dalyvis naudojasi gestų kalba, ir išskiria asmenį per „Group FaceTime“ skambutį. „FaceTime“ funkcija Live Captions“ aptinka tai, kas pasakyta, ir pateikia aktyviam kalbėtojui antraštes realiu laiku.
Žiūrėjimas ir klausymasis kartu. Naudokite „SharePlay“, jei norite žiūrėti ir klausytis kartu per „Mac“. Taip pat galite bendrinti ekraną „FaceTime“ skambučio metu. Norėdami pradėti, spustelėkite piktogramą „SharePlay“ ![]() . Žr. temą Palaikykite ryšį su kitais.
. Žr. temą Palaikykite ryšį su kitais.
Pastaba: Kai kurioms programoms, palaikančioms „SharePlay“, reikalinga prenumerata. Ne visos funkcijos ir turinys veikia visose šalyse arba regionuose.
Skambinkite. Jei turite „iPhone“, kuriame veikia „iOS 8“ ar naujesnė versija, galite skambinti iš „Mac“ naudodami „FaceTime“. Tiesiog „Mac“ ir „iPhone“ įrenginiuose prisijunkite naudodami tą pačią „Apple ID“ paskyrą ir įjunkite šią funkciją. („Mac“ įrenginyje atidarykite „FaceTime“, pasirinkite „FaceTime“ > „Settings“, tada pasirinkite „Calls from iPhone“.)
Pastaba: „MacBook Air“ ir „iPhone“ turi būti prijungti prie interneto ir to paties „Wi-Fi“ tinklo, kad galėtumėte skambinti arba atsiliepti į skambučius naudodami „Mac“.
Sužinokite daugiau. Žr. „FaceTime“ naudotojo vadovą.