Kelių įrenginių naudojimas kartu
„Mac“ galima naudoti kartu su kitais „Apple“ įrenginiais. „Continuity“ leidžia jums atrakinti veiksmingas galimybes, kai kartu naudojate „Mac“, „iPad“, „iPhone“ arba „Apple Watch“.
Prieš pradedant. Įsitikinkite, kad „MacBook Pro“ ir „iOS“ arba „iPadOS“ įrenginyje įjungti „Wi-Fi“ bei „Bluetooth“ ryšiai ir prisijungta ta pačia „Apple“ paskyra.
„iPhone“ naudojimas kartu su „Mac“
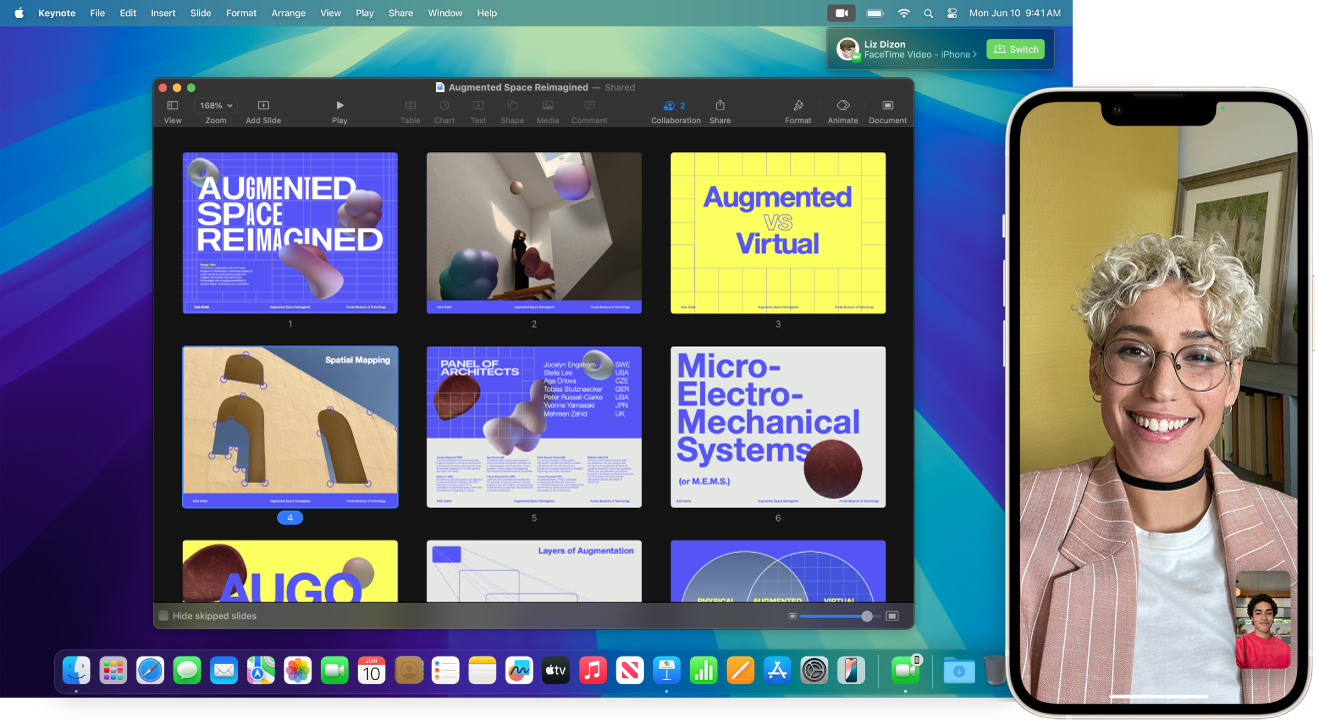
Pridėkite „iPhone“ valdiklius prie savo darbalaukio. Perkelkite „iPhone“ valdiklius tiesiai į „Mac“ darbalaukį. Pasinaudodami „Widget Gallery“ pasirinkite „iPhone“ valdiklius, skirtus „Mac“, arba numeskite valdiklius iš „Notification Center“ ant darbalaukio. Norėdami atidaryti „Widget Gallery“, nuspauskite klavišą „Control“ darbalaukyje, tada pasirinkite „Edit Widgets“.
Naudokite „iPhone“ kaip kompiuterio vaizdo kamerą. „Mac“ funkcija „Continuity Camera“ leidžia „iPhone“ naudoti kaip papildomą „Mac“ vaizdo kamerą. Naudodami „iPhone“ kamerą galite atlikti vaizdo skambučius. Kai nustatote „Continuity Camera“, „Mac“ gali automatiškai naudoti „iPhone“ kaip vaizdo kamerą, jei jis yra netoliese. Jei norite, taip pat galite naudoti laidinį ryšį. Žr. Pasirinkite išorinę kamerą ir Naudokite „iPhone“ kaip internetinę kamerą.
Pastaba: Norint naudoti „Continuity Camera“ kaip vaizdo kamerą reikia „iPhone XR“ ar naujesnio modelio. Norint naudoti „Continuity Camera“ ir bendrinti nuotraukas, reikia „iPhone“ ar „iPod touch“, kuriame veikia „iOS 12“ (ar naujesnė versija), arba „iPad“, kuriame įdiegta „iPadOS 13.1“ (ar naujesnė versija).
Naudokite „iPhone“ mikrofoną. Naudodamiesi „Continuity Camera“, „iPhone“ galite naudoti kaip „Mac“ mikrofoną. Naudokite „FaceTime“ meniu „Video“ ir pasirinkite „iPhone“ per skambutį arba naudokite programos nustatymus ir perjunkite į „iPhone“ mikrofoną per vaizdo skambučius. Taip pat galite naudoti skilties „System Settings“ garso nustatymus ir pasirinkti „iPhone“ kaip sistemos mikrofoną.
Naudokite „iPhone“ programas „Mac“ įrenginyje. Daugelis jūsų mėgstamų „iPhone“ ir „iPad“ programų veikia įrenginyje „Mac“. Žr. Naudokite „iPhone“ ir „iPad“ programas kompiuteryje „Mac“ su „Apple silicon“..
Telefono skambučiai ir teksto žinutės „Mac“ įrenginyje. Užmezgę „Wi-Fi“ ryšį, galite skambinti ir atsiliepti į skambučius pačiame „MacBook Pro“. Taip pat galite siųsti ir gauti teksto žinutes.
„iPhone“ įrenginyje pasirinkite „Settings“ > „Phone“ ir įjunkite „Wi-Fi calling“. Tada „Mac“ įrenginyje atidarykite „FaceTime“. Pasirinkite „Settings“, pasirinkite „General“, tada spustelėkite „Calls from iPhone“. Žr. Nustatykite „iPhone“ ir „Mac“ skambučiams telefonu.
Naudokite „iPhone“ kaip interneto prieigos tašką. Pradingo „Wi-Fi“ ryšys? „Instant Hotspot“ suteikia galimybę naudoti „iPhone“ arba „iPad“ funkciją „Personal Hotspot“ ir iškart prijungti „MacBook Pro“ prie interneto – slaptažodžio įvesti nereikia. Žr. Prisijunkite prie interneto naudodami „iPhone“ ar „iPad“.
Meniu juostoje spustelėkite 
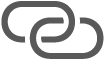
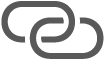
Patarimas: Jei prašoma įvesti slaptažodį, įsitikinkite, kad įrenginiai tinkamai nustatyti. Žr. „Apple“ pagalbos straipsnį Naudokite „Momentinį interneto prieigos tašką“ norėdami prie „Asmeninio interneto prieigos taško“ prisijungti neįvedę slaptažodžio.
„iPad“ naudojimas kartu su „Mac“
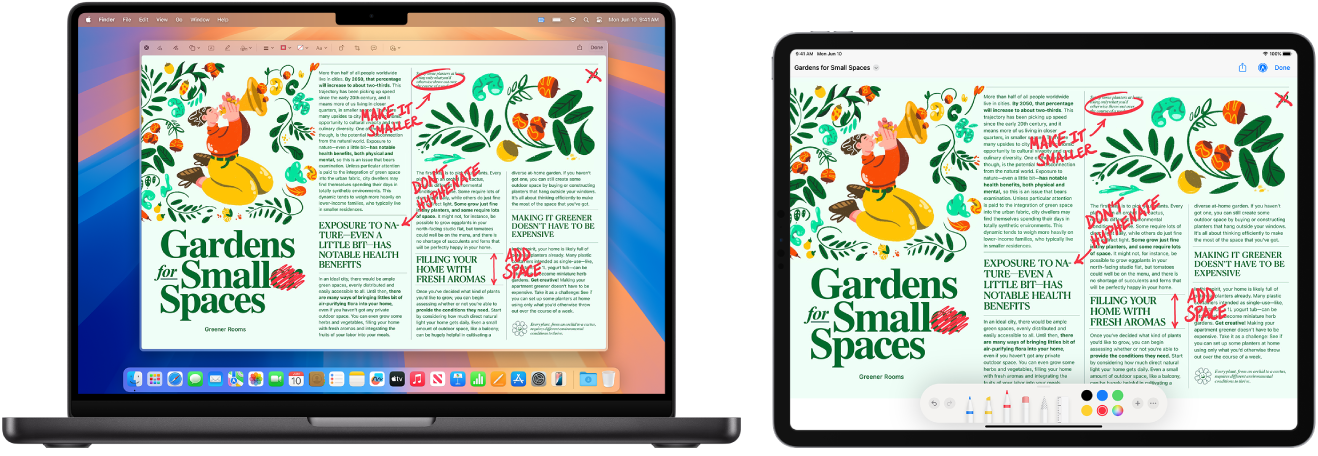
Atraskite dar daugiau „MacBook Pro“ galimybių pasitelkdami „iPad“. „Sidecar“ leidžia jums naudotis „iPad“ kaip antru ekranu „Mac“ – jis suteikia jums daugiau vietos savo darbui išdėstyti ir piešti jūsų mėgstamose „Mac“ programose su „Apple Pencil“. Naudodamiesi „Universal Control“ taip pat galite valdyti savo „iPad“ pasitelkdami „Mac“ klaviatūrą ir pelę arba jutiklinį pultą, todėl lengvai perkelsite turinį iš „iPadOS“ į „macOS“ ir atvirkščiai. Taip pat galite lengvai pažymėti ekrano kopijas, PDF ir kita.
Naudokite „iPad“ kaip papildomą „Mac“ monitorių. „Sidecar“ suteikia galimybę naudoti „iPad“ belaidžiu ryšiu iki 32 pėdų (dešimties metrų) atstumu nuo „Mac“, arba galite prijungti „iPad“ prie „Mac“ kabeliu, kad jis būtų įkrautas.
Nustatykite „Sidecar“. Pasirinkite „Apple“ meniu 
Prisijunkite ir atsijunkite nuo „iPad“. Norėdami prijungti „iPad“, spustelėkite 



Nustatykite „Sidecar“ nustatymus. Atidarykite „System Settings“, spustelėkite „Displays“, tada spustelėkite „iPad“ pavadinimą. Tada galite nurodyti savo „iPad“ taikomus „Sidecar“ nustatymus, pvz., ar tai yra pagrindinis „Mac“ ekranas, ar kopija, ar rodomos šoninė juosta ir kur ji yra, taip pat – ar galite dukart bakstelėti naudodami „Apple Pencil“, kad pasiektumėte įrankius.
Pastaba: Jei „iPad“ nenustatėte, šių parinkčių skilties „Display“ nustatymuose nematysite.
Naudokite „Apple Pencil“. Braižykite tiksliai ir kurkite naudodami mėgstamas profesionalias programas. Tiesiog nuvilkite langą iš „Mac“ į „iPad“ ir pradėkite naudoti „Apple Pencil“. „Apple Pencil“ taip pat galite naudoti norėdami ženklinti PDF, ekrano kopijas ir vaizdus. Norėdami sužinoti daugiau, žr. Įterpkite eskizų naudodami „Tęstinius eskizus“ ir „Apple“ pagalbos straipsnį Naudokite „iPhone“, „iPad“ arba „iPod touch“ funkciją „Žymėjimas“.
Pastaba: „Apple Pencil“ paspaudimo ir pakreipimo funkcijos veikia tik programose, palaikančiose pažangias rašiklio funkcijas.
Išplėskite darbalaukį arba jį dubliuokite. Kai prijungiate „iPad“, jis automatiškai tampa „Mac“ darbalaukio plėtiniu, todėl programas ir dokumentus galite vilkti tarp „Mac“ bei „iPad“. Norėdami „Mac“ ekraną rodyti abiejuose įrenginiuose (dubliuoti ekraną), užveskite pelės žymiklį virš mygtuko „Sidecar“ 
Išnaudokite šoninės juostos nuorodas. Naudokite „iPad“ šoninę juostą ir greitai pasiekite dažnai naudojamus mygtukus bei valdiklius. Bakstelėkite mygtukus norėdami anuliuoti veiksmus, naudoti klaviatūros sparčiuosius klavišus ir nustatyti, kad būtų rodoma arba slepiama meniu juosta, „Dock“ bei klaviatūra.
Patarimas: Kad greičiau pasiektumėte „Sidecar“ parinktis, galite nustatyti, kad „Display“ nustatymai 

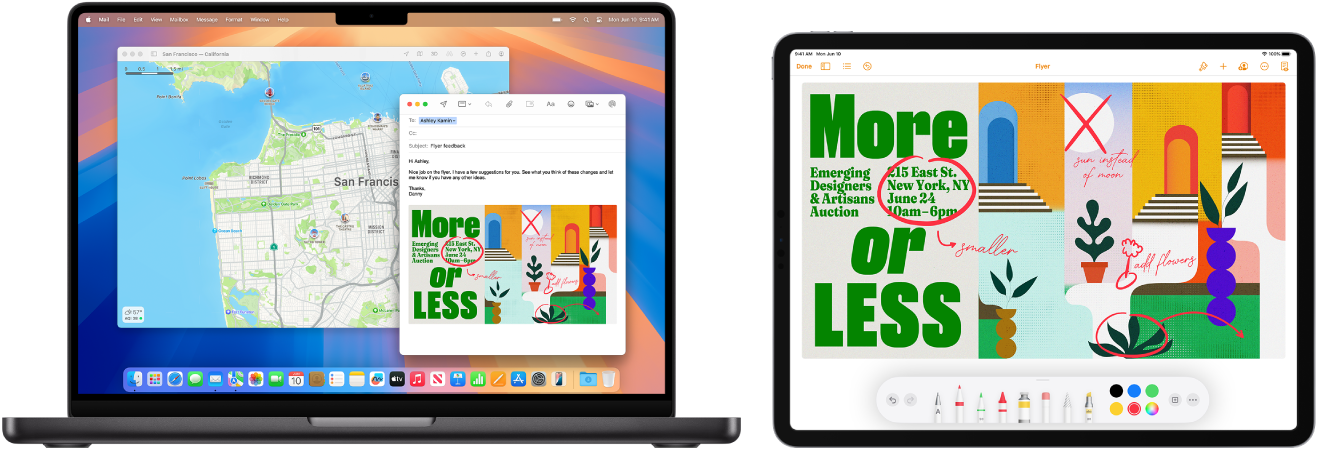
Naudokite vieną klaviatūrą ir pelę arba jutiklinį pultą keliems įrenginiams valdyti. Pasitelkę universalųjį valdiklį, galite naudoti vieną klaviatūrą bei vieną pelę arba jutiklinį pultą ir valdyti kelis įrenginius. Kai žymeklį perkeliate į „MacBook Pro“ ekrano kraštą, žymeklis pereina į „iPad“ ar kitą „Mac“, suteikdamas galimybę dirbti net trijuose įrenginiuose.
Prieš pradedant. Norėdami naudoti „Mac“ funkciją „Universalus valdymas“, įsitikinkite, kad kiekviename įrenginyje įjungtas „Bluetooth“ ir prisijungta prie „Wi-Fi“. Taip pat įsitikinkite, kad funkcija „Handoff“ įjungta „MacBook Pro“ skiltyje „Bendrieji“ ir „iPad“ skiltyje „Nustatymai“ > „Bendrieji“ > „AirPlay“ ir „Handoff“. Taip pat turite prisijungti naudodami tą pačią „Apple“ paskyrą abiejuose įrenginiuose ir įjungti autentifikavimą dviem veiksmais. Jei šie nustatymai tinkami, galite naudoti „Control Center“ ir prijungti įrenginius. „Mac“ meniu juostoje spustelėkite „Control Center“, spustelėkite „Screen Mirroring“, tada pasirinkite įrenginį po parinktimi „Link Keyboard and Mouse“.
Perkelkite žymiklį tarp ekranų. „Mac“ įrenginyje pele arba jutikliniu pultu perkelkite žymiklį į dešinįjį arba kairįjį ekrano kraštą, esantį arčiausiai „iPad“, pristabdykite, tada perkelkite žymiklį už ekrano krašto. Kai „iPad“ ekrano krašte pasirodys riba, tęskite ir perkelkite žymiklį į „iPad“ ekraną.
Nuvilkite elementus. Pasirinkite norimą perkelti tekstą, vaizdą ar kitą objektą, tada vilkite jį į norimą vietą kitame įrenginyje. Pavyzdžiui, „MacBook Pro“ galite vilkti „Apple Pencil“ pieštuku nupieštą eskizą iš „iPad“ į „Keynote“ programą. Taip pat galite ką nors nukopijuoti viename įrenginyje ir įklijuoti kitame.
Bendrinkite klaviatūrą. Kai žymiklis yra dokumente arba bet kurioje vietoje, kur galite įvesti tekstą, o įterpimo taškas mirksi, pradėkite rašyti.