„Apple TV“ naudotojo vadovas
- Sveiki
- Kas nauja „tvOS 18“
-
-
- Transliuokite garsą ir vaizdą į „Apple TV“
- Naudokite „AirPlay“ palaikančius garsiakalbius su „Apple TV“
- Naudokite „AirPods“ ar „Beats“ su „Apple TV“
- „Bluetooth“ įrenginių prijungimas
- Naudokite „iPhone“, „iPad“ ar „Apple Watch“ kaip nuotolinį pultą
- Naudokite „iPhone“ ar „iPad“ kaip klaviatūrą
- Naudokite „iPhone“ ar „iPad“ kaip televizoriaus kamerą
- Valdykite „Apple TV“ naudodami „Siri“ kituose įrenginiuose
- Kurkite suasmenintas ekrano užsklandas
-
-
- Apibendrinta informacija apie programą TV
- Naršykite „Apple TV“
- Prenumeruokite „Apple TV+“, „MLS Season Pass“ ar kanalą
- Pradėkite žiūrėti pradžios ekrane
- Valdykite vaizdo įrašo atkūrimą
- Programos „Apple TV“ ekranas „Search“
- Žiūrėkite „Apple TV+ Originals“
- Žiūrėkite MLS
- Žiūrėkite sporto renginius
- Pirkite arba išsinuomokite filmus ir serialus
- Žiūrėkite filmus ir serialus iš savo bibliotekos
- Rekomendacijų valdymas
- Keiskite programos TV nustatymus
-
- Apibendrinta informacija apie programą „Music“
- „Apple Music“ prenumerata
- Pradėkite klausytis pradžios ekrane
- Valdykite muzikos atkūrimą
- Ieškokite dainų, atlikėjų ir albumų
- Atraskite naujos muzikos
- Naudokite „Apple Music Sing“
- Klausykitės muzikos kartu naudodami „SharePlay“
- Klausykitės radijo stočių
- Žiūrėkite muzikinius vaizdo įrašus
- Naršykite muziką savo bibliotekoje
- Sužinokite, ko klausosi jūsų draugai
- Rekomendacijų valdymas
- Keiskite programos „Music“ nustatymus
-
- Apibendrinta informacija apie programą „Fitness“
- Prijunkite „Apple Watch“ ar „iPhone“
- Užsiprenumeruokite „Apple Fitness+“
- Pradėkite treniruotę iš ekrano „For You“
- Peržiūrėkite treniruotės informaciją ir valdykite atkūrimą
- Naršykite ar ieškokite treniruočių
- Išsaugokite treniruotes vėlesniam laikui
- Sujunkite treniruotes naudodami „Stacks“
- Peržiūrėkite ir tvarkykite „Custom Plan“
- Treniravimasis kartu naudojant „SharePlay“
- App Store
- Search
-
-
- Koreguokite nuotolinio pulto nustatymus
- Atlaisvinkite vietos
- Keiskite „Wi-Fi“ tinklo nustatymus
- Keiskite vieno prisijungimo nustatymus
- Koreguokite konkrečių naudotojų nustatymus
- Koreguokite konkrečių programų nustatymus
- Koreguokite „AirPlay“ ir „HomeKit“ nustatymus
- Koreguokite „Siri“ nustatymus
- Koreguokite privatumo nustatymus
- Autorių teisės
Įtraukite prieinamumo sparčiąją komandą į „Apple TV“
Galite naudoti prieinamumo sparčiąsias komandas ir greitai įjungti ar išjungti prieinamumo funkcijas neatidarydami srities „Settings“. Įtraukę prieinamumo sparčiąją komandą, ją galite įjungti ar išjungti nuotoliniu pultu.
Įtraukite prieinamumo sparčiąsias komandas
Atidarykite „Apple TV“ programą „Settings“
 .
.Pasirinkite „Accessibility“ > „Accessibility Shortcut“, tada pasirinkite sparčiąją komandą, kurią ketinate įtraukti arba pašalinti iš prieinamumo sparčiųjų komandų sąrašo.
Naudokite prieinamumo sparčiąją komandą
Norėdami paleisti prieinamumo sparčiąją komandą, atlikite vieną iš toliau nurodytų veiksmų.
Tris kartus paspauskite nuotolinio pulto
 arba
arba 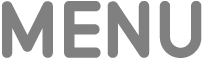 .
.Jei įjungėte tik vieną sparčiąją komandą, ji iš karto įsijungs ar išsijungs.
Jei įjungėte daugiau nei vieną sparčiąją komandą, pasirodys sparčiųjų komandų sąrašas; pasirinkite sparčiąją komandą, kurią norite įjungti arba išjungti.
Paspauskite ir palaikykite nuotolinio pulto
 ir atidarykite „Control Center“, pasirinkite
ir atidarykite „Control Center“, pasirinkite  , tada pasirinkite sparčiąją komandą, kurią norite įjungti arba išjungti.
, tada pasirinkite sparčiąją komandą, kurią norite įjungti arba išjungti.Taip pat galite pasirinkti „Go to Settings“ ir pasiekti „Accessibility Shortcut“ meniu.
Redaguokite prieinamumo sparčiųjų komandų tvarką
Atidarykite „Apple TV“ programą „Settings“
 .
.Pasirinkite „Accessibility“ > „Accessibility Shortcut“, tada pasirinkite „Edit“.
Pasirinkite
 šalia sparčiosios komandos, kurią norite perkelti.
šalia sparčiosios komandos, kurią norite perkelti.Naudokite nuotolinio pulto spaudžiamosios srities centrinę dalį arba jutiklinį paviršių norėdami vilkti sparčiąją komandą į naują sąrašo vietą, o tada paspauskite spaudžiamosios srities centrą ar jutiklinį paviršių ir pasirinkite tą vietą.
Pasirinkite „Done“ ir išsaugokite pakeitimus.
Nuo prieinamumo sparčiųjų komandų tvarkos priklauso tai, kaip rodomos sparčiosios komandos paleidus komandą arba pasirinkus ![]() srityje „Control Center“.
srityje „Control Center“.