iPhone vai iPad atjaunināšana
Uzziniet, kā iPhone vai iPad ierīcē atjaunināt iOS vai iPadOS jaunāko versiju.
Varat atjaunināt iPhone vai iPad ierīci ar iOS vai iPadOS jaunāko versiju, izmantojot bezvadu iespējas.
Ja atjauninājums ierīcē netiek parādīts, izmantojiet datoru, lai ierīci atjauninātu manuāli. Uzziniet, kā manuāli atjaunināt ierīci, ja izmantojat Mac datoru ar macOS Catalina vai jaunāku versiju vai ja izmantojat Mac datoru ar macOS Mojave (vai vecāku versiju) vai Windows datoru.
iPhone vai iPad ierīces atjaunināšana bezvadu režīmā
Dublējiet ierīces datus, izmantojot iCloud vai datoru.
Pievienojiet ierīci strāvas padevei un izveidojiet savienojumu ar internetu, izmantojot Wi-Fi.
Dodieties uz Settings (Iestatījumi) > General (Vispārīgi), pēc tam pieskarieties pie Software Update (Programmatūras atjaunināšana).
Ja redzat vairāk nekā vienu programmatūras atjaunināšanas iespēju, izvēlieties to, kuru vēlaties instalēt.
Pieskarieties pie Install Now (Instalēt tūlīt). Ja tā vietā redzat vienumu Download and Install (Lejupielādēt un instalēt), pieskarieties tam, lai lejupielādētu atjauninājumu, ievadiet savu piekļuves kodu un pēc tam pieskarieties pie Install Now (Instalēt tūlīt). Ja nezināt savu piekļuves kodu, uzziniet, kā rīkoties.
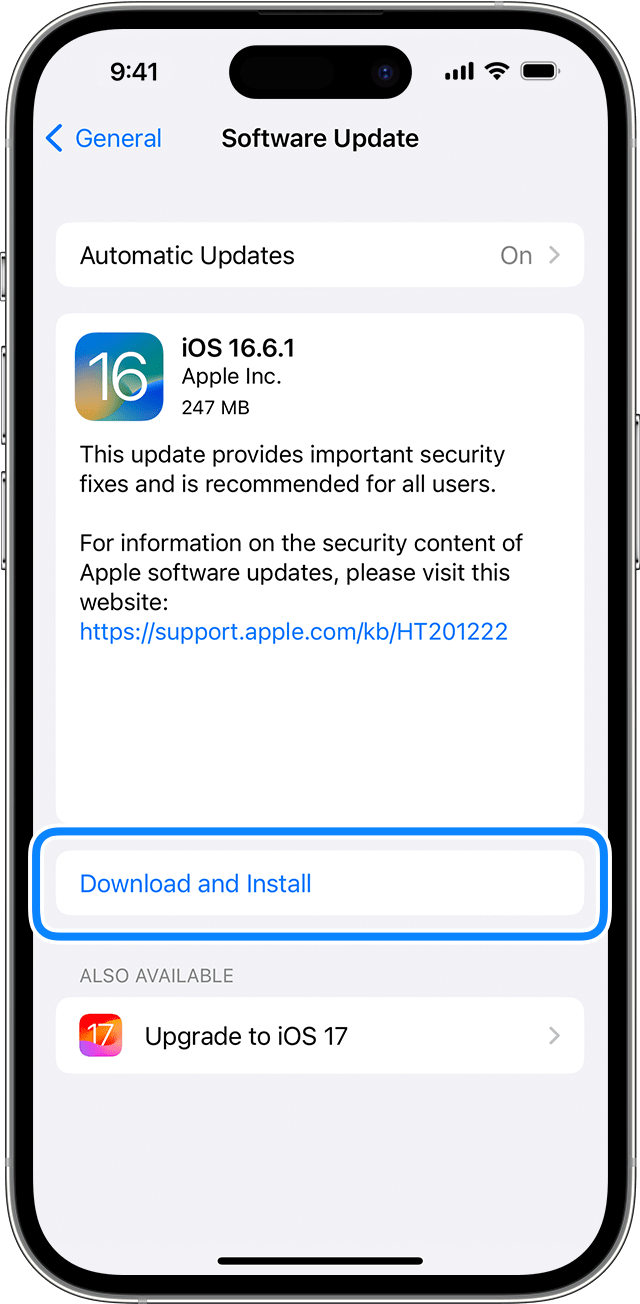
Rīcība, ja tiek parādīts brīdinājuma ekrāns, veicot atjaunināšanu bezvadu režīmā
Uzziniet, kā rīkoties, ja, mēģinot atjaunināt ierīci bezvadu režīmā, redzat brīdinājuma ziņojumu.
Daži programmatūras atjauninājumi nav pieejami bezvadu režīmā. Ja izmantojat VPN vai starpniekserveru savienojumus, ierīce, iespējams, nevarēs sazināties ar atjauninājumu serveriem.
Ja ir nepieciešams vairāk vietas, veicot atjaunināšanu bezvadu režīmā
Ja ziņojumā tiek prasīts īslaicīgi noņemt lietotnes, jo programmatūrai ir nepieciešams vairāk vietas atjaunināšanai, pieskarieties pie Continue (Turpināt), lai ļautu noņemt lietotnes. Kad instalēšana ir pabeigta, šīs lietotnes tiek automātiski atkārtoti instalētas. Ja tā vietā pieskaraties pie Cancel (Atcelt), varat manuāli izdzēst saturu
Automātisko atjauninājumu pielāgošana
Ierīce var tikt automātiski atjaunināta nakts laikā, kamēr tā tiek uzlādēta.
Automātisko atjauninājumu ieslēgšana
Dodieties uz Settings (Iestatījumi) > General (Vispārīgi) > Software Update (Programmatūras atjauninājums).
Pieskarieties pie Automatic Updates (Automātiski atjauninājumi), pēc tam ieslēdziet Download iOS Updates (Lejupielādēt iOS atjauninājumus).
Ieslēdziet Install iOS Updates (Instalēt iOS atjauninājumus). Ierīce tiek automātiski atjaunināta uz jaunāko iOS vai iPadOS versiju. Iespējams, daži atjauninājumi būs jāinstalē manuāli.
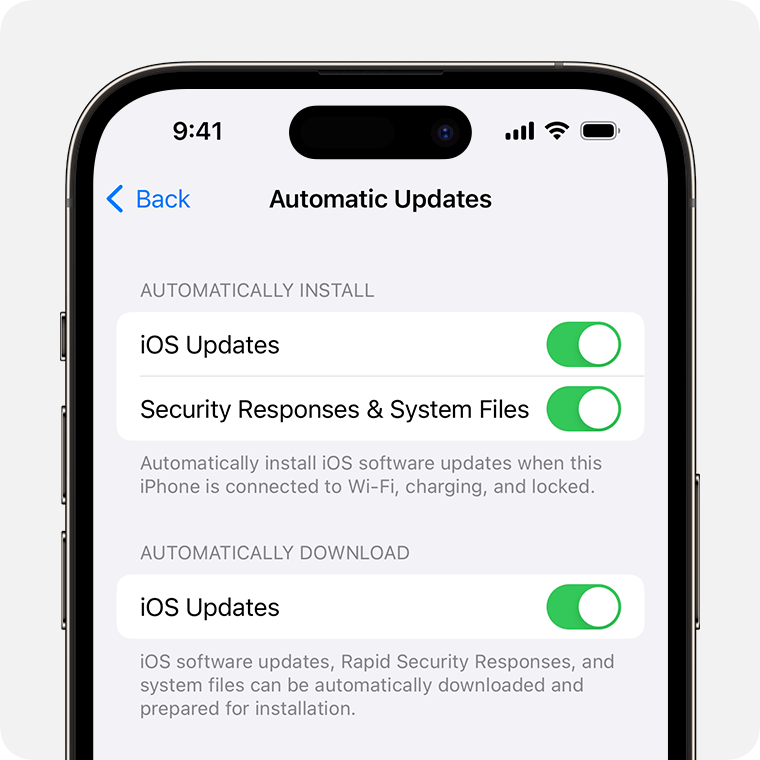
Ātro drošības reakciju instalēšana
Ātrās drošības reakcijas ātrāk nodrošina svarīgu drošības uzlabojumu saņemšanu, pirms tie tiek iekļauti turpmākajos programmatūras atjauninājumos.
Lai automātiski izmantotu ātrās drošības reakcijas, rīkojieties, kā norādīts tālāk.
Dodieties uz Settings (Iestatījumi) > General (Vispārīgi) > Software Update (Programmatūras atjauninājums).
Pieskarieties pie Automatic Updates (Automātiskie atjauninājumi).
Pārliecinieties, vai ir ieslēgta opcija Security Responses & System Files (Drošības reakcijas un sistēmas faili).
a nevēlaties, lai ātrās drošības reakcijas tiktu instalētas automātiski, varat instalēt ātrās drošības reakcijas kā programmatūras atjauninājumus.
Ja vēlaties noņemt ātro drošības reakciju, rīkojieties, kā norādīts tālāk.
Dodieties uz Settings (Iestatījumi) > General (Vispārīgi) > About (Par).
Pieskarieties pie iOS Version (iOS versija).
Pieskarieties pie Remove Security Response (Noņemt drošības reakciju).
Ātro drošības reakciju varat atkārtoti instalēt vēlāk vai gaidīt, līdz tā tiks instalēta neatgriezeniski standarta programmatūras atjaunināšanas laikā.
Jauninot uz jaunāko iOS vai iPadOS programmatūras versiju, tiek nodrošināti jaunākie līdzekļi, drošības atjauninājumi un kļūdu labojumi. Ne visas funkcijas ir pieejamas visās ierīcēs vai visās valstīs un reģionos. Akumulatora un sistēmas veiktspēju var ietekmēt daudzi faktori, tostarp tīkla apstākļi un individuāla lietošana; faktiskie rezultāti var atšķirties.