Esiet radošs, izmantojot Mac datora lietotnes Photos, Freeform un iMovie
Jūsu iMac dators piedāvā integrētas lietotnes, kas jums ļauj būt radošam. Noklikšķiniet uz saites tabulā, lai uzzinātu vairāk par darba sākšanu ar lietotnēm Freeform, Photos un iMovie.
 Lietotne Photos Pārlūkojiet, rediğējiet un kopīgojiet jūsu fotoattēlus un video no visām jūsu ierīcēm, izmantojot lietotni Photos. |  Lietotne Freeform Lietotne Freeform nodrošina elastīgu platformu, kas ļauj jums salikt kopā visus elementus – individuāli vai kopā ar citiem. |  Lietotne iMovie Izveidojiet satriecošus mājas videoklipus un reklāmkadrus ar viegli lietojamiem rīkiem lietotnē iMovie. |
Lietotne Photos
Lietotnē Photos varat skatīt, rediğēt un kopīgot fotoattēlus un video no visām savām ierīcēm. Izmantojiet viedās un personalizētās funkcijas, kas palīdzēs jums atrast, izbaudīt un kopīgot jūsu labākos kadrus un atmiņas.
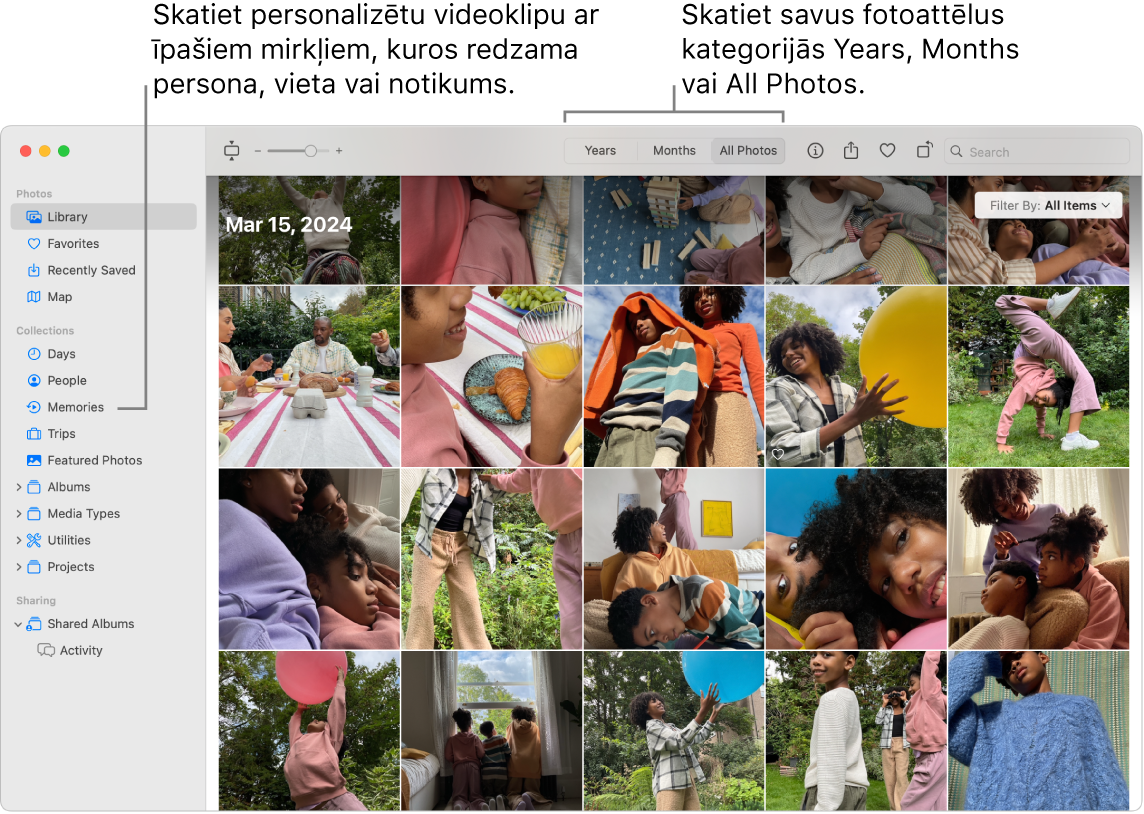
Visi attēli ir visās ierīcēs. Izmantojot pakalpojumu iCloud Photos, varat pārlūkot, meklēt un koplietot visus fotoattēlus un videoklipus no visām ierīcēm, kurās esat pierakstījies ar vienu Apple kontu. Kad izmantojat iPhone tālruni fotoattēla uzņemšanai, tas tiek automātiski rādīts visās jūsu ierīcēs. Ja rediģējat attēlu, labojumi ir redzami visās jūsu ierīcēs.
Lai sāktu, skatiet iCloud Photos izmantošana.
Importējiet fotoattēlus. Varat importēt fotoattēlus no iPhone tālruņa, iPad ierīces, kameras vai failiem. Kad Mac datorā ir atvērta lietotne Photos, savienojiet savu ierīci vai kameru un ieslēdziet to. Ja importējat fotoattēlus no kameras, iestatiet fotoattēlu lejupielādēšanu. Izvēlieties File > Import, sānu joslā atlasiet ierīci, noklikšķiniet uz fotoattēliem, kurus vēlaties importēt, tad noklikšķiniet uz Import [X] Selected.
Padoms. Lai atlasītu vairākus fotoattēlus, nospiediet taustiņu Command un noklikšķinot atlasiet fotoattēlus sarakstā vai nospiediet taustiņu Shift un noklikšķinot atlasiet virkni fotoattēlus.

Rediğējiet fotoattēlus kā profesionālis. Izveidojiet izcilus fotoattēlus ar jaudīgiem, bet viegli lietojamiem rediģēšanas rīkiem. Divreiz noklikšķiniet uz fotoattēla, pēc tam izmantojiet rīkjoslas pogas, lai veiktu ātrus uzlabojumus, piemēram, rotāciju vai automātisku krāsu un kontrasta pielāgošanu. Ja nepieciešami jaudīgāki rediģēšanas rīki, rīkjoslā noklikšķiniet uz Edit, pēc tam izmantojiet iestatījumus Smart Sliders, lai iegūtu profesionālu rezultātu.
Pārlūkojiet kolekcijas un izbaudiet savas atmiņas. Kolekcijas automātiski tiek sakārtotas jūsu bibliotēkā pēc tēmām – Days, Trips, People un Memories. Lai skatītu personalizētu fotoattēlu un video kolekciju, kurā ir redzams noteikts cilvēks, vieta vai notikums, no jūsu lietotnes Photos bibliotēkas, noklikšķiniet uz sadaļu Memories lietotnes Photos sānu joslā. Fotoattēlu un video kolekcijas ir iestatītas ar mūziku, lai jūs tās varētu skatīties kā filmu. Lai kopīgotu ar draugiem un ğimeni, veiciet dubultklikšķi uz atmiņas, noklikšķiniet uz 
Uzziniet vairāk. Skatiet Photos lietošanas pamācību.
Lietotne Freeform
Izmantojiet lietotni Freeform, lai uzskicētu projektu, izveidotu ceļojuma maršrutu, sagatavotu maketu, izstrādātu tāfeli iedvesmai u.c. Neatkarīgi no tā, vai strādājat individuāli vai sadarbojaties, lai izstrādātu kopīgu redzējumu, lietotne Freeform nodrošina elastīgu platformu apmaiņai ar idejām.
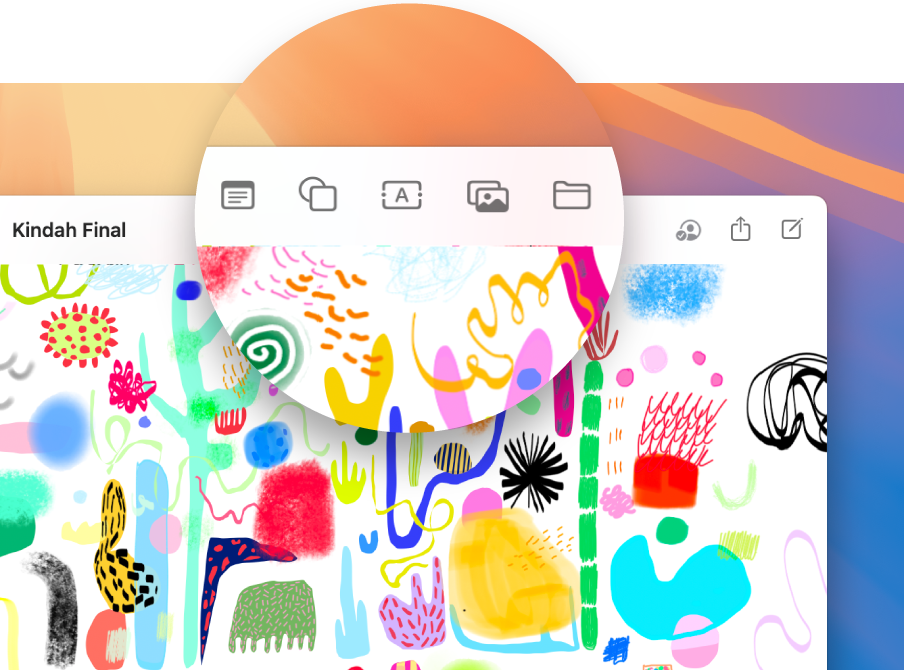
Izveidojiet tāfeli. Noklikšķiniet uz 



Sadarbojieties lietotnē Freeform. Varat sūtīt uzaicinājumu sadarboties lietotnēs Messages vai Mail vai kopēt un kopīgot saiti. Noklikšķiniet uz 
Izstāstiet stāstu ar savu tāfeli. Ainas ļauj organizēt un prezentēt tāfeli secīgi pa sadaļām jūsu izvēlētā secībā. Noklikšķiniet uz 

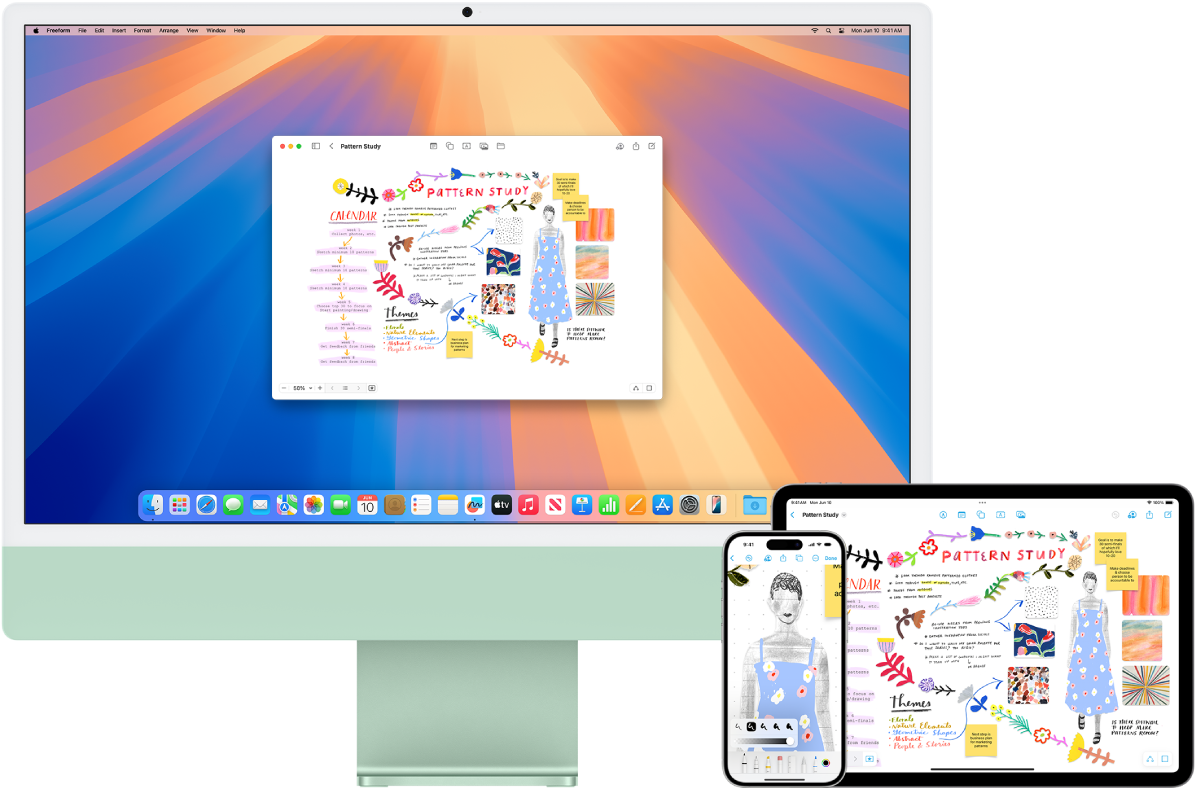
Sāciet Mac datorā, pabeidziet iPad ierīcē. Pierakstieties ar vienu Apple kontu visās savās Apple ierīcēs, lai varētu piekļūt savām tāfelēm jebkurā vietā un laikā. Lai izmantotu pakalpojumu iCloud ar lietotni Freeform, izvēlieties 
Uzziniet vairāk. Skatiet Freeform lietošanas pamācību.
Lietotne iMovie
Lietotne iMovie ļauj pārvērst savus videoklipus lieliskās filmās un Holivudas stila treileros, ko varat koplietot ar dažiem ātriem klikšķiem.
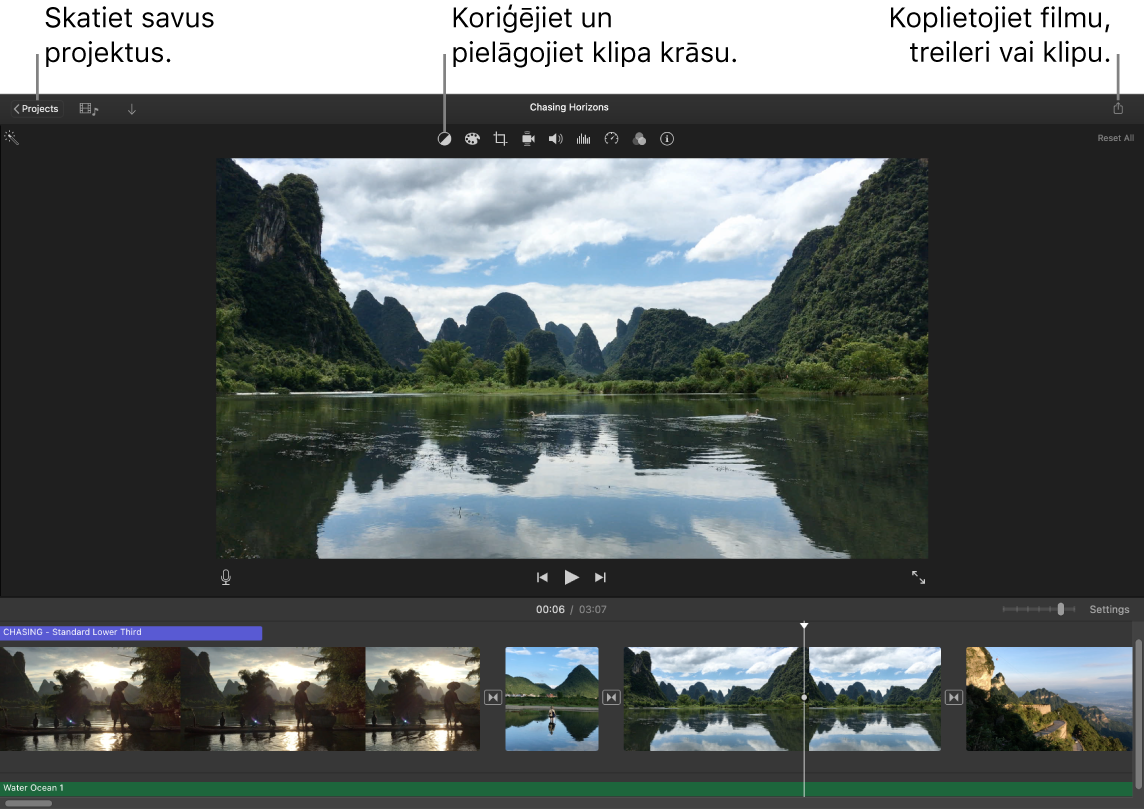
Izveidojiet Holivudas stila reklāmkadrus. Lai uzsāktu darbu ar projektu, noklikšķiniet uz 
Pievienojiet multivides saturu jūsu fotoattēlu bibliotēkai. Fotoattēli un video jūsu lietotnes Photos bibliotēkā ir automātiski pieejami izmantošanai lietotnē iMovie. Projektā lietotnes iMovie sānu joslā atlasiet fotoattēlu bibliotēku, izvēlieties fotoattēlu vai klipu, ko vēlaties izmantot, lai skatītājā redzētu priekšskatījumu, pēc tam velciet to uz laika joslu, lai pievienotu savam projektam. Lietotne iMovie izveido jums jaunu bibliotēku un notikumu.
Varat arī importēt video no jūsu iPhone tālruņa vai iPad ierīces, kameras vai multivides failiem, kas jau ir Mac datorā.
Ierakstiet video lietotnē iMovie. Izmantojiet FaceTime HD kameru savā Mac datorā, lai ierakstītu videoklipu un pievienotu to savam projektam. Atlasiet notikumu sānu joslā, rīkjoslā noklikšķiniet uz Import, atlasiet FaceTime HD Camera, pēc tam klikšķiniet uz pogas Record, lai sāktu un beigtu ierakstīšanu.
Padoms. Video uzņemšana ar rokā turamu ierīci var radīt nestabilu rezultātu, bet jūs varat stabilizēt video, lai atskaņošana būtu vienmērīgāka. Atlasiet klipu no laika joslas, noklikšķiniet uz 
Uzziniet vairāk. Skatiet iMovie lietošanas pamācību un iMovie atbalstu.