iPhone lietošanas pamācība
- Esiet sveicināts!
- Jaunumi sistēmā iOS 12
-
- Ekrāna ieslēgšana un atbloķēšana
- Pamata žestu apguve
- iPhone X un jaunāku modeļu žestu apguve
- Tehnoloģijas 3D Touch izmantošana priekšskatījumiem un saīsnēm
- Sākuma ekrāna un lietotņu izpēte
- Iestatījumu maiņa
- iegūt ekrānuzņēmumu;
- Skaļuma regulēšana
- Skaņas un vibrācijas iestatījumu maiņa
- Satura meklēšana
- Izvēlnes Control Center lietošana un pielāgošana
- Skata Today View skatīšana un kārtošana
- Piekļuve funkcijām no bloķēta ekrāna
- iPhone izmantošana ceļojumos
- Ekrānlaika, atļauju un ierobežojumu iestatīšana
- iPhone tālruņa sinhronizācija, izmantojot programmu iTunes
- Akumulatora uzlāde un uzlādes līmeņa pārraudzība
- Statusa ikonu nozīmes apguve
-
- Calculator
- Compass
- Find My Friends
- Find My iPhone
-
- Veselības stāvokļa un sportisko aktivitāšu informācijas skatīšana
- Veselības stāvokļa un sportisko aktivitāšu datu apkopošana
- Veselības stāvokļa un sportisko aktivitāšu datu koplietošana
- Medicīniskā ID izveide
- Reģistrēšanās par orgānu donoru
- Medicīnisko ierakstu lejupielāde
- Veselības ierakstu importēšana
- Health datu dublēšana
-
- E-pasta ziņojuma rakstīšana
- E-pasta ziņojuma adresēšana un sūtīšana
- E-pasta ziņojuma skatīšana
- E-pasta ziņojuma melnraksta saglabāšana
- E-pasta ziņojumu atzīmēšana ar karodziņu un filtrēšana
- E-pasta kārtošana
- E-pasta ziņojuma meklēšana
- E-pasta ziņojumu dzēšana un atkopšana
- Darbs ar pielikumiem
- E-pasta ziņojumu drukāšana
-
- Pakalpojuma iMessage un SMS/MMS pakalpojuma iestatīšana
- Ziņu sūtīšana un saņemšana
- Ziņu animēšana
- Fotoattēlu, videoklipu un audioklipu sūtīšana
- iMessage lietotņu izmantošana
- Animoji un Memoji personāžu lietošana
- Digital Touch efekta sūtīšana
- Naudas sūtīšana un saņemšana ar Apple Pay
- Paziņojumu maiņa
- Ziņu filtrēšana, bloķēšana un dzēšana
-
- Fotoattēlu un videoklipu apskate
- Fotoattēlu un videosižetu rediģēšana
- Fotoattēlu kārtošana albumos
- Meklēšana lietotnē Photos
- Fotoattēlu un videoklipu koplietošana
- Atmiņu apkopojuma skatīšana
- Cilvēku atrašana lietotnē Photos
- Fotoattēlu pārlūkošana pēc atrašanās vietas
- Funkcijas iCloud Photos lietošana
- Fotoattēlu koplietošana ar iCloud koplietotajiem albumiem
- Funkcijas My Photo Stream lietošana
- Fotoattēlu un videoklipu importēšana
- Fotoattēlu drukāšana
- Stocks
- Tips
- Weather
-
- Dokumentu koplietošana no lietotnēm
- Failu koplietošana no pakalpojuma iCloud Drive
- Failu koplietošana, izmantojot AirDrop
-
- Funkcijas Family Sharing iestatīšana
- Pirkumu koplietošana ar ģimenes locekļiem
- Opcijas “Ask to Buy” ieslēgšana
- Pirkumu slēpšana
- Abonementu koplietošana
- Fotoattēlu, kalendāru u.c. satura koplietošana ar ģimenes locekļiem
- Ģimenes locekļa pazudušās ierīces atrašana
- Funkcijas Screen Time iestatīšana ģimenes locekļiem
-
- iPhone komplektācijā iekļautie piederumi
- Bluetooth ierīču savienošana
- Audio un video satura straumēšana uz citām ierīcēm
- Audio vadība vairākās ierīcēs
- Funkcija AirPrint
- Apple EarPods austiņu lietošana
- Apple Watch
- Tastatūras Magic Keyboard lietošana
- Bezvadu uzlāde
- Iestatījums Handoff
- Universālās starpliktuves lietošana
- Wi-Fi zvanu veikšana un saņemšana
- iPhone izmantošana par Wi-Fi tīklāju
- iPhone interneta savienojuma koplietošana
- Failu pārsūtīšana, izmantojot iTunes
-
-
- Piekļuves koda iestatīšana
- Face ID iestatīšana
- Touch ID iestatīšana
- Piekļuves maiņa iPhone tālruņa opcijām, kad tam bloķēts ekrāns
- Tīmekļa vietņu un lietotņu paroļu izveide
- Tīmekļa vietņu un lietotņu paroļu koplietošana
- Automātiska SMS piekļuves kodu ievadīšana iPhone tālrunī
- Apple ID drošības uzlabošana
- Funkcijas iCloud Keychain iestatīšana
- VPN lietošana
-
- iPhone tālruņa restartēšana
- Restartēt iPhone tālruni piespiedu kārtā
- iOS programmatūras jaunināšana
- iPhone satura dublēšana
- Noklusējuma vērtību atjaunošana iPhone iestatījumiem
- iPhone satura atjaunošana
- iPhone tālruņa pārdošana vai atdošana
- Visa satura un iestatījumu dzēšana
- Konfigurācijas profilu instalēšana vai noņemšana
-
- Darba sākšana ar pieejamības funkcijām
- Pieejamības saīsnes
-
-
- Funkcijas VoiceOver ieslēgšana un izmēģināšana
- VoiceOver iestatījumu maiņa
- VoiceOver žestu apguve
- iPhone tālruņa vadīšana ar VoiceOver žestiem
- Funkcijas VoiceOver vadīšana, izmantojot rotorvadīklu
- Ekrāna tastatūras lietošana
- Rakstīšana ar pirkstu
- Funkcijas VoiceOver vadīšana, izmantojot tastatūru Magic Keyboard
- Rakstīšana ekrānā ar Braila simboliem, izmantojot funkciju VoiceOver
- Braila displeja lietošana
- Funkcijas VoiceOver lietošana lietotnēs
- Atlasītā elementa nosaukšana, ekrāna aprakstīšana, ievades komentāri
- Tuvināšana ekrānā
- Funkcija Magnifier
- Displeja iestatījumi
- Face ID un uzmanības pievēršana
-
- Funkcija Guided Access
-
- Svarīga informācija par drošību
- Svarīga informācija par lietošanu
- Informācija par iPhone tālruni un tās saņemšana
- Mobilo iestatījumu skatīšana vai maiņa
- Papildinformācija par iPhone programmatūru un pakalpojumu
- Federālās sakaru komisijas paziņojums par atbilstību prasībām
- Kanādas Rūpniecības ministrijas paziņojums par atbilstību prasībām
- Informācija par 1. klases lāzerierīci
- Apple un vide
- Informācija par atbrīvošanos no tālruņa un tā pārstrādi
- Autortiesības
Īsziņu sūtīšana un saņemšana iPhone tālrunī
Lietojiet lietotni Messages ![]() , lai sūtītu un saņemtu īsziņas, fotoattēlus, videoklipus un citu saturu, izmantojot pakalpojumu iMessage vai SMS/MMS pakalpojumus. Izmantojot iMessage, varat uzlabot savas ziņas — iekļaut burbuļefektus, neredzamo tinti, pilnekrāna efektus u.c. saturu.
, lai sūtītu un saņemtu īsziņas, fotoattēlus, videoklipus un citu saturu, izmantojot pakalpojumu iMessage vai SMS/MMS pakalpojumus. Izmantojot iMessage, varat uzlabot savas ziņas — iekļaut burbuļefektus, neredzamo tinti, pilnekrāna efektus u.c. saturu.
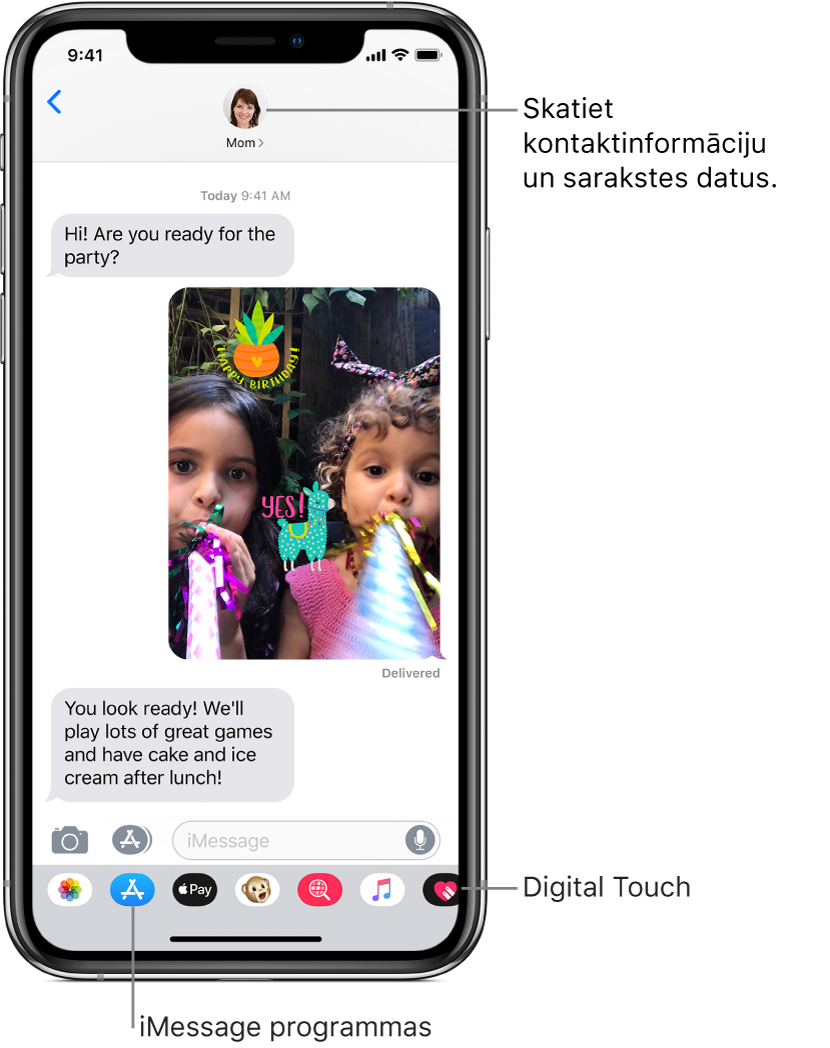
BRĪDINĀJUMS. Svarīgu informāciju, kā nenovērst uzmanību braukšanas laikā, sk. sadaļā Svarīga informācija par iPhone tālruņa drošību
Sarakstes sākšana
Lietotnē Messages varat vest saraksti ar vienu vai vairākiem cilvēkiem.
Sarakstā Messages pieskarieties
 .
.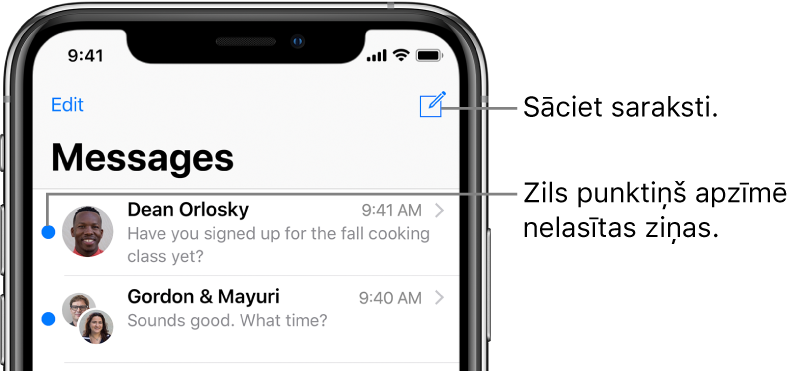
Ievadiet katra adresāta tālruņa numuru vai Apple ID vai pieskarieties
 , pēc tam izvēlieties kontaktus.
, pēc tam izvēlieties kontaktus.Lai modeļos ar divām SIM kartēm sūtītu SMS/MMS ziņu no atšķirīgas līnijas, pieskarieties parādītajai līnijai, pēc tam izvēlieties otru līniju. Sk. arī Mobilo pakalpojumu plānu pārvaldība.
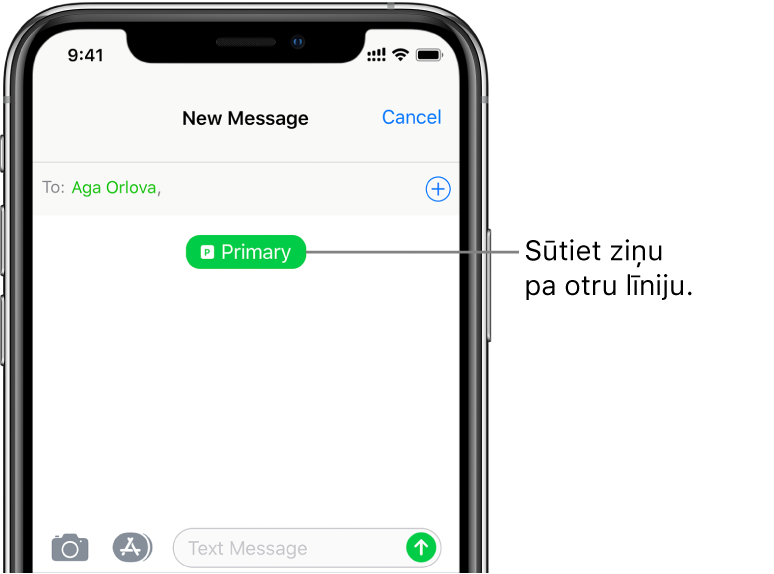
Pieskarieties teksta laukam, ievadiet ziņas tekstu, pēc tam pieskarieties
 , lai to nosūtītu.
, lai to nosūtītu.Brīdinājums
 tiek parādīts, ja ziņu nevar nosūtīt. Pieskarieties brīdinājumam, lai mēģinātu nosūtīt ziņu vēlreiz.
tiek parādīts, ja ziņu nevar nosūtīt. Pieskarieties brīdinājumam, lai mēģinātu nosūtīt ziņu vēlreiz.
Padoms. Lai redzētu ziņas nosūtīšanas vai saņemšanas laiku, velciet burbuli pa kreisi.
Lai skatītu detalizētu informāciju par saraksti, ekrāna augšmalā pieskarieties ![]() . Varat pieskarties kontakta vārdam, lai skatītu atbilstošo kontakta kartīti, atklātu savu atrašanās vietu, skatītu pielikumus, pamestu grupas saraksti un veiktu citas darbības.
. Varat pieskarties kontakta vārdam, lai skatītu atbilstošo kontakta kartīti, atklātu savu atrašanās vietu, skatītu pielikumus, pamestu grupas saraksti un veiktu citas darbības.
Lai no sarakstes atgrieztos ziņu sarakstā, pieskarieties ![]() vai švīkojiet no kreisās malas.
vai švīkojiet no kreisās malas.
Sarakstes atsākšana
Jautājiet Siri. Sakiet, piemēram:
“Send a message to Eliza saying how about tomorrow” (Sūti Elīzai ziņu ar jautājumu, vai viņa var rīt)
“Reply that’s great news” (Atbildi, ka tās ir lieliskas ziņas)
“Read my last message from Bob” (Nolasi manu pēdējo ziņu no Boba)
Vai veiciet tālāk aprakstītās darbības.
Sarakstā Messages ar skārienu izvēlieties saraksti.
Padoms. Lai sarakstēs meklētu kontaktus un saturu, velciet Messages sarakstu uz leju, pieskarieties meklēšanas laukam, pēc tam ievadiet, ko meklējat.
Pieskarieties teksta laukam, pēc tam ievadiet ziņas tekstu.
Padoms. Ja vēlaties aizstāt tekstu ar emocijzīmi, pieskarieties ![]() vai
vai ![]() , lai pārslēgtos uz Emoji tastatūru.
, lai pārslēgtos uz Emoji tastatūru.
Varat ātri atbildēt uz ziņu ar funkciju Tapback, piemēram, ievietot paceltu īkšķi vai sirsniņu. Veiciet dubultskārienu tās ziņas burbulim, uz kuru vēlaties atbildēt, pēc tam izvēlieties atbildi.
Pārslēgšanās no Messages sarakstes uz FaceTime zvanu
Varat no Messages sarakstes sākt FaceTime zvanu ar personu, kas tērzē ar jums lietotnē Messages.
Messages sarakstē pieskarieties profila attēlam vai vārdam, kas atrodas virs sarakstes.
Pieskarieties FaceTime.
Funkcijas Business Chat lietošana
(Tikai ASV; beta versija) Lietotnē Messages varat sazināties ar uzņēmumiem, kuri nodrošina funkciju Business Chat. Varat saņemt atbildes uz jautājumiem, risināt problēmas, saņemt pirkšanas padomus, veikt pirkumus ar Apple Pay un veikt citas darbības.
Atrodiet uzņēmumus, ar kuru pārstāvjiem vēlaties aprunāties. Meklēšanai varat izmantot lietotnes Maps, Safari, Search vai Siri.
Sāciet saraksti, pieskaroties tērzēšanas saitei meklēšanas rezultātos, piemēram,
 , uzņēmuma logotipam vai teksta saitei (tērzēšanas saites izskats ir atkarīgs no konteksta).
, uzņēmuma logotipam vai teksta saitei (tērzēšanas saites izskats ir atkarīgs no konteksta).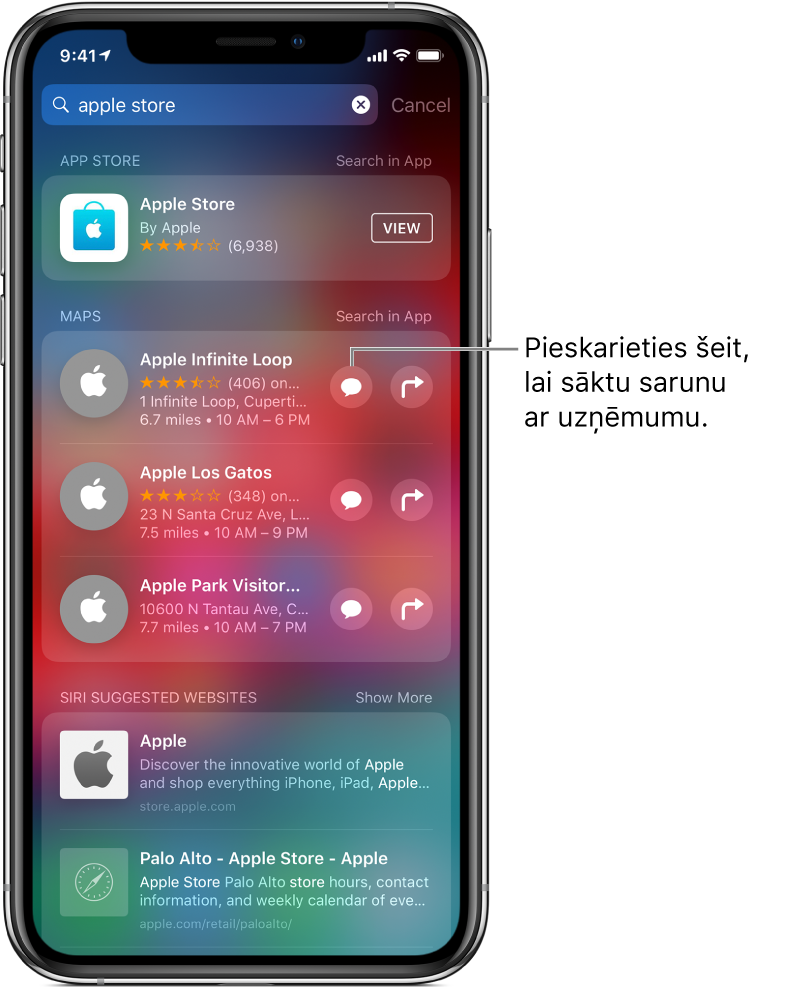
Varat arī sākt sarunu ar kāda uzņēmuma pārstāvi no šī uzņēmuma tīmekļa vietnes vai iOS lietotnes. Sk. Apple atbalsta rakstu How to use Business Chat.
Piezīme. Nosūtītās Business Chat ziņas tiek rādītas tumši pelēkā krāsā, lai tās atšķirtos no iMessages ziņām (zilā krāsā) un SMS/MMS ziņām (zaļā krāsā).