Mac mini datora iestatīšana
Kad pirmo reizi ieslēdzat savu Mac mini datoru, vednis Setup Assistant palīdz veikt vienkāršās darbības, kas nepieciešamas, lai sāktu izmantot jūsu jauno Mac datoru. Varat atbildēt uz visiem pieprasījumiem vai arī izlaist dažas darbības un izvēlēties veikt tās vēlāk. Piemēram, funkciju Screen Time, ko varat iestatīt dažādiem lietotājiem, ir tikai loģiski iestatīt pēc sākotnējās iestatīšanas.
Vednis Setup Assistant palīdz veikt tālāk aprakstītās darbības.
Iestatiet valsti vai reģionu. Šādi tiek iestatīta arī jūsu Mac datora valoda un laika zona.
Pieejamības opcijas. Skatiet pieejamības opcijas Vision, Motor, Hearing, Cognitive abilities vai noklikšķiniet uz Not Now. Lai uzzinātu vairāk, sk. Pieejamības funkcijas Mac datorā.
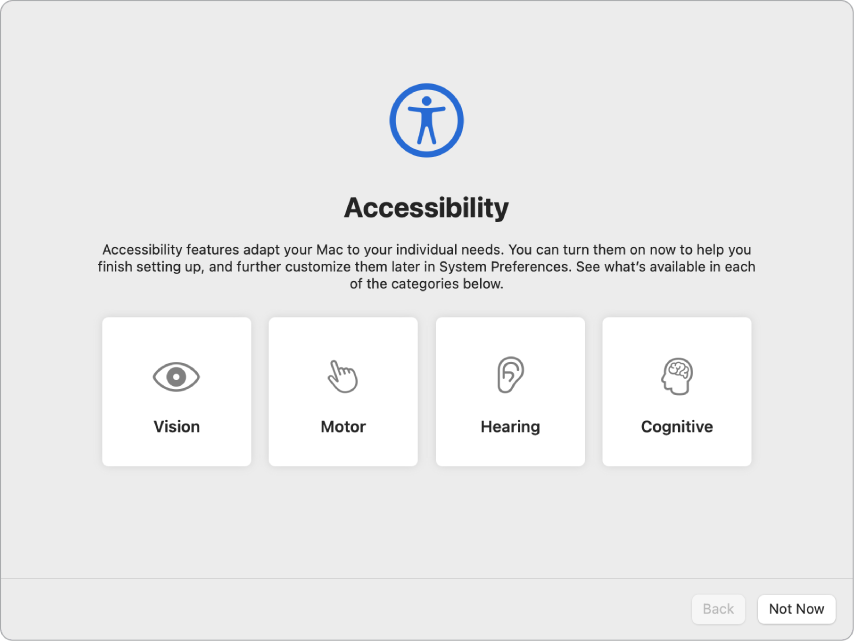
Izveidojiet savienojumu ar Wi-Fi tīklu. Izvēlieties tīklu un, ja nepieciešams, ievadiet paroli. (Ja izmantojat Ethernet pieslēgumu, varat izvēlēties arī Other Network Options.) Lai vēlāk mainītu tīklu, izvēlnes joslā vai izvēlnē System Settings noklikšķiniet uz Wi-Fi statusa ikonas
 , noklikšķiniet uz Wi-Fi sānjoslā, pēc tam izvēlieties tīklu un ievadiet paroli. Šeit varat arī izvēlēties ieslēgt vai izslēgt Wi-Fi savienojumu.
, noklikšķiniet uz Wi-Fi sānjoslā, pēc tam izvēlieties tīklu un ievadiet paroli. Šeit varat arī izvēlēties ieslēgt vai izslēgt Wi-Fi savienojumu.Padoms. Ja pēc iestatīšanas izvēlnes joslā neredzat Wi-Fi statusa ikonu
 , varat to pievienot. Atveriet System Settings, sānjoslā noklikšķiniet uz Control Center, tad atlasiet “Show in Menu Bar” elementam Wi-Fi.
, varat to pievienot. Atveriet System Settings, sānjoslā noklikšķiniet uz Control Center, tad atlasiet “Show in Menu Bar” elementam Wi-Fi. Pārsūtiet informāciju. Ja vēlaties uzreiz vai vēlāk pārnest datus no cita datora, sk. Datu pārsūtīšana uz jauno Mac mini datoru. Ja iestatāt jaunu datoru un iepriekš neesat iestatījis Mac datoru, klikšķiniet uz Not Now.
Pierakstieties ar savu Apple ID. Jūsu Apple ID veido e-pasta adrese un parole. Tas ir konts, ko izmantosit visām darbībām ar kompāniju Apple — tai skaitā izmantosit App Store, Apple TV, Apple Books, iCloud, Messages un citos pakalpojumos un lietotnēs. Vislabāk ir izveidot savu Apple ID un nedalīties ar to. Ja jums vēl nav Apple ID, varat to izveidot iestatīšanas laikā (bez maksas). Pierakstieties ar vienu Apple ID, lai izmantotu jebkuru Apple pakalpojumu jebkurā ierīcē — datorā, iOS ierīcē, iPadOS ierīcē vai Apple Watch pulkstenī. Sk. Apple ID Mac datorā.
Padoms. Ja jau iestatījāt citu ierīci ar sistēmu macOS 12 vai jaunāku versiju, iOS 15 vai jaunāku versiju, iPadOS 15 vai jaunāku versiju, redzēsiet ātrās iestatīšanas paneli Make This Your New Mac. Ātrajā iestatīšanā tiek izlaists daudz darbību un tiek izmantoti iestatījumi, kas saglabāti jūsu iCloud kontā.
Glabājiet failus pakalpojumā iCloud. Pakalpojumā iCloud varat glabāt savu saturu — dokumentus, filmas, mūziku, fotoattēlus u.c. — mākonī, un piekļūt tiem neatkarīgi no atrašanās vietas. Pārliecinieties, ka esat pierakstījies ar vienu Apple ID visās savās ierīcēs. Lai šo opciju iestatītu vēlāk, atveriet izvēlni System Settings un noklikšķiniet uz Sign in with your Apple ID, ja neesat to vēl izdarījis. Kad esat pierakstījies, sānjoslā noklikšķiniet uz Apple ID, noklikšķiniet uz iCloud, tad atlasiet funkcijas, ko vēlaties izmantot. Iestatīšanas laikā varat izvēlēties arī saglabāt savas paroles pakalpojumā iCloud Keychain. Lai uzzinātu vairāk, sk. Piekļuve savam iCloud saturam Mac mini datorā.
Lietotne Screen Time. Pārraugiet sava datora lietojumu un saņemiet atskaites. Opcijas un detalizētu informāciju sk. Funkcija Screen Time Mac datorā.
Iestatiet Touch ID. Ja jūsu tastatūra to atbalsta un jums ir Mac mini dators ar M1 čipu, iestatot Mac mini datoru, varat pievienot Touch ID savu pirkstu nospiedumu. Lai iestatītu Touch ID vēlāk vai pievienotu papildu pirkstu nospiedumus, atveriet izvēlni System Settings, pēc tam noklikšķiniet uz Touch ID & Password. Lai pievienotu pirkstu nospiedumu, noklikšķiniet uz
 un veiciet ekrānā norādītās darbības.
un veiciet ekrānā norādītās darbības.Padoms. Ja divi vai vairāk lietotāji izmanto vienu Mac mini datoru, katrs lietotājs var pievienot savu pirksta nospiedumu Touch ID, lai ātri atbloķētu, autorizētos un pierakstītos Mac mini datorā. Katra lietotāja kontam iespējams pievienot trīs pirkstu nospiedumus, un kopā visiem Mac mini lietotāju kontiem iespējami pieci pirkstu nospiedumi.
Sk. Touch ID izmantošana Mac datorā macOS lietošanas pamācībā.
Iestatiet funkciju Apple Pay. Sākotnējās iestatīšanas varat iestatīt funkciju Apple Pay viena lietotāja kontam Mac mini datorā. Arī citi lietotāji joprojām var samaksāt ar funkciju Apple Pay, bet pirkums ir jāapstiprina ar iPhone tālruni vai Apple Watch pulksteni, kam ir iestatīta funkcija Apple Pay (sk. Funkcijas Apple Pay izmantošana Mac datorā). Izpildiet ekrānā prasītās darbības, lai pievienotu un apstiprinātu savu karti. Ja jau izmantojat karti mediju iegādei, varat vispirms saņemt aicinājumu apstiprināt šo karti.
Lai iestatītu funkciju Apple Pay vai pievienotu papildus kartes vēlāk, atveriet izvēlni System Settings, pēc tam noklikšķiniet uz Wallet & Apple Pay. Izpildiet ekrānā prasītās darbības, lai iestatītu funkciju Apple Pay.
Piezīme. Ar funkciju Apple Pay var izmantot daudzas kredītkartes un debetkartes. Kartes izsniedzējs nosaka, vai jūsu karte ir piemērota izmantošanai ar funkciju Apple Pay, un var pieprasīt sniegt papildinformāciju, lai pabeigtu verifikācijas procesu. Lai saņemtu informāciju par Apple Pay pieejamību un pašreizējiem kredītkaršu izsniedzējiem, sk. Apple atbalsta rakstu Apple Pay participating banks.
Izvēlieties izskatu. Darbvirsmas noformējumam varat izvēlēties opcijas Light, Dark vai Auto. Ja vēlaties mainīt sākotnējās iestatīšanas laikā veikto izvēli, atveriet izvēlni System Settings, noklikšķiniet uz Appearance, pēc tam atlasiet opciju. Varat arī pielāgot citus noformējuma iestatījumus, piemēram, izcēluma krāsu vai sānjoslas ikonu lielumu.
Padoms. Ja esat jauns Mac lietotājs, skatiet sadaļu Vai esat jauns Mac datora lietotājs?, Kā to sauc manā Mac datorā? Un Apple atbalsta rakstu Mac padomi lietotājiem, kas pārnāk no Windows.