Lietotne Finder Mac datorā
Attēlota kā zila ikona ar smaidošu seju, lietotne Finder ir jūsu Mac datora sākuma bāze. Varat to izmantot lai organizētu un piekļūtu gandrīz visam Mac datorā esošajam saturam, tai skaitā dokumentiem, attēliem, filmām un citiem jūsu failiem. Lai atvērtu lietotnes Finder logu, ekrāna apakšā esošajā joslā Dock noklikšķiniet uz ikonas Finder ![]() . Noklikšķiniet un uzspiediet uz faila ikonas, lai ātri skatītu tā saturu, vai noklikšķiniet un uzspiediet uz faila nosaukuma, lai to rediģētu. Papildinformāciju par klikšķināšanu ar uzspiedienu un citiem žestiem sk. MacBook Air skārienpaliktnis.
. Noklikšķiniet un uzspiediet uz faila ikonas, lai ātri skatītu tā saturu, vai noklikšķiniet un uzspiediet uz faila nosaukuma, lai to rediģētu. Papildinformāciju par klikšķināšanu ar uzspiedienu un citiem žestiem sk. MacBook Air skārienpaliktnis.
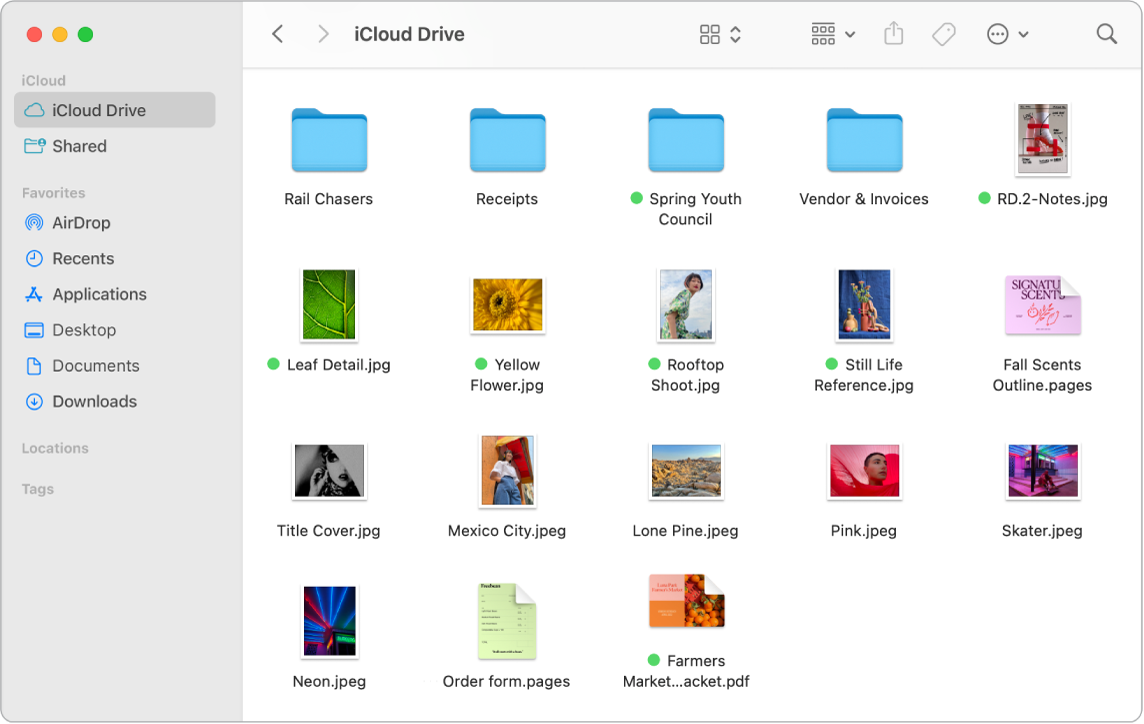
Organizējiet darbu. Jūsu Mac datorā jau ir izveidotas mapes biežāk izmantotajam saturam — Documents, Pictures, Applications, Music u.c. Kad izveidojat dokumentus, instalējat lietotnes un veicat citus uzdevumus, varat izveidot jaunas mapes, lai organizētu darbu. Lai izveidotu jaunu mapi, izvēlieties File > New Folder. Skatiet macOS lietošanas pamācības sadaļu Failu kārtošana mapēs Mac datorā.
Sinhronizējiet ierīces. Ja esat pievienojis ierīci, piemēram, iPhone tālruni vai iPad ierīci, tā tiek parādīta lietotnes Finder sānu joslā. Noklikšķiniet uz ierīces nosaukuma, lai skatītu jūsu ierīces rezerves kopiju veidošanas, atjaunināšanas, sinhronizēšanas un atjaunināšanas opcijas.
Finder sānjosla. Sānu joslā kreisajā malā ir redzami biežāk izmantotie vai ātri atveramie vienumi. Lai skatītu visus iCloud Drive saglabātos dokumentus, noklikšķiniet uz iCloud Drive mapes sānjoslā. Lai skatītu tikai dokumentus, ko kopīgojat vai kas tiek koplietoti ar jums, noklikšķiniet uz mapes Shared. Lai mainītu sānu joslā redzamo, izvēlieties Finder > Settings.
Mainiet, kā skatāt failus un mapes. Noklikšķiniet uz uznirstošās izvēlnes pogas lietotnes Finder loga augšā, lai mainītu dokumentu un mapju skatu. Skatiet tos kā ikonas ![]() , sarakstu
, sarakstu ![]() , hierarhiskas kolonas
, hierarhiskas kolonas ![]() vai galeriju
vai galeriju ![]() . Skatā Gallery View un skatā Column varat aplūkot atlasītā faila lielu priekšskatījumu, lai vizuāli atpazītu savus attēlus, videoklipus un citus dokumentus. Varat arī veikt ātrus labojumus, piemēram, pagriezt vai iezīmēt attēlu. Lai skatītu rūts Preview opcijas lietotnē Finder, izvēlieties View > Show Preview. Lai pielāgotu redzamo, izvēlieties View > Show Preview Options, pēc tam atlasiet faila tipam piemērotās opcijas.
. Skatā Gallery View un skatā Column varat aplūkot atlasītā faila lielu priekšskatījumu, lai vizuāli atpazītu savus attēlus, videoklipus un citus dokumentus. Varat arī veikt ātrus labojumus, piemēram, pagriezt vai iezīmēt attēlu. Lai skatītu rūts Preview opcijas lietotnē Finder, izvēlieties View > Show Preview. Lai pielāgotu redzamo, izvēlieties View > Show Preview Options, pēc tam atlasiet faila tipam piemērotās opcijas.
Padoms. Lai skatā Gallery View rādītu failu nosaukumus, nospiediet taustiņus Command-J un atlasiet “Show filename”.
Lai uzzinātu vairāk par dažādām skatīšanas opcijām, skatiet macOS lietošanas pamācības sadaļu Mainiet, kā mapes tiek parādītas lietotnē Finder.
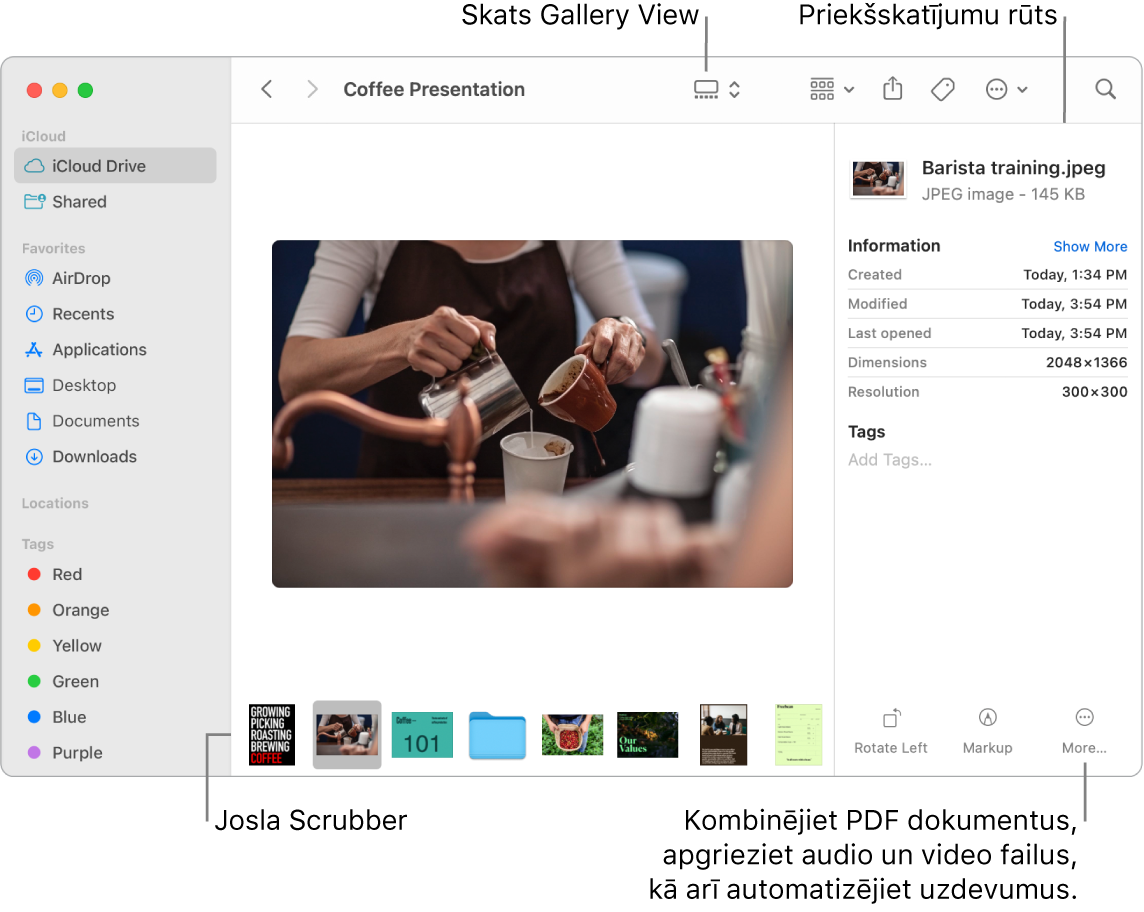
Ātrās darbības. Skatā Gallery View vai skatā Column View noklikšķiniet uz pogas More ![]() lietotnes Finder saīšņu loga apakšā pa labi, lai pārvaldītu un rediģētu failus tieši lietotnē Finder. Varat pagriezt attēlu, pievienot piezīmes vai apgriezt attēlu pakalpojumā Markup, apvienot attēlus un PDF failus vienā failā, apgriezt audio un video failus, palaist lietotnē Shortcuts izveidotās saīsnes un izveidot pielāgotas darbības, izmantojot Automator darbplūsmas (piemēram, pievienot failiem ūdenszīmi). Sk. Ātro darbību veikšana lietotnē Finder Mac datorā macOS lietošanas pamācībā.
lietotnes Finder saīšņu loga apakšā pa labi, lai pārvaldītu un rediģētu failus tieši lietotnē Finder. Varat pagriezt attēlu, pievienot piezīmes vai apgriezt attēlu pakalpojumā Markup, apvienot attēlus un PDF failus vienā failā, apgriezt audio un video failus, palaist lietotnē Shortcuts izveidotās saīsnes un izveidot pielāgotas darbības, izmantojot Automator darbplūsmas (piemēram, pievienot failiem ūdenszīmi). Sk. Ātro darbību veikšana lietotnē Finder Mac datorā macOS lietošanas pamācībā.
Quick Look. Atlasiet failu un nospiediet atstarpes taustiņu, lai atvērtu skatu Quick Look. Izmantojiet pogas loga Quick Look augšā, lai parakstītu PDF dokumentus, apgrieztu audio un video failus, un atzīmētu, pagrieztu un apgrieztu attēlus, neatverot atsevišķu lietotni. Papildinformāciju par skatu Quick Look un atzīmēšanas funkcijām sk. macOS lietošanas pamācības sadaļās Failu skatīšana un rediģēšana skatā Quick Look Mac datorā un Failu atzīmēšana Mac datorā.
Padoms. Varat pievienot alternatīvos attēlu aprakstus, ko iespējams nolasīt ar funkciju VoiceOver, izmantojot opciju Markup skatā Preview vai Quick Look.
Nokļūstiet mērķī ātrāk. Izvēlne Go izvēlnes joslā Finder ir ātrs veids, kā nokļūt pie mapēm un galamērķiem. Tā vietā, lai veiktu vairākus klikšķus, lai nonāktu mapē Utilities, izvēlieties Go > Utilities. Varat doties arī uz Go > Enclosing Folder, lai atgrieztos iegulto mapju augšējā līmeņa mapē. Ja zināt ceļu uz konkrētu mapi, izvēlieties Go > Go to Folder, pēc tam ierakstiet ceļu. Sk. Došanās tieši uz konkrētu mapi macOS lietošanas pamācībā.