
Mainkan pembentangan Keynote pada Mac
Anda boleh memainkan pembentangan pada Mac anda pada bila-bila masa anda ingin pratontonnya sendiri atau apabila anda bersedia untuk menyampaikannya kepada penonton. Terdapat dua cara untuk memainkan pembentangan Keynote pada Mac anda:
Membentang dalam skrin penuh: Menunjukkan slaid semasa pada paparan utama anda sementara paparan pembentang, dengan nota dan kawalan anda disembunyikan.
Membentang dalam tetingkap: Memaparkan tayangan slaid dalam satu tetingkap dan paparan pembentang dalam tetingkap lain. Cara ini berguna apabila anda tidak mempunyai paparan kedua atau projektor dan perlu mengakses nota pembentang, desktop atau app lain anda tanpa mengganggu pembentangan.
Membentang dalam skrin penuh
Pergi ke app Keynote
 pada Mac anda.
pada Mac anda.Buka pembentangan yang anda mahu mainkan.
Pilih Main > Dalam Skrin Penuh (daripada menu Main di bahagian atas skrin anda).
Dalam penavigasi slaid, klik untuk memilih slaid yang anda mahu mulakan.
Klik
 dalam bar alat.
dalam bar alat.Pembentangan bermula dengan slaid yang anda pilih dipaparkan dalam skrin penuh.
Untuk maju menerusi pembentangan, lakukan salah satu yang berikut:
Pergi ke slaid atau binaan seterusnya: Tekan kekunci Anak Panah Kanan atau bar Space.
Undur satu slaid atau reset binaan pada slaid: Tekan kekunci Anak Panah Kiri.
Lompat ke slaid berlainan: Tekan mana-mana kekunci nombor, kemudian tekan Return.
Untuk memilih kawalan yang ditunjukkan semasa anda membentang, pilih Keynote > Seting, klik Tayangan Slaid di bahagian atas tetingkap, kemudian lakukan mana-mana yang berikut:
Untuk menunjukkan penuding pada bila-bila masa anda menggerakkannya: Pilih “Tunjukkan penuding apabila menggunakan tetikus atau trackpad”. Secara lalai, penuding hanya kelihatan pada slaid dengan pautan, filem, atau video langsung.
Untuk menunjukkan kawalan tayangan slaid apabila anda menggerakkan penuding ke bawah: Pilih “Tunjukkan kawalan tayangan slaid apabila penuding di bahagian bawah skrin”. (Pastikan “Tunjukkan penuding apabila menggunakan tetikus atau trackpad” juga dipilih.) Kawalan tayangan slaid membolehkan anda menunjukkan penavigasi slaid, pintasan papan kekunci, sumber video langsung dan kawalan tayangan slaid berbilang pembentang semasa anda membentang. Nyahpilih pilihan ini jika anda ingin menyembunyikan kawalan walaupun anda menggerakkan penuding.
Untuk berhenti memainkan pembentangan, tekan Esc.
Petua: Untuk melihat semua pintasan papan kekunci yang anda boleh gunakan semasa anda membentangkan, tekan kekunci Tanda Soal (?) pada papan kekunci anda. Untuk menutup tindihan, tekan kekunci Tanda Soal (?) lagi.
Membentang dalam tetingkap
Apabila anda memainkan pembentangan dalam tetingkap, tayangan slaid dan paparan pembentang kelihatan dalam tetingkap berasingan pada skrin anda. Jika anda membentang secara maya dengan app sidang video, anda boleh berkongsi tetingkap tayangan slaid supaya peserta mesyuarat yang lain boleh melihat tayangan slaid. Anda boleh mengedit nota anda dan menavigasi pembentangan dalam tetingkap paparan pembentang.
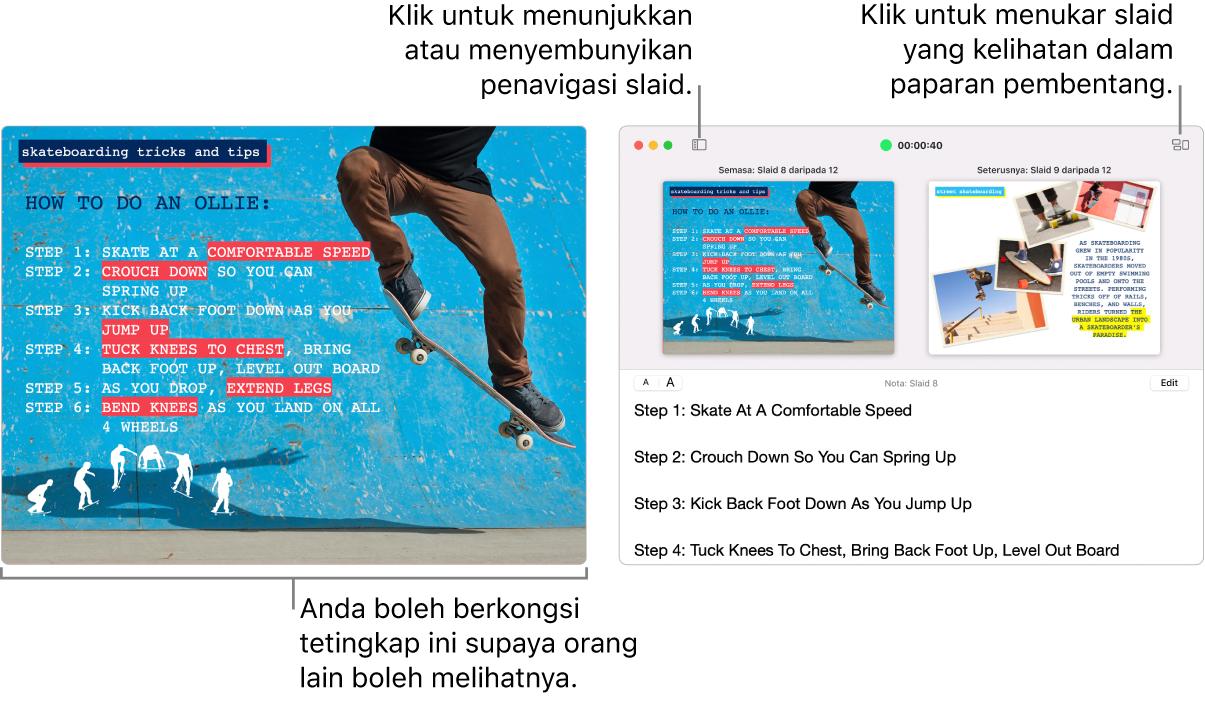
Pergi ke app Keynote
 pada Mac anda.
pada Mac anda.Buka pembentangan yang anda mahu mainkan.
Pilih Main > Dalam Tetingkap (daripada menu Main di bahagian atas skrin anda).
Dalam penavigasi slaid, klik slaid yang anda mahu mainkan dahulu.
Klik
 dalam bar alat. Tayangan slaid dan paparan pembentang kelihatan dalam dua tetingkap pada skrin anda.
dalam bar alat. Tayangan slaid dan paparan pembentang kelihatan dalam dua tetingkap pada skrin anda.Nota: Jika anda tidak melihat paparan pembentang, alihkan penuding ke atas bahagian atas tetingkap tayangan slaid dan klik
 , atau pilih Main > Tunjukkan Paparan Pembentang dalam Tetingkap.
, atau pilih Main > Tunjukkan Paparan Pembentang dalam Tetingkap.Untuk memulakan pembentangan, tekan bar Space atau kekunci Anak Panah Kanan.
Jika paparan pembentang dibuka, pemasa bermula dan cahaya hijau atau merah menunjukkan status tayangan slaid. Cahaya merah menunjukkan transisi atau animasi sedang bermain; cahaya bertukar menjadi hijau setelah selesai.
Untuk maju menerusi pembentangan, lakukan salah satu yang berikut:
Pergi ke slaid atau binaan seterusnya: Tekan kekunci Anak Panah Kanan atau bar Space.
Undur satu slaid atau reset binaan pada slaid: Tekan kekunci Anak Panah Kiri.
Lompat ke slaid berlainan: Klik
 , kemudian klik imej kecil slaid dalam penavigasi slaid. Anda juga boleh menekan sebarang kekunci nombor untuk membuatkan penavigasi slaid kelihatan, masukkan nombor slaid dalam medan teks di bahagian atas, kemudian menekan Return.
, kemudian klik imej kecil slaid dalam penavigasi slaid. Anda juga boleh menekan sebarang kekunci nombor untuk membuatkan penavigasi slaid kelihatan, masukkan nombor slaid dalam medan teks di bahagian atas, kemudian menekan Return.
Semasa membentang, anda juga boleh melakukan mana-mana yang berikut dalam paparan pembentang:
Tambah dan edit nota pembentang: Dwiklik dalam medan Nota Pembentang, kemudian mula menaip. Klik Selesai apabila anda selesai.
Tukar saiz teks dalam nota pembentang: Gerakkan penuding ke atas medan Nota Pembentang, kemudian klik butang fon di penjuru kiri atas untuk menjadikan fon lebih kecil atau lebih besar.
Tukar slaid yang kelihatan dalam pratonton: Klik
 , kemudian pilih atau nyahpilih kotak semak bersebelahan item untuk menunjukkan atau menyembunyikannya.
, kemudian pilih atau nyahpilih kotak semak bersebelahan item untuk menunjukkan atau menyembunyikannya.Tutup paparan pembentang: Klik butang tutup merah di penjuru kiri atas, atau pilih Main > Sembunyikan Paparan Pembentang dalam Tetingkap.
Dedahkan bar alat dalam tetingkap slaid semasa: Alihkan penuding ke atas bahagian atas tetingkap, kemudian klik butang untuk menunjukkan penavigasi slaid, pintasan papan kekunci, sumber video langsung, atau kawalan tayangan slaid berbilang pembentang.
Untuk berhenti memainkan pembentangan, tekan Esc.
Petua: Untuk melihat semua pintasan papan kekunci yang anda boleh gunakan semasa anda membentangkan, tekan kekunci Tanda Soal (?) pada papan kekunci anda. Untuk menutup tindihan, tekan kekunci Tanda Soal (?) lagi.
Jika anda mahu mengambil tangkapan skrin nota pembentang atau menjadikannya kelihatan pada penonton anda dengan app sidang video, pilih Keynote > Seting terlebih dahulu, klik Tayangan Slaid di bahagian atas tetingkap Seting, kemudian pilih kotak semak bersebelahan “Tunjukkan paparan pembentang dalam aplikasi lain”. Mainkan pembentangan, kemudian ambil gambar skrin tetingkap atau kongsinya dengan app sidang video anda.
Gunakan Touch Bar semasa anda membuat pembentangan
Jika Mac anda mempunyai Touch Bar, imej kecil slaid anda kelihatan dalam Touch Bar semasa anda membentang, serta butang untuk mengakses ciri Keynote lain dengan cepat. Anda boleh menggunakan imej kecil dan butang untuk melihat dan mengawal pembentangan anda.

Pergi ke app Keynote
 pada Mac anda.
pada Mac anda.Buka pembentangan yang anda mahu mainkan, kemudian klik
 dalam bar alat.
dalam bar alat.Lakukan mana-mana daripada yang berikut dalam Touch Bar:
Skrol menerusi slaid: Leret imej kecil. Anda boleh leret menerusi slaid tanpa menukar apa-apa yang penonton lihat.
Maju ke slaid seterusnya: Tekan kekunci anak panah. Jika anda skrol ke hadapan, imej kecil skrol kembali ke slaid yang anda pergi.
Bertukar antara jam dan pemasa: Jika anda membentangkan pada Mac anda, ketik jam atau pemasa.
Bertukar ke paparan yang menunjukkan pembentangan: Jika anda membentangkan pada paparan berasingan, ketik
 .
.Lihat pintasan papan kekunci yang anda boleh guna untuk membentang: Ketik butang Tanda Soal (?).