
Gunakan Apple Intelligence dalam Foto pada Mac
Dengan Apple Intelligence,* anda boleh menemui apa-apa sahaja dalam foto dan video yang anda tangkap dan anda boleh fokus pada bahagian paling penting foto anda dengan mengeluarkan objek yang mengganggu perhatian.
Nota: Apple Intelligence tersedia dalam macOS 15.1 atau lebih baharu pada model Mac dengan M1 atau lebih baharu. Untuk menyemak sama ada Apple Intelligence tersedia untuk peranti dan bahasa anda, lihat artikel Sokongan Apple Keperluan Apple Intelligence.
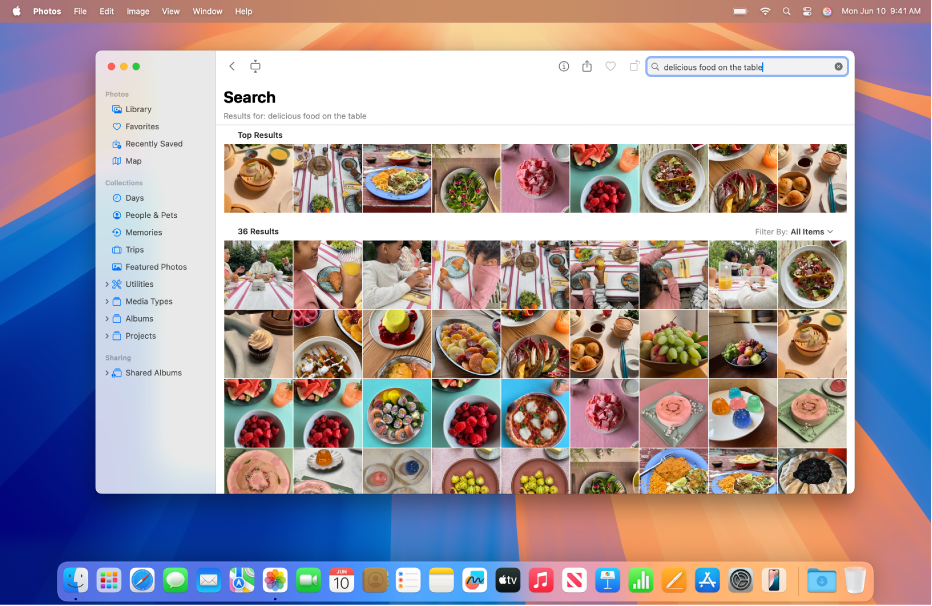
Cari foto dan video khusus dengan Apple Intelligence
Apple Intelligence menjadikannya lebih mudah untuk mencari foto khusus, atau detik penting dalam video—hanya terangkan perkara yang anda mahu cari.
Pergi ke app Foto
 pada Mac anda.
pada Mac anda.Klik medan carian dalam bar alat.
Petua: Tekan Command-F untuk mengaktifkan medan carian dengan cepat.
Taipkan perihalan dalam medan carian menggunakan bahasa tabii—“Maya bermain papan selaju dengan memakai baju corak celup” atau “Sadie melakukan putaran roda di atas rumput”, contohnya.
Nota: Untuk mendapatkan maklumat tentang menamakan orang dan haiwan peliharaan dalam foto, lihat Cari dan namakan foto orang dan haiwan peliharaan.
Lakukan mana-mana yang berikut:
Lihat semua koleksi: Klik Lihat Semua untuk melihat semua koleksi dalam hasil anda.
Tapis hasil anda: Klik menu timbul Tapis Ikut, kemudian pilih Kegemaran, Diedit, Foto, Video, Gambar Skrin atau kata kunci.
Lihat foto: Dwiklik foto untuk melihatnya, kemudian tekan kekunci anak panah untuk melihat lebih banyak foto daripada hasil anda dengan cepat.
Pilih hasil carian: Klik foto, atau tekan kekunci Command sementara anda mengklik untuk memilih berbilang foto supaya anda boleh berkongsinya atau menambahkannya ke album.
Keluarkan gangguan perhatian daripada foto anda
Anda boleh menggunakan alat Bersihkan untuk mengeluarkan objek yang mengganggu perhatian di latar belakang foto.
Nota: Bersihkan tersedia dalam macOS 15.1 atau lebih baharu pada model Mac dengan M1 atau lebih baharu, dalam kebanyakan bahasa dan rantau.
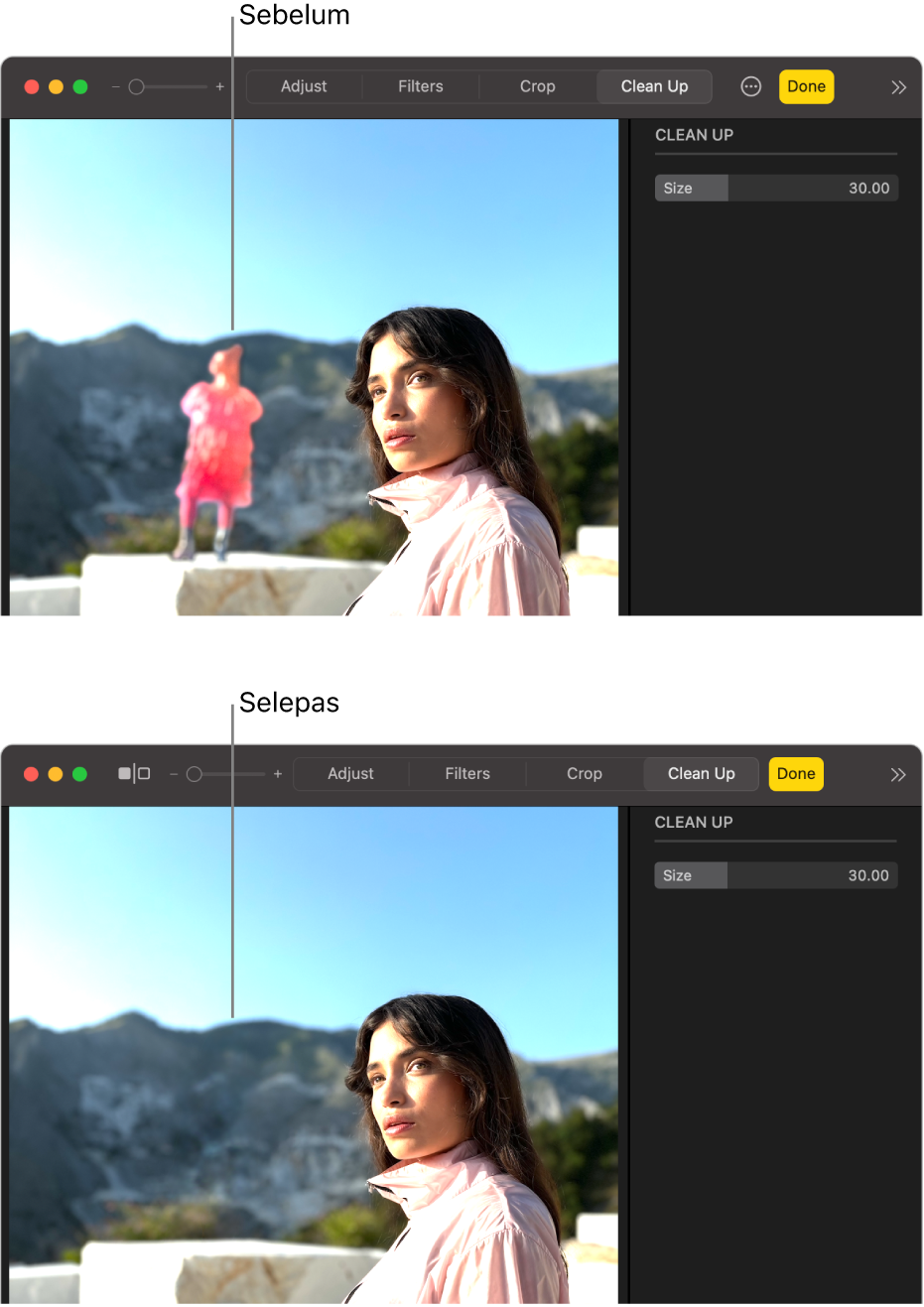
Pergi ke app Foto
 pada Mac anda.
pada Mac anda.Dwiklik foto, klik Edit, kemudian klik Bersihkan dalam bar alat.
Nota: Selepas anda mengklik Bersihkan, sesetengah item mungkin diserlahkan secara automatik supaya anda boleh mengklik untuk mengeluarkannya dengan cepat.
Seret gelangsar Saiz untuk memilih saiz berus.
Klik, berus atau bulatkan perkara yang anda mahu keluarkan.
Untuk zum masuk atau zum keluar pada foto, seret gelangsar Zum, atau cubit buka atau tutup pada trackpad. Anda boleh seret imej dizum untuk tempatkannya semula.
Nota: Jika anda berus di atas muka orang, muka mungkin menjadi kabur dengan kesan berpiksel.
Apabila anda sudah selesai, klik Selesai.