
Susun desktop Mac anda dengan Stage Manager
Pada Mac anda, gunakan Stage Manager untuk meletakkan app yang anda sedang bekerja di bahagian depan dan tengah, serta menjadikan desktop anda bebas dari berserabut. App terbaru diguna anda disusun secara kemas di sepanjang bahagian kiri skrin untuk akses cepat, sementara tetingkap yang anda sedang bekerja ditempatkan di bahagian tengah skrin.
Susun, saizkan semula dan tindankan tetingkap dalam tataletak ideal anda. Anda juga boleh menyusun berbilang app pada skrin untuk bekerja bersama-sama sebagai satu kumpulan dalam Stage Manager. Apabila anda bertukar ke satu kumpulan, semua app dalam kumpulan terbuka di bahagian tengah skrin.
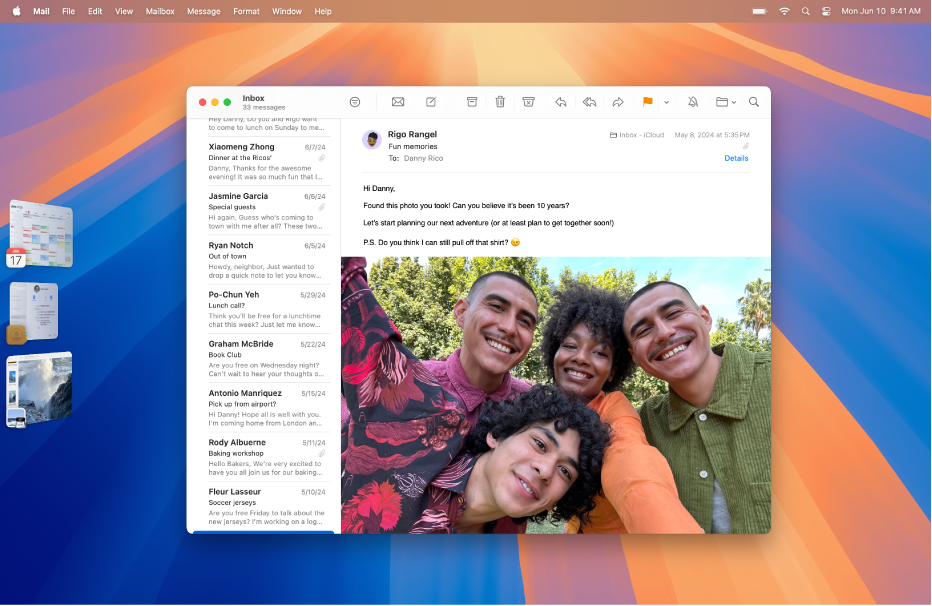
Aktifkan atau nyahaktifkan Stage Manager
Anda boleh beralih berulang kali antara Stage Manager dan tetingkap tradisional untuk menggunakan kaedah yang paling sesuai untuk kerja yang anda perlu lakukan.
Pada Mac anda, lakukan satu daripada berikut:
Pilih menu Apple

 dalam bar sisi. (Anda mungkin perlu skrol ke bawah.) Pergi ke Desktop & Stage Manager, kemudian aktifkan atau nyahaktifkan Stage Manager.
dalam bar sisi. (Anda mungkin perlu skrol ke bawah.) Pergi ke Desktop & Stage Manager, kemudian aktifkan atau nyahaktifkan Stage Manager.Klik
 dalam bar menu, kemudian klik Stage Manager
dalam bar menu, kemudian klik Stage Manager  untuk mengaktifkan atau menyahaktifkannya.
untuk mengaktifkan atau menyahaktifkannya.
Jika anda tidak boleh memengaktifkan Stage Manager, pilih menu Apple 
![]() dalam bar sisi, pergi ke Mission Control, kemudian aktifkan “Paparan mempunyai Spaces berasingan”.
dalam bar sisi, pergi ke Mission Control, kemudian aktifkan “Paparan mempunyai Spaces berasingan”.
Gunakan Stage Manager
Pada Mac anda, lakukan mana-mana daripada berikut:
Tukar app: Klik app di sebelah kiri skrin.
Susun tetingkap: Tempatkan semula, saizkan semula dan tindankan tetingkap untuk menyesuaikan aliran kerja anda.
Kumpulkan app: Seret app daripada sebelah kiri skrin untuk menambahnya ke kumpulan app di bahagian tengah skrin.
Nyahkumpul app: Seret app ke sebelah kiri skrin untuk mengeluarkannya daripada kumpulan.
Jika anda menyahaktifkan “Tunjukkan app terbaharu dalam Stage Manager” dalam seting Stage Manager, senarai app di sebelah kiri disembunyikan. Alihkan penuding ke penjuru kiri skrin untuk menunjukkannya.
Tunjukkan atau sembunyikan Stage Manager dalam bar menu
Stage Manager sentiasa tersedia dalam Pusat Kawalan. Anda juga boleh memilih untuk menunjukkannya dalam bar menu.
Pada Mac anda, pilih menu Apple

 dalam bar sisi. (Anda mungkin perlu skrol ke bawah.)
dalam bar sisi. (Anda mungkin perlu skrol ke bawah.)Klik menu timbul bersebelahan Stage Manager, kemudian pilih Tunjukkan dalam Bar Menu atau Jangan Tunjukkan dalam Bar Menu.
Tukar seting Stage Manager
Pada Mac anda, pilih menu Apple

 dalam bar sisi. (Anda mungkin perlu skrol ke bawah.)
dalam bar sisi. (Anda mungkin perlu skrol ke bawah.)Pergi ke Desktop & Stage Manager.
Pilih atau nyahpilih kotak semak bersebelahan Tunjukkan Item:
Pada Desktop: Tunjukkan item desktop.
Dalam Stage Manager: Tunjukkan item desktop apabila Stage Manager diaktifkan.
Jika pilihan ini dinyahaktifkan, item pada desktop disembunyikan—klik desktop untuk menunjukkan item apabila anda mahu mengaksesnya.
Klik menu timbul “Klik hias latar untuk mendedahkan desktop”, kemudian pilih pilihan:
Sentiasa: Mengklik hias latar mengalih keluar semua tetingkap untuk menunjukkan item dan widget desktop anda.
Hanya dalam Stage Manager: Apabila Stage Manager diaktifkan, mengklik hias latar mengalih keluar semua tetingkap untuk menunjukkan item dan widget desktop anda.
Aktifkan atau nyahaktifkan Stage Manager.
Aktifkan atau nyahaktifkan “Tunjukkan app terbaharu dalam Stage Manager”.
Jika pilihan ini dinyahaktifkan, app terbaru diguna disembunyikan—alihkan penuding ke pinggir kiri skrin untuk menunjukkannya buat sementara waktu.
Klik menu timbul “Tunjukkan tetingkap daripada aplikasi”, kemudian pilih pilihan:
Semua Sekali: Tunjukkan semua tetingkap yang tersedia untuk app apabila anda bertukar kepadanya.
Satu pada Satu Masa: Tunjukkan tetingkap paling terbaru diguna sahaja untuk app apabila anda bertukar kepadanya.
Untuk bertukar ke tetingkap yang berbeza apabila pilihan ini dinyahaktifkan, klik app di sebelah kiri lagi untuk membuka tetingkap seterusnya yang tersedia.