
Gunakan perintah Kawalan Suara untuk berinteraksi dengan Mac anda
Selepas anda mengaktifkan Kawalan Suara pada Mac, anda boleh menyebut perintah untuk menavigasi desktop dan app, berinteraksi dengan perkara pada skrin, merencanakan dan mengedit teks dan banyak lagi.
Nota: Apabila Kawalan Suara aktif, anda menggunakan Kawalan Suara untuk merencanakan teks; Perencanaan macOS standard tidak tersedia. Jika anda hanya mahu memasukkan teks menggunakan Perencanaan, tanpa mengawal Mac dengan suara anda, lihat Rencanakan mesej dan dokumen.
Mula menggunakan perintah
Untuk menggunakan Kawalan Suara pada Mac anda, hanya sebutkan perintah.
![]() Kawalan Suara: Sebut, contohnya “Buka Mail”, “Skrol ke bawah” atau “Klik Selesai”.
Kawalan Suara: Sebut, contohnya “Buka Mail”, “Skrol ke bawah” atau “Klik Selesai”.
Apabila anda menyebut perintah berturut-turut dengan cepat—seperti “Skrol ke atas”, “Gerakkan kursor ke kanan 5 piksel”, “Tekan OK”—jeda selama separuh saat antara perintah.
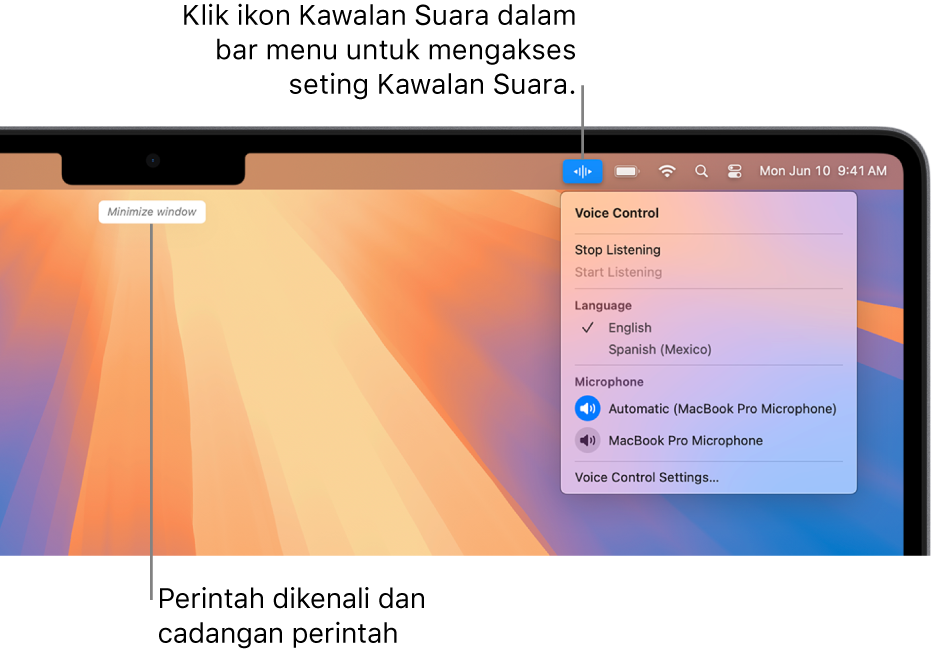
Petua: Anda boleh menggunakan Tutorial Kawalan Suara interaktif untuk membiasakan diri dengan Kawalan Suara dan berlatih perintah penting. Pilih menu Apple 
![]() dalam bar sisi, kemudian klik Kawalan Suara (anda mungkin perlu skrol ke bawah), kemudian klik Buka Tutorial.
dalam bar sisi, kemudian klik Kawalan Suara (anda mungkin perlu skrol ke bawah), kemudian klik Buka Tutorial.
Jeda atau teruskan Kawalan Suara
Jeda Kawalan Suara apabila anda tidak mahu perkataan yang anda sebutkan ditafsirkan sebagai perintah atau perencanaan. Teruskan Kawalan Suara apabila anda sedia untuknya mendengar perintah dan perencanaan lagi.
![]() Kawalan Suara: Sebut “Berhenti mendengar” atau “Mula mendengar”.
Kawalan Suara: Sebut “Berhenti mendengar” atau “Mula mendengar”.
Lihat perintah yang anda boleh gunakan
Paparkan senarai perintah yang tersedia, yang berbeza bergantung pada app yang anda gunakan dan perkara yang anda sedang lakukan. Contohnya, semasa menulis okuen, anda melihat perintah pemformatan teks.
![]() Kawalan Suara: Sebut “Tunjukkan perintah”.
Kawalan Suara: Sebut “Tunjukkan perintah”.
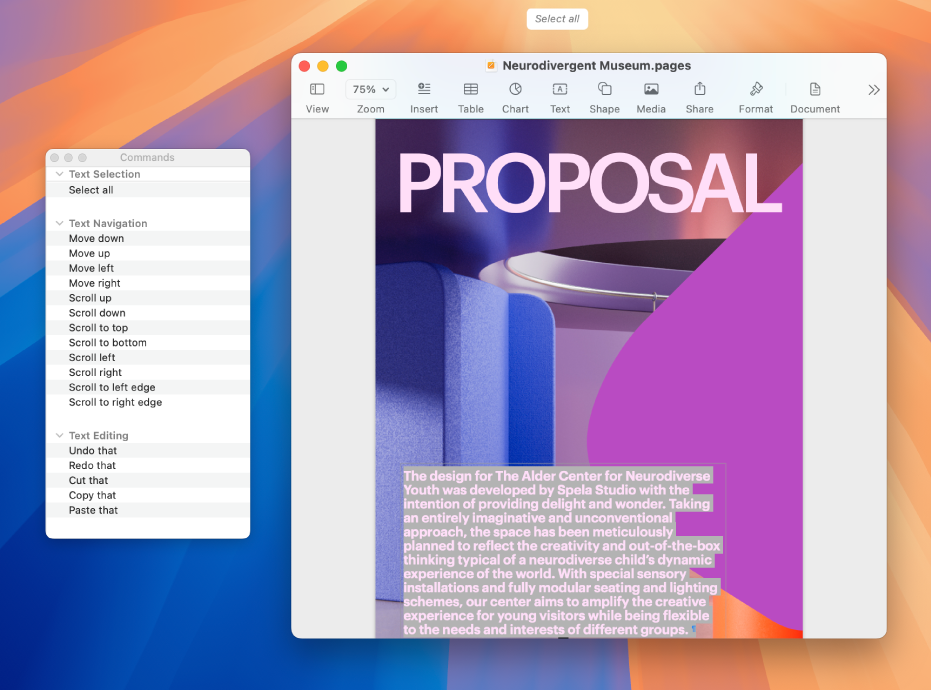
Untuk melayari senarai penuh perintah disokong dan melihat contoh cara menggunakan perintah, pilih menu Apple 
![]() dalam bar sisi, klik Kawalan Suara di sebelah kanan, kemudian klik Perintah. (Anda mungkin perlu skrol ke bawah.)
dalam bar sisi, klik Kawalan Suara di sebelah kanan, kemudian klik Perintah. (Anda mungkin perlu skrol ke bawah.)
Label item atas skrin
Apabila anda tidak pasti untuk memanggil sesuatu, anda boleh memaparkan nama atau nombor bersebelahan setiap item pada skrin. Anda kemudian boleh menggunakan nama atau nombor item untuk berinteraksi dengannya.
![]() Kawalan Suara: Sebut “Tunjukkan nama” atau “Tunjukkan nombor”.
Kawalan Suara: Sebut “Tunjukkan nama” atau “Tunjukkan nombor”.
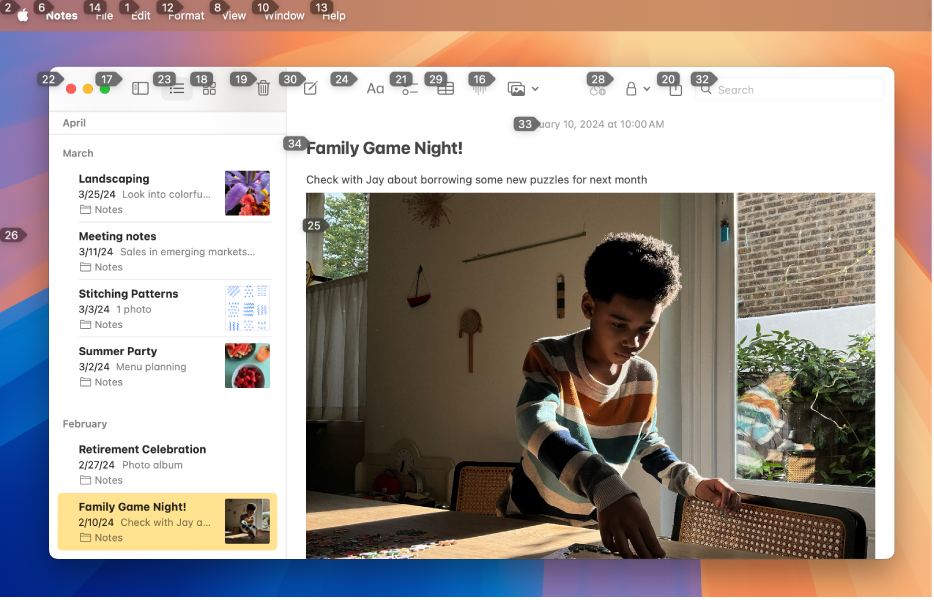
Untuk berinteraksi dengan item, sebutkan nama atau nombor item, atau sebut perintah—seperti “Klik”—diikuti dengan nama atau nombor item.
Sebut “Sembunyikan nama” atau “Sembunyikan nombor” untuk menyahaktifkan tindihan.
Tunjukkan grid bernombor pada skrin
Anda boleh menjadikannya mudah untuk berinteraksi dengan kawasan tepat pada skrin dengan menindih grid.
![]() Kawalan Suara: Sebut “Tunjukkan grid”. Untuk memaparkan hanya grid di atas tetingkap aktif, sebutkan “Tunjukkan grid tetingkap.”
Kawalan Suara: Sebut “Tunjukkan grid”. Untuk memaparkan hanya grid di atas tetingkap aktif, sebutkan “Tunjukkan grid tetingkap.”
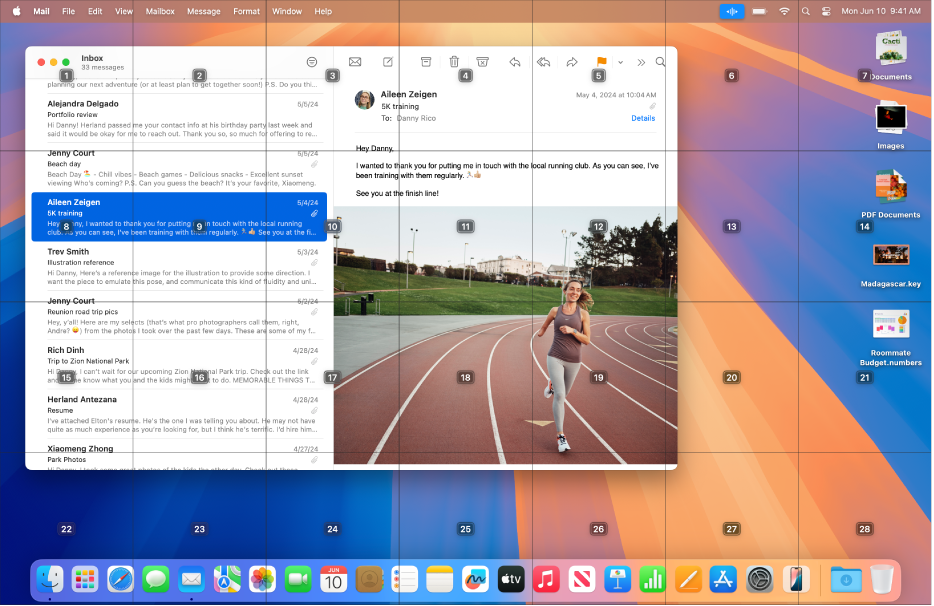
Berinteraksi dengan lokasi pada grid: Jika nombor berada di lokasi yang anda mahu berinteraksi, sebutkan sebarang perintah—seperti “Klik”—diikuti oleh nombor grid. Grid hilang selepas anda menyebut perintah.
Cari dalam kawasan grid: Jika anda perlu memperhalus lokasi, sebutkan nombor grid untuk menunjukkan grid yang lebih terperinci dalam kawasan tersebut.
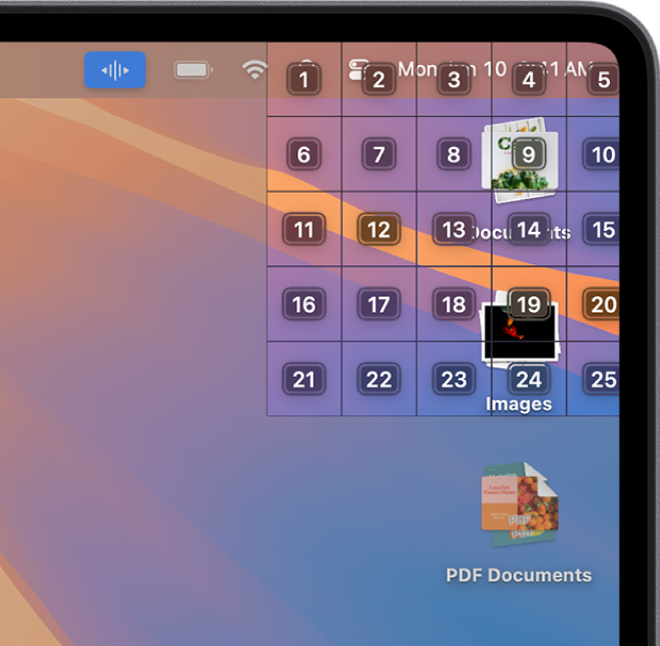
Anda boleh mencari berbilang kali. Apabila kawasan tidak boleh dicari lagi, nombor tidak lagi dibingkaikan dan menyebut nombor melaksanakan perintah Klik.
Petua: Apabila nama, nombor atau grid bernombor ditunjukkan, anda boleh menyeret dan melepaskan item menggunakan nama atau nombor item dan lokasi lepas. Sebut “Seret <nama atau nombor item> ke <nama atau nombor lokasi>.”
Sebut “Sembunyikan grid” untuk menyahaktifkan tindihan.
Masukkan teks
Apabila bekerja dalam kawasan input teks, anda boleh merencanakan perkataan demi perkataan (dengan mod Perencanaan) atau aksara demi aksara (dengan mod Ejaan). Untuk mengelak daripada tersalah memasukkan perintah Kawalan Suara sebagai teks, jadikan Kawalan Suara hanya bertindak balas kepada perintah (dengan mod Perintah).
Apabila anda dalam kawasaan input teks dan melabel item atas skrin dengan nombor, nombor ditunjukkan di sebelah setiap garis teks. Pilih garis atau bahagian lain teks untuk memaparkan nombor bagi setiap perkataan dalam pilihan; pilih satu perkataan untuk menunjukkan nombor bagi setiap aksara dalam perkataan. Untuk berinteraksi dengan item teks (seperti garis atau perkataan), sebut perintah, seperti “Padam” atau “Huruf besar” diikuti dengan nombor item.
Option | Perihalan |
|---|---|
| Rencana perkataan demi perkataan. Sebarang perkataan yang anda sebutkan yang bukan perintah Kawalan Suara dimasukkan sebagai teks. Mod Perencanaan aktif secara lalai. |
| Rencana aksara demi aksara. Mod Ejaan membantu apabila anda perlu memasukkan kata laluan, alamat web atau jujukan aksara lain yang tidak akan dikenal pasti sebagai perkataan dalam mod Perencanaan. Apabila mod Ejaan aktif, Untuk meningkatkan ketepatan apabila memasukkan huruf, anda boleh menggunakan perkataan kod abjad fonetik huruf (contohnya, sebut “Alfa Bravo Charlie” untuk memasukkan “abc”). Nota: Mod Ejaan tidak tersedia dalam semua bahasa Kawalan Suara. |
| Kawalan Suara hanya membalas kepada perintah. Perkataan dan aksara yang bukan perintah diabaikan serta ia tidak dimasukkan sebagai teks. Mod Perintah berguna apabila anda perlu menyebut siri perintah dan tidak mahu perintah dimasukkan dalam kawasan input teks secara tidak sengaja. Apabila mod Perintah aktif, |
Perintah untuk bekerja dengan teks dikongsi antara mod Perencanaan dan mod Ejaan. Sebagai contoh, semasa mengedit teks dalam mod Perencanaan, anda boleh menyebut “Gantikan cat dengan dog”; untuk melakukan perkara yang sama dalam mod Ejaan, anda boleh menyebut “Gantikan Charlie Alfa Tango dengan Delta Oscar Golf”.
Petua: Pada Mac, anda boleh melihat senarai perintah perencanaan dan pengeditan teks yang anda boleh gunakan. Pilih menu Apple 
![]() dalam bar sisi, kemudian klik Kawalan Suara di sebelah kanan (anda mungkin perlu skrol ke bawah), kemudian klik Panduan. Klik perintah “mod Perencanaan” atau “mod Ejaan” untuk melihat senarai aksara yang anda boleh masukkan dan perkara untuk disebut bagi memasukkan aksara.
dalam bar sisi, kemudian klik Kawalan Suara di sebelah kanan (anda mungkin perlu skrol ke bawah), kemudian klik Panduan. Klik perintah “mod Perencanaan” atau “mod Ejaan” untuk melihat senarai aksara yang anda boleh masukkan dan perkara untuk disebut bagi memasukkan aksara.
Gunakan Kawalan Suara dengan VoiceOver
Untuk menggunakan Kawalan Suara dengan VoiceOver pada Mac anda, hanya sebutkan perintah.
![]() Kawalan Suara: Sebagai contoh, sebut “VoiceOver rotor” “VoiceOver baca semua” atau “VoiceOver pilih item pertama”.
Kawalan Suara: Sebagai contoh, sebut “VoiceOver rotor” “VoiceOver baca semua” atau “VoiceOver pilih item pertama”.
Untuk melihat senarai perintah Kawalan Suara yang anda boleh gunakan dengan VoiceOver, pilih menu Apple 
![]() dalam bar sisi, kemudian klik Kawalan Suara di sebelah kanan. (Anda mungkin perlu skrol ke bawah.) Klik Perintah, kemudian skrol ke set perintah Kebolehcapaian.
dalam bar sisi, kemudian klik Kawalan Suara di sebelah kanan. (Anda mungkin perlu skrol ke bawah.) Klik Perintah, kemudian skrol ke set perintah Kebolehcapaian.
Buka seting Kawalan Suara untuk saya
Petua: Jika anda menggunakan Kawalan Suara dengan VoiceOver, cuba gunakan fon kepala untuk membantu memastikan Kawalan Suara hanya mendengar anda bercakap.