
Gunakan templat dalam Pages pada iPad
Templat ialah set unsur yang telah direka bentuk untuk mencipta dokumen—tataletak, teks dan imej ruang letak dan seterusnya. Ruang letak memberi anda idea tentang rupa dokumen yang dicipta dengan templat ini apabila anda menggunakan gaya teks dan objeknya. Setiap kali anda mencipta dokumen baharu, anda pilih templat daripada pemilih templat (ditunjukkan di bawah) sebagai titik permulaan.
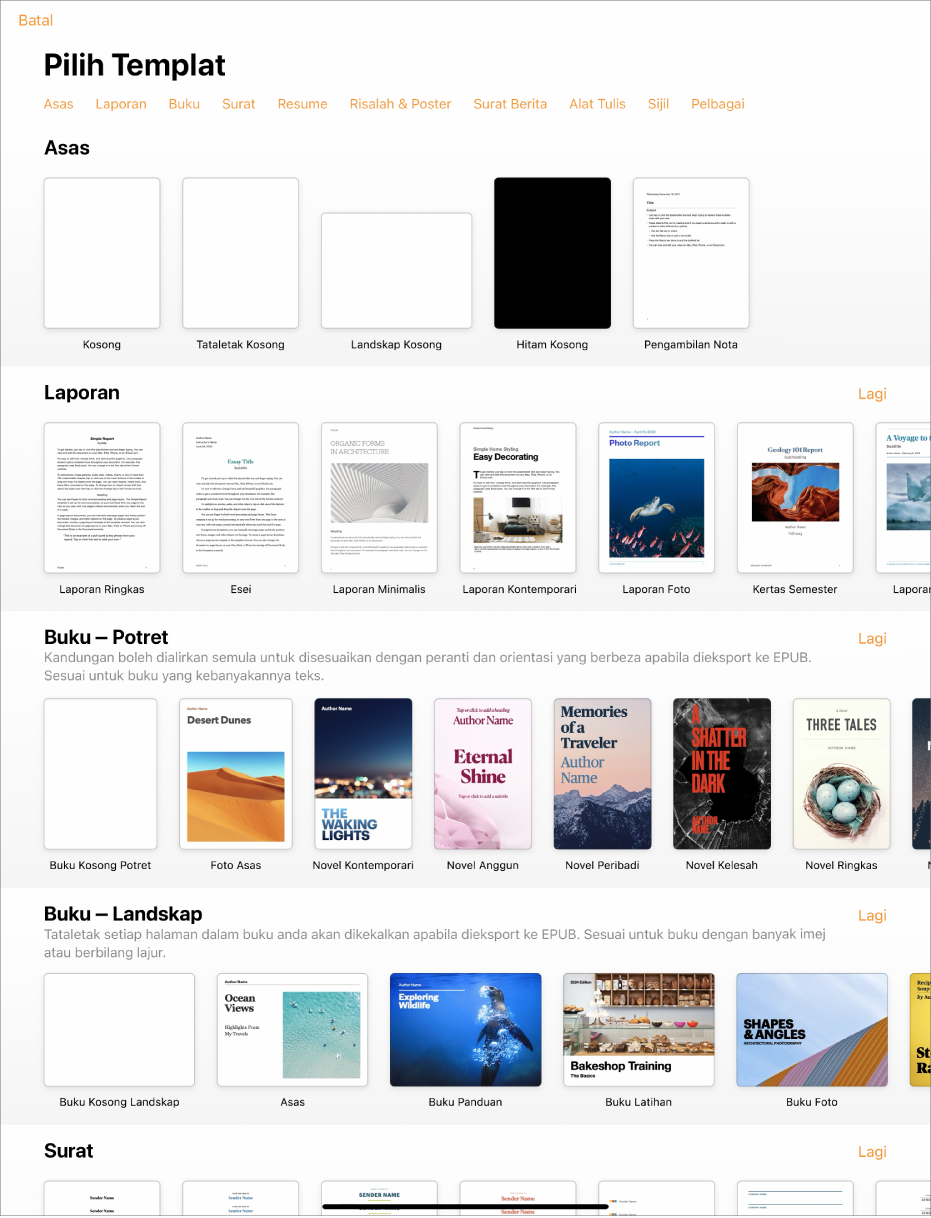
Selepas anda membuka templat, anda boleh menambahkan teks anda sendiri, menggantikan atau memadamkan grafik ruang letak dan menambahkan objek baharu (jadual, carta, kotak teks, bentuk, garis dan media).
Templat Pages direka bentuk sama ada untuk pemprosesan perkataan atau untuk tataletak halaman. Contohnya, templat Esei dan Surat Berita Sekolah serta templat buku dalam orientasi potret, adalah untuk pemprosesan perkataan. Risalah Tab, Brosur Muzium dan templat buku dalam orientasi landskap adalah untuk tataletak halaman. Selepas anda mula mencipta dokumen, anda tidak boleh bertukar kepada templat berlainan. Namun begitu, anda boleh menukarkan dokumen daripada pemprosesan perkataan kepada tataletak halaman dan sebaliknya.
Templat Pages direka bentuk untuk menggunakan maklumat daripada Kad Saya anda dalam Kenalan. Untuk mendapatkan maklumat tentang menyediakan Kad Saya anda, lihat Sediakan Kad Saya anda dalam Kenalan.
Anda mungkin digesa untuk membenarkan Pages menggunakan maklumat daripada kenalan anda apabila membuka templat. Untuk membenarkan, ketik OK dalam dialog. Jika anda tidak mahu membenarkan penggunaan maklumat kenalan anda, ketik Jangan Benarkan. Untuk mendapatkan maklumat lanjut tentang membenarkan app untuk menggunakan maklumat kenalan anda, lihat Benarkan app menggunakan maklumat kenalan anda.
Pilih templat
Pergi ke app Pages
 pada iPad anda.
pada iPad anda.Dalam pengurus dokumen, ketik Pilih Templat.
Jika dokumen terbuka, ketik
 di penjuru kiri atas untuk pergi ke pengurus dokumen.
di penjuru kiri atas untuk pergi ke pengurus dokumen.Skrol untuk mencari templat bagi jenis dokumen yang anda mahu cipta, kemudian ketik salah satu untuk membukanya.
Untuk mencipta dokumen yang kebanyakannya teks: Pilih satu daripada templat Asas (semua ini adalah templat pemprosesan perkataan).
Untuk mencipta brosur, poster, atau sesuatu dengan tataletak yang lebih kompleks: Pilih templat yang kelihatan paling hampir dengan perkara yang anda mahu cipta. Pilihan termasuk pelbagai templat pemprosesan perkataan dan tataletak halaman.
Untuk mencipta buku interaktif: Pilih templat buku. Buku dalam format EPUB boleh dibuka dalam Apple Books dan pembaca ebuku yang lain.
Untuk mencipta dokumen dengan format bahasa berbeza: Ketik
 di butang penjuru kanan atas pemilih templat, pilih bahasa, kemudian pilih templat. Lihat Formatkan dokumen untuk bahasa lain.
di butang penjuru kanan atas pemilih templat, pilih bahasa, kemudian pilih templat. Lihat Formatkan dokumen untuk bahasa lain.
Sesetengah templat tidak dimuat turun ke komputer anda sehingga anda memilihnya atau membuka dokumen yang menggunakan templat. Jika sambungan anda perlahan atau anda di luar talian semasa perkara ini berlaku, ruang letak imej dalam dokumen mungkin kelihatan pada resolusi yang lebih rendah sehingga anda berada dalam talian semula atau templat selesai memuat turun.
Jika anda memerlukan bantuan untuk mencipta dokumen anda sendiri daripada templat, lihat Cipta dokumen pertama anda.
Tukarkan kepada dokumen pemprosesan perkataan
Apabila anda menukar dokumen tataletak halaman kepada dokumen pemprosesan perkataan, sebarang objek sedia ada, termasuk kotak teks, kekal dalam dokumen. Jika kotak teks dilapisi dengan objek, anda perlu melaraskan lapisan dan balutan teks dalam dokumen yang ditukarkan.
Pergi ke app Pages
 pada iPad anda.
pada iPad anda.Buka dokumen.
Ketik di penjuru sebarang halaman dalam dokumen (supaya tiada apa-apa dipilih), kemudian ketik
 .
.Untuk memudahkan anda mengetik tanpa memilih teks atau objek secara tidak sengaja, zum halaman dengan dua jari. Anda juga boleh mengetik imej kecil halaman dalam paparan Imej Kecil Halaman.
Ketik tab Dokumen, kemudian aktifkan Isi Dokumen.
Ketik di luar kawalan untuk menutupnya.
Penting: Jika anda mengubah fikiran anda, ketik ![]() untuk membuat asal tindakan terakhir. Anda boleh terus mengetik untuk mengundur melalui tindakan terbaru anda. Anda boleh juga menukarkan dokumen kepada versi sebelumnya.
untuk membuat asal tindakan terakhir. Anda boleh terus mengetik untuk mengundur melalui tindakan terbaru anda. Anda boleh juga menukarkan dokumen kepada versi sebelumnya.
Tukarkan kepada dokumen tataletak halaman
AMARAN: Apabila anda menukarkan dokumen pemprosesan perkataan kepada dokumen tataletak halaman, sebarang teks kandungan sedia ada (teks yang tidak berada dalam kotak teks) dipadamkan, bersama-sama sebarang objek yang ditetapkan untuk bergerak sebaris dengan teks. Jika anda mahu menyimpan teks kandungan dan sebarang objek sebaris, salinnya sebelum anda menukarkan dokumen, kemudian tambah kotak teks ke dokumen baharu dan tampal teks yang disalin. Objek yang disetkan supaya kekal pada halaman dan tidak bergerak bersama teks akan dikekalkan dalam penukaran.
Pergi ke app Pages
 pada iPad anda.
pada iPad anda.Buka dokumen, ketik di penjuru sebarang halaman dalam dokumen (supaya tiada apa-apa dipilih), kemudian ketik
 .
.Untuk memudahkan anda mengetik tanpa memilih teks atau objek secara tidak sengaja, zum halaman dengan dua jari. Anda juga boleh mengetik imej kecil halaman dalam paparan Imej Kecil Halaman.
Ketik tab Dokumen, nyahaktifkan Isi Dokumen, kemudian ketik Tukar dalam dialog.
Ketik di luar kawalan untuk menutupnya.
Penting: Jika anda mengubah fikiran anda, ketik ![]() untuk membuat asal tindakan terakhir. Anda boleh terus mengetik untuk mengundur melalui tindakan terbaru anda. Anda boleh juga menukarkan dokumen kepada versi sebelumnya.
untuk membuat asal tindakan terakhir. Anda boleh terus mengetik untuk mengundur melalui tindakan terbaru anda. Anda boleh juga menukarkan dokumen kepada versi sebelumnya.
Gunakan templat kad niaga
Templat kad niaga ialah dokumen tataletak halaman, maka semua teks terkandung dalam kotak teks. Anda boleh mempercepatkan proses dengan mengumpulkan teks yang diedit pada kad pertama, menyalinnya, kemudian menampalnya pada setiap kad.
Pergi ke app Pages
 pada iPad anda.
pada iPad anda.Dalam pengurus dokumen, ketik Pilih Templat.
Skrol bawah ke bahagian Kad Niaga, kemudian ketik satu templat.
Nombor di bahagian bawah setiap halaman menunjukkan kertas kad niaga komersial yang direka bentuk untuk halaman tersebut. Edit halaman yang sepadan dengan kertas kad niaga anda sahaja.
Ketik
 , ketik Seting, kemudian aktifkan Panduan Tengah, Panduan Pinggir dan Panduan Jarak.
, ketik Seting, kemudian aktifkan Panduan Tengah, Panduan Pinggir dan Panduan Jarak.Pilih teks pada kad pertama, kemudian taipkan maklumat anda sendiri.
Untuk mengumpulkan kotak teks pada kad niaga, ketik dan tahan kotak teks, kemudian ketik baki kotak teks dengan jari lain. Angkat jari anda, kemudian ketik Kumpul.
Padamkan kotak teks bersebelahan kad.
Jika anda memadamkan kotak teks pada semua kad lain, panduan penjajaran tidak akan kelihatan. Panduan penjajaran memberitahu anda apabila objek yang anda alihkan adalah sejajar dengan objek lain pada halaman.
Ketik kad niaga yang dikumpulkan, kemudian ketik Salin.
Ketik berhampiran pinggir halaman, kemudian ketik Tampal.
Seret salinan ke salah satu kad lain sehingga panduan penjajaran kelihatan.
Panduan penjajaran kelihatan apabila salinan baharu dijajarkan secara mendatar dan menegak tepat dengan teks pada kad bersebelahan.
Padamkan kotak teks pada kad seterusnya, kemudian tampal sekali lagi dan ulangi langkah 9 dan 10 sehingga semua kad selesai.
Ketik
 , kemudian ketik Cetak.
, kemudian ketik Cetak.Jika tiada pencetak dipilih, ketik Pilih Pencetak, kemudian pilih pencetak.
Peranti anda mencari sebarang pencetak AirPrint berdekatan secara automatik. Untuk mendapatkan maklumat lanjut, lihat artikel Sokongan Apple Perihal AirPrint.
Ketik Cetak.
Jika anda menggunakan salah satu kertas kad niaga komersial, cetak halaman yang anda edit sahaja.
Anda boleh mengubah suai sebarang templat yang telah direka bentuk, kemudian menyimpan perubahan anda untuk mencipta templat tersuai anda sendiri. Lihat Cipta dan uruskan templat tersuai.