
Atur rakaman dalam folder pada Mac
Anda boleh mencipta folder untuk mengatur rakaman anda. Folder Pintar juga menghimpunkan rakaman kegemaran, terbaru dipadam dan Apple Watch anda secara automatik.
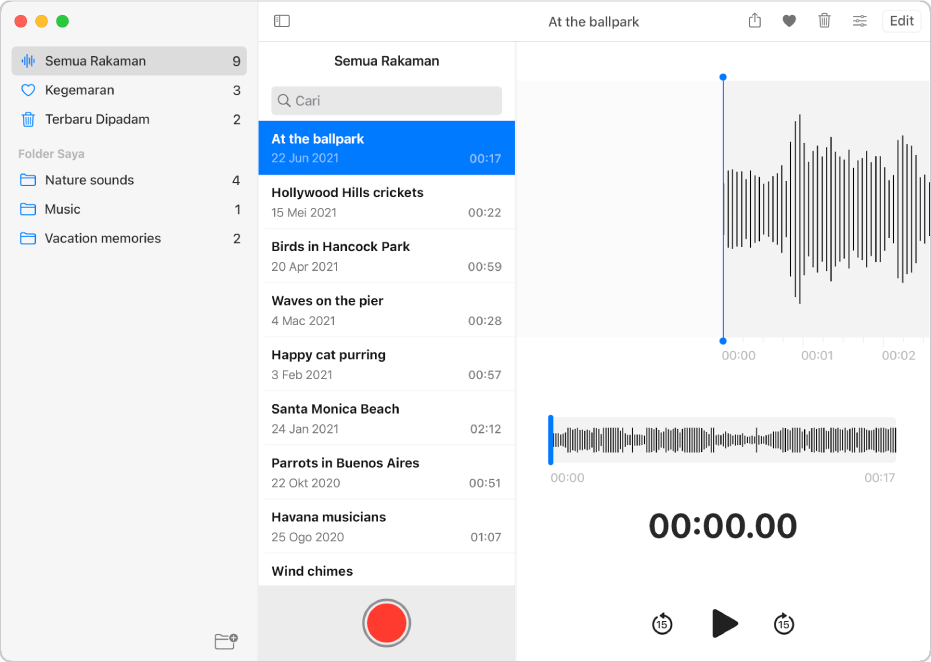
Lihat bar sisi folder
Dalam app Memo Suara ![]() pada Mac anda, klik butang Bar Sisi
pada Mac anda, klik butang Bar Sisi ![]() untuk melihat bar sisi folder. Anda boleh memilih folder untuk melihat semua rakamannya.
untuk melihat bar sisi folder. Anda boleh memilih folder untuk melihat semua rakamannya.
Anda juga boleh mensaiz semula bar sisi folder—seret pemisah bar ke kiri atau kanan.
Mencipta folder baru
Dalam app Memo Suara
 pada Mac anda, klik butang Bar Sisi
pada Mac anda, klik butang Bar Sisi  .
.Klik butang Folder Baharu
 di penjuru kanan bawah bar sisi folder.
di penjuru kanan bawah bar sisi folder.Masukkan nama folder, kemudian klik Simpan.
Folder anda muncul dalam tertib anda menciptanya.
Tambah rakaman ke folder
Dalam app Memo Suara ![]() pada Mac anda, klik butang Bar Sisi
pada Mac anda, klik butang Bar Sisi ![]() , kemudian lakukan mana-mana yang berikut:
, kemudian lakukan mana-mana yang berikut:
Pilih folder dan cipta rakaman baru.
Pilih rakaman dan seretnya ke folder.
Jika anda mempunyai trackpad atau Magic Mouse, leret ke kiri dengan dua jari pada rakaman, klik butang Folder
 dan kemudian pilih folder.
dan kemudian pilih folder.
Untuk mengeluarkan rakaman daripada folder, pilih folder, kemudian seret rakaman ke Semua Rakaman atau folder lain dalam bar sisi folder.
Nota: Rakaman hanya boleh berada dalam satu folder anda pada satu masa. Namun, rakaman dalam folder anda masih boleh ditunjukkan dalam Folder Pintar, seperti Kegemaran.
Tandakan rakaman sebagai kegemaran
Dalam app Memo Suara
 pada Mac anda, pilih rakaman.
pada Mac anda, pilih rakaman.Klik butang Kegemaran
 .
.Rakaman ditambah ke folder Kegemaran, yang terletak dalam bar sisi folder.
Untuk mengeluarkan rakaman daripada kegemaran anda, pilih rakaman, kemudian klik butang Kegemaran ![]() lagi.
lagi.
Namakan semua folder
Dalam app Memo Suara
 pada Mac anda, klik butang Bar Sisi
pada Mac anda, klik butang Bar Sisi  .
.Control-klik folder yang anda cipta, kemudian pilih Namakan Semula Folder.
Jika anda mempunyai trackpad atau Magic Mouse, anda juga boleh meleret ke kiri dengan dua jari pada folder, kemudian klik Namakan Semula.
Masukkan nama baru, kemudian klik Simpan.
Padam folder
Dalam app Memo Suara
 pada Mac anda, klik butang Bar Sisi
pada Mac anda, klik butang Bar Sisi  .
.Control-klik folder, kemudian pilih Padam Folder.
Jika anda mempunyai trackpad atau Magic Mouse, anda juga boleh meleret ke kiri dengan dua jari pada folder, kemudian klik Padam.
Rakaman dalam folder yang anda padamkan adalah dialihkan ke folder Terbaru Dipadam, di mana ia kekal untuk 30 hari (melainkan dinyatakan dalam keutamaan). Semasa waktu itu, anda masih boleh melihat dan memulihkannya. Lihat Padam rakaman.