
De kleur van een fragment aanpassen in iMovie op de Mac
Je kunt de kleur van een fragment op verschillende manieren aanpassen. Zo kun je de kleur snel automatisch laten aanpassen, maar ook afzonderlijke aanpassingen aanbrengen in de donkere delen, de lichte delen, de helderheid, het contrast, de kleurverzadiging en de kleurtemperatuur.
Belangrijk: Als je de kleur van een bereik aanpast, wordt deze aanpassing in het hele fragment doorgevoerd.
Automatisch kleuraanpassingen aanbrengen
In de iMovie-app
 op de Mac selecteer je een fragment of bereik in de kiezer of de tijdbalk.
op de Mac selecteer je een fragment of bereik in de kiezer of de tijdbalk.Klik op de knop 'Kleurbalans' om de kleurbalansregelaars weer te geven.

Klik op de knop 'Automatisch'.
De kleurwaarden van het fragment worden automatisch aangepast, waarbij eventuele kleurzwemen worden verwijderd en het contrast wordt gemaximaliseerd. De knoppen 'Kleurbalans' en 'Automatisch' worden beide gemarkeerd wanneer je het fragment selecteert, om aan te geven dat automatische kleuraanpassingen zijn toegepast.
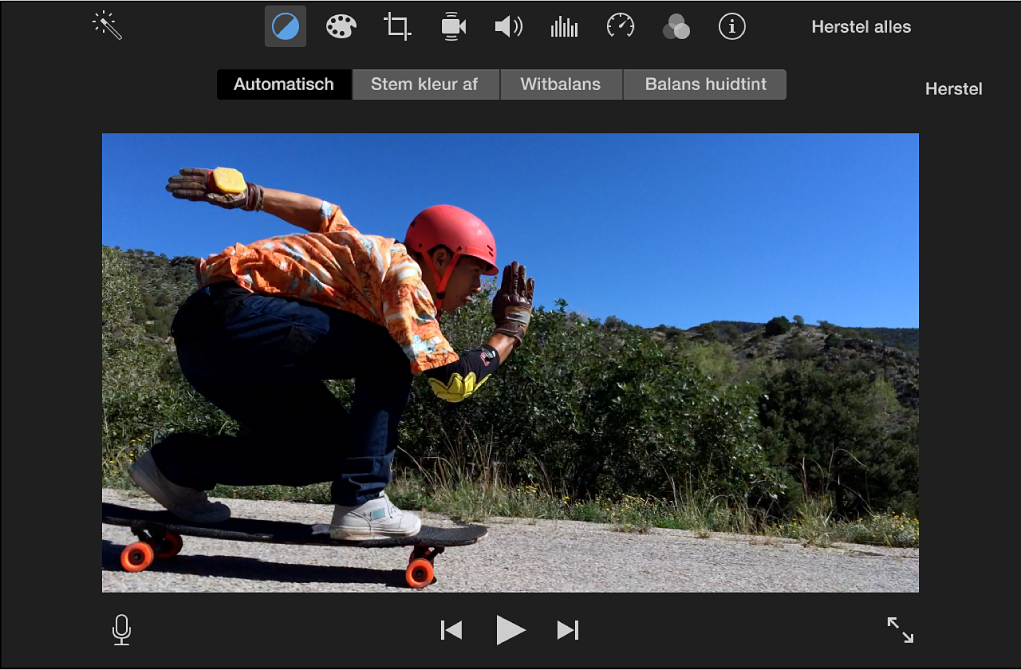
Om de wijzigingen te verwijderen, klik je op de herstelknop rechts van de kleurbalansregelaars.
Het uiterlijk van een fragment afstemmen op een ander fragment
In de iMovie-app
 op de Mac selecteer je een fragment of bereik in de kiezer of de tijdbalk.
op de Mac selecteer je een fragment of bereik in de kiezer of de tijdbalk.Klik op de knop 'Kleurbalans' om de kleurbalansregelaars weer te geven.

Klik op de knop 'Stem kleur af'.
Blader naar een fragment in de kiezer of de tijdbalk om een beeld te zoeken dat het gewenste uiterlijk heeft.
Tijdens het bladeren zie je een voorvertoning van het bronfragment aan de linkerkant van het weergavevenster en heeft de aanwijzer de vorm van een pipet.
Klik op het bronfragment om een monster te nemen.
Het fragment aan de rechterkant van het weergavevenster wordt aangepast aan het kleurenpalet van het bronfragment waarop het is afgestemd.
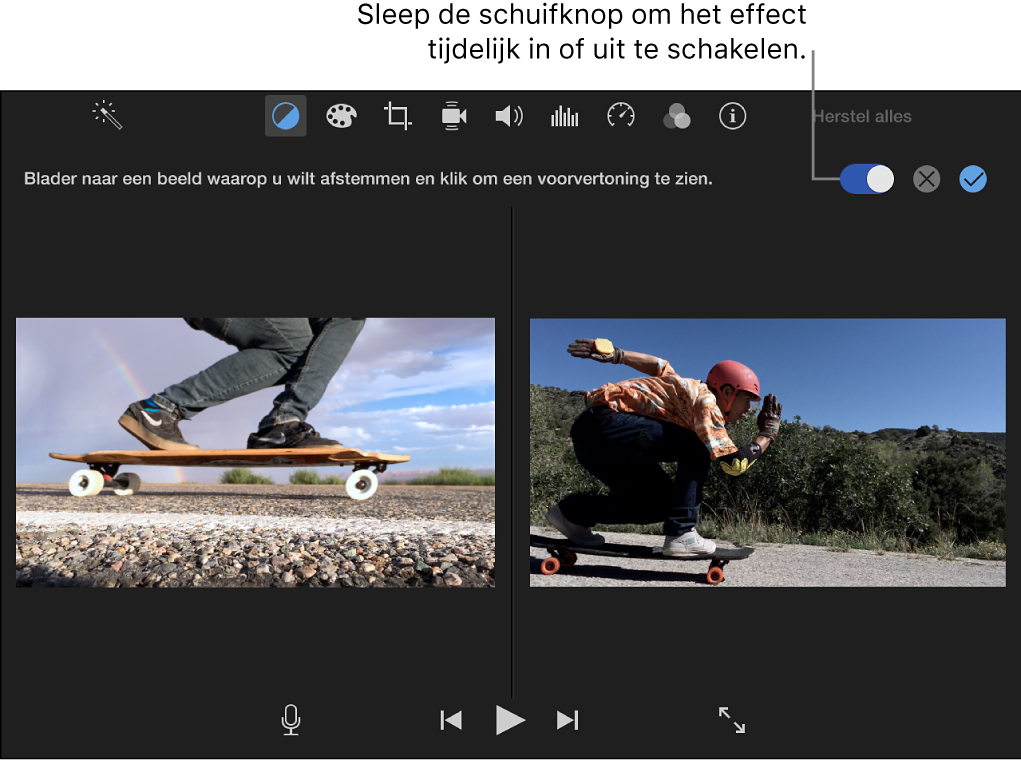
Als je het nieuwe uiterlijk wilt toepassen, klik je op de knop 'Pas toe'
 boven het weergavevenster.
boven het weergavevenster.Als je de wijziging wilt verwijderen, klik je op de annuleerknop
 . Om het effect tijdelijk uit te schakelen, sleep je de schuifknop boven het weergavevenster.
. Om het effect tijdelijk uit te schakelen, sleep je de schuifknop boven het weergavevenster.
Een fragment met verkleuring corrigeren
In de iMovie-app
 op de Mac selecteer je een fragment of bereik in de kiezer of de tijdbalk.
op de Mac selecteer je een fragment of bereik in de kiezer of de tijdbalk.Klik op de knop 'Kleurbalans' om de kleurbalansregelaars weer te geven.

Klik op de knop 'Witbalans'.
Zoek in het weergavevenster het gedeelte van het beeld dat wit of grijs zou moeten zijn en klik erop.
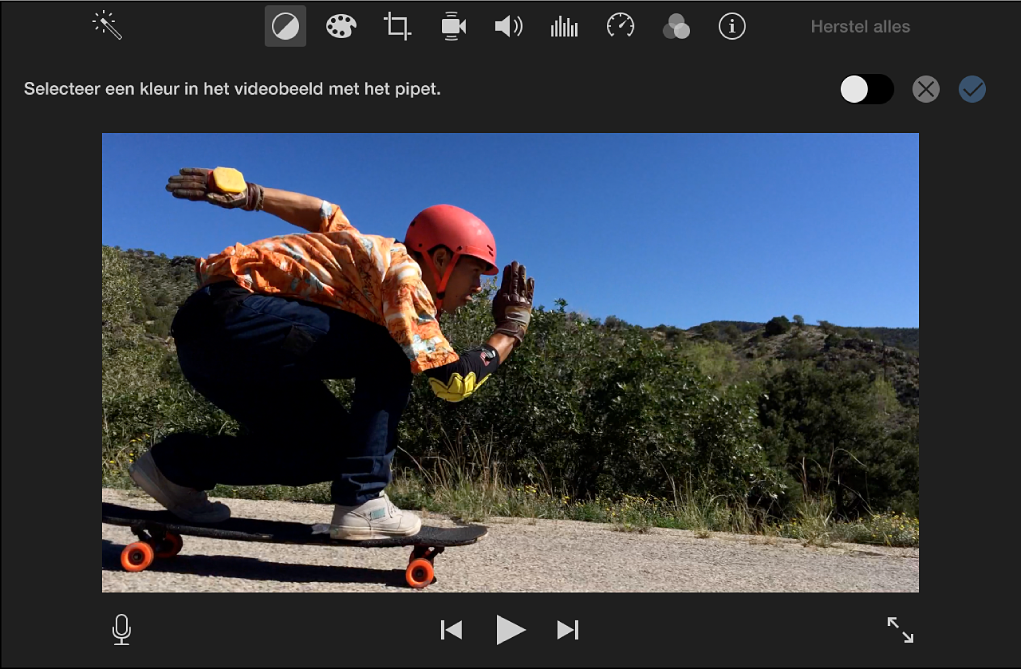
De kleur van het fragment wordt automatisch gecorrigeerd, waarbij kleurzwemen worden verwijderd.
Als je de wijziging wilt toepassen, klik je op de knop 'Pas toe'
 boven het weergavevenster.
boven het weergavevenster.Als je de wijziging wilt verwijderen, klik je op de annuleerknop
 . Om het effect tijdelijk uit te schakelen, sleep je de schuifknop boven het weergavevenster.
. Om het effect tijdelijk uit te schakelen, sleep je de schuifknop boven het weergavevenster.
De kleuren van een fragment corrigeren op basis van huidtinten
In de iMovie-app
 op de Mac selecteer je een fragment of bereik in de kiezer of de tijdbalk.
op de Mac selecteer je een fragment of bereik in de kiezer of de tijdbalk.Klik op de knop 'Kleurbalans' om de kleurbalansregelaars weer te geven.

Klik op de knop 'Balans huidtint'.
Zoek in het weergavevenster naar een gedeelte van het beeld waarin een goed belicht deel van een gezicht of de huid van een persoon te zien is. Klik vervolgens op dat gedeelte.

De huidtinten in het fragment worden automatisch gecorrigeerd, waarbij kleurzwemen worden verwijderd.
Als je de wijziging wilt toepassen, klik je op de knop 'Pas toe'
 boven het weergavevenster.
boven het weergavevenster.Als je de wijziging wilt verwijderen, klik je op de annuleerknop
 . Om het effect tijdelijk uit te schakelen, sleep je de schuifknop boven het weergavevenster.
. Om het effect tijdelijk uit te schakelen, sleep je de schuifknop boven het weergavevenster.
Handmatig kleuraanpassingen aanbrengen
In de iMovie-app
 op de Mac selecteer je een fragment of bereik in de kiezer of de tijdbalk.
op de Mac selecteer je een fragment of bereik in de kiezer of de tijdbalk.Klik op de knop 'Kleurcorrectie' om de kleurcorrectieregelaars weer te geven.

Tot de kleurcorrectieregelaars behoren een regelaar met meerdere schuifknoppen, een verzadigingsschuifknop en een schuifknop voor de kleurtemperatuur.
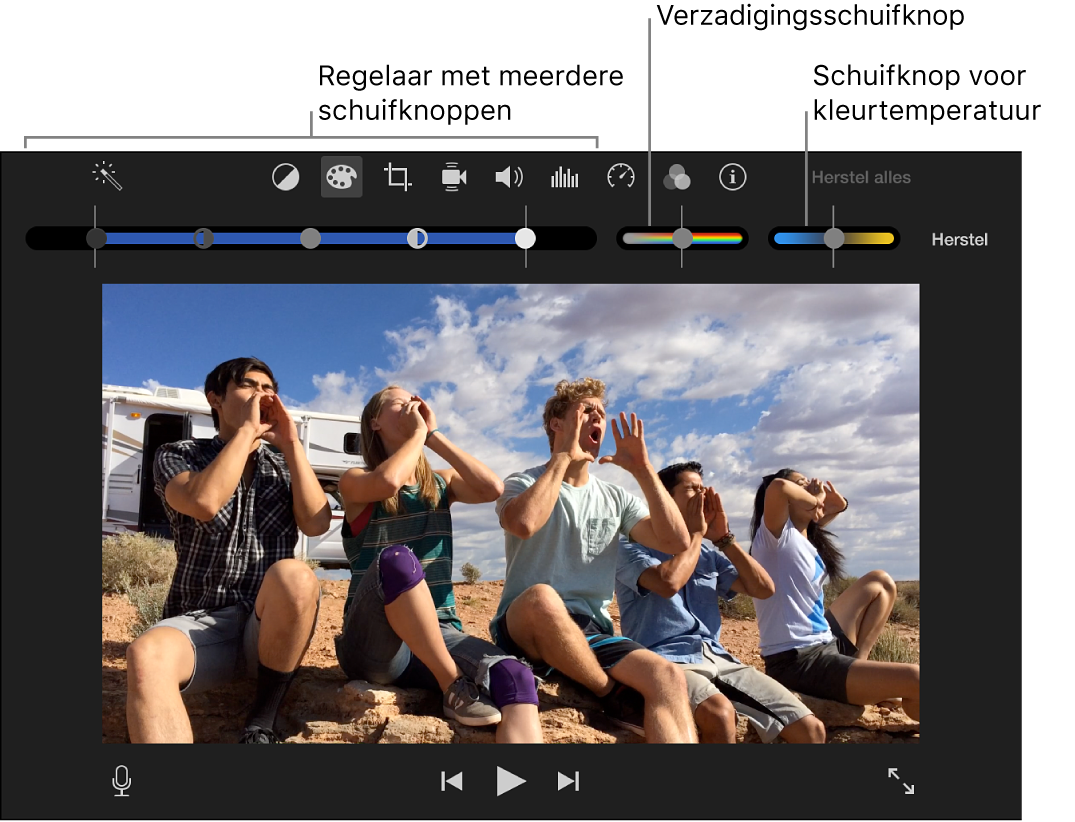
Voer een of meer van de volgende stappen uit:
Schaduwen aanpassen: Sleep de zwarte schuifknop in de regelaar met meerdere schuifknoppen.
De helderheid aanpassen: Sleep de grijze schuifknop in de regelaar met meerdere schuifknoppen.
Het contrast aanpassen: Sleep een van beide schuifknoppen met een halve maan in de regelaar met meerdere schuifknoppen.
De lichte delen aanpassen: Sleep de witte schuifknop in de regelaar met meerdere schuifknoppen.
De kleurverzadiging aanpassen: Sleep de verzadigingsschuifknop.
De kleurtemperatuur aanpassen: Sleep de schuifknop voor de kleurtemperatuur.