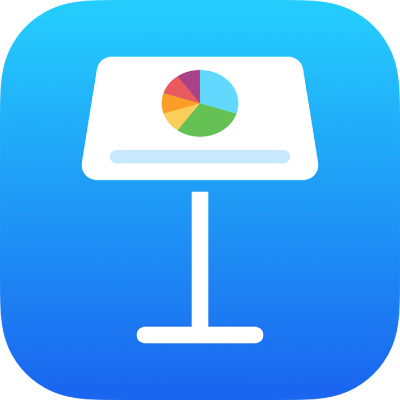
Lijnen en pijlen toevoegen in Keynote op de iPad
Je kunt een rechte of kromme lijn toevoegen en de vormgeving van de lijn vervolgens aanpassen door de breedte (dikte) of kleur te wijzigen, of door verschillende eindpunten toe te voegen, zoals een pijl, cirkel of vierkant. Je kunt twee objecten door een lijn met elkaar verbinden, zodat ze ook verbonden blijven als je ze verplaatst.
Een lijn toevoegen en wijzigen
Tik op
 in de knoppenbalk.
in de knoppenbalk.Tik in de categorie 'Eenvoudig' op een rechte of gebogen lijn om deze toe te voegen aan de dia.
Voer een of meer van de volgende stappen uit om de vorm of positie van de lijn te wijzigen:
De lijn verplaatsen: Sleep de lijn naar de gewenste positie.
De lengte of rotatie van de lijn wijzigen: Sleep de blauwe stippen aan de uiteinden.
De boog van een kromme lijn aanpassen: Sleep de groene stip in het midden van de lijn.
Om de weergave van de lijn te wijzigen, tik je op
 en voer je een of meer van de volgende stappen uit:
en voer je een of meer van de volgende stappen uit:Snel de weergave van de lijn wijzigen: Tik op 'Stijl' en selecteer een van de vooraf ingestelde lijnstijlen.
De lijnkleur wijzigen: Tik op het kleurenwiel, veeg om de kleuropties te zien en tik op een optie om deze te selecteren. (Zie Objecten vullen met kleur of een afbeelding voor meer informatie over het kiezen van kleuren.)
De dikte van de lijn aanpassen: Sleep de schuifknop 'Dikte' naar links of naar rechts of tik op de dikte en voer een nieuwe waarde in.
Een pijl, stip of andere vorm aan het uiteinde van de lijn toevoegen: Tik op de instelling voor de linker of rechter pijlpunt en tik vervolgens op de gewenste stijl.
Schaduw toevoegen: Tik om 'Schaduw' in te schakelen en tik op een van de schaduweffecten.
Een weerspiegeling toevoegen: Tik om 'Weerspiegeling' in te schakelen en sleep de schuifknop om het effect aan te passen. Je kunt ook op het percentage onder 'Weerspiegeling' tikken en een nieuwe waarde invoeren.
De doorzichtigheid van de lijn aanpassen: Sleep de schuifknop 'Ondoorzichtigheid' of tik op het percentage onder 'Ondoorzichtigheid' en voer een nieuwe waarde in.
Je kunt ook een lijn kopiëren uit een andere presentatie, of uit Pages of Numbers.
De curven en hoeken van een lijn wijzigen
Je kunt een kromme lijn wijzigen om rechte hoeken of curven toe te voegen. Tijdens het wijzigen kun je snel hoeken in curven veranderen en omgekeerd.
Tik op de kromme lijn om deze te selecteren en tik vervolgens op
 .
.Tik in het tabblad 'Stijl' op 'Aansluiting' en tik vervolgens op 'Curve' of 'Hoek'.
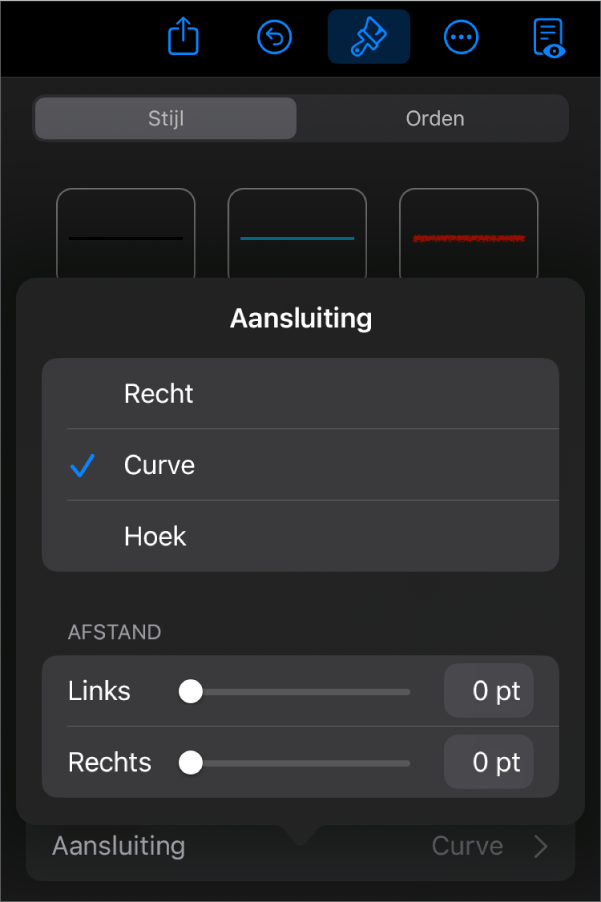
Twee objecten door een lijn met elkaar verbinden
Je kunt twee objecten met elkaar verbinden via een kromme lijn, een rechte lijn of een haakse verbindingslijn. Als je een of meer verbonden objecten verplaatst, blijven ze door de lijn met elkaar verbonden. Dit is met name nuttig als je een stroomdiagram maakt.
Voeg, voordat je deze taak uitvoert, twee of meer objecten die je wilt verbinden toe aan de dia.
Selecteer twee objecten en tik vervolgens op
 in de knoppenbalk.
in de knoppenbalk.Tik in de categorie 'Eenvoudig' op de gebogen lijn om deze toe te voegen aan de dia.
Voer een of meer van de volgende stappen uit:
De kromme lijn in een rechte of haakse verbindingslijn veranderen: Tik op de lijn om deze te selecteren en tik achtereenvolgens op
 , de tab 'Stijl' en 'Aansluiting'. Tik vervolgens op een optie.
, de tab 'Stijl' en 'Aansluiting'. Tik vervolgens op een optie.De ruimte tussen de eindpunten van de lijn en de verbonden vormen aanpassen: Tik op de lijn om deze te selecteren en tik achtereenvolgens op
 , de tab 'Stijl' en 'Aansluiting'. Sleep vervolgens de schuifknoppen voor de afstand.
, de tab 'Stijl' en 'Aansluiting'. Sleep vervolgens de schuifknoppen voor de afstand.De positie van de hoeken of de curve wijzigen: Sleep de groene stip (maak de lijn eventueel langer om de stip te kunnen zien).
Je kunt de vormgeving van de verbindingslijn wijzigen door de dikte, kleur, stijl en eindpunten aan te passen. Ook kun je effecten toevoegen, zoals schaduw en weerspiegeling.
Om met meerdere lijnen tegelijk te werken, houd je je vinger op één lijn en tik je vervolgens met een andere vinger op de overige lijnen.