Het bureaublad, de menubalk en de Help op de Mac
Het eerste wat je op je Mac mini ziet, is het bureaublad. Hier kun je onder andere snel apps openen, naar inhoud op je Mac mini en op het internet zoeken en je bestanden ordenen.
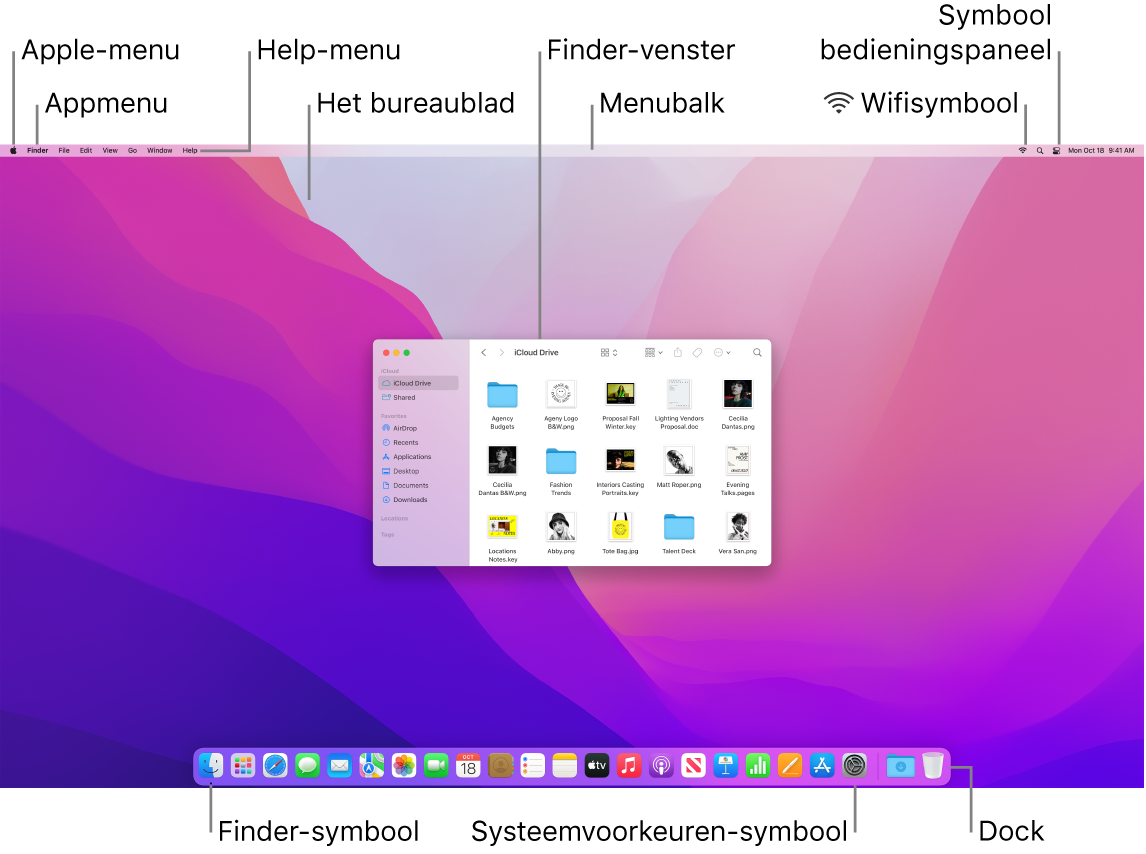
Tip: Kun je de muisaanwijzer niet vinden op het scherm? Schuif de muis snel naar voren en naar achteren om de muisaanwijzer even te vergroten.
Menubalk. De menubalk bevindt zich boven in het scherm. Gebruik de menu's aan de linkerkant om commando's te kiezen en taken uit te voeren in apps. De onderdelen in het menu worden aangepast en zijn afhankelijk van de app die je gebruikt. Gebruik de symbolen aan de rechterkant om verbinding met een wifinetwerk te maken, je wifistatus ![]() te controleren, het bedieningspaneel
te controleren, het bedieningspaneel ![]() te openen, met Spotlight
te openen, met Spotlight ![]() te zoeken en andere taken uit te voeren.
te zoeken en andere taken uit te voeren.
Tip: Je kunt instellen welke symbolen in de menubalk worden weergegeven. Zie Het bedieningspaneel op de Mac.
Apple-menu ![]() . Het Apple-menu bevat veelgebruikte commando's en staat altijd linksboven in het scherm. Klik op het Apple-symbool
. Het Apple-menu bevat veelgebruikte commando's en staat altijd linksboven in het scherm. Klik op het Apple-symbool ![]() om het menu te openen.
om het menu te openen.
Appmenu. Je kunt meerdere apps en vensters tegelijkertijd open hebben. De naam van de actieve app wordt rechts van het Apple-menu ![]() vet weergegeven, gevolgd door de unieke menu's van de app. Als je een andere app opent of op een geopend venster in een andere app klikt, verandert de naam van het appmenu in de naam van die app en worden de menu's in de menubalk gewijzigd. Als je een commando in een menu zoekt en het niet kunt vinden, controleer je het appmenu om te zien of de gewenste app actief is.
vet weergegeven, gevolgd door de unieke menu's van de app. Als je een andere app opent of op een geopend venster in een andere app klikt, verandert de naam van het appmenu in de naam van die app en worden de menu's in de menubalk gewijzigd. Als je een commando in een menu zoekt en het niet kunt vinden, controleer je het appmenu om te zien of de gewenste app actief is.
Help-menu. Via de menubalk is er altijd helpinformatie beschikbaar voor je Mac mini. Open hiervoor de Finder in het Dock, klik op het Help-menu en kies 'macOS Help' om de macOS-gebruikershandleiding te openen. Je kunt ook in het zoekveld typen en een suggestie kiezen. Om helpinformatie te bekijken voor een specifieke app, open je de app en klik je op 'Help' in de menubalk. Zie De macOS-gebruikershandleiding gebruiken voor meer informatie.

Orde op zaken houden met stapels. Je kunt bestanden op het bureaublad onderbrengen in stapels om ze te ordenen (op soort, datum of tag) en je bureaublad overzichtelijk te houden. Om de inhoud van een stapel te bekijken, klik je erop om de stapel uit te vouwen. Ook kun je de aanwijzer op de stapel houden om miniatuurafbeeldingen van de bestanden te bekijken. Om stapels op je bureaublad aan te maken, klik je op het bureaublad en kies je 'Weergave' > 'Gebruik stapels'. Om groeperingsopties voor stapels weer te geven, ga je naar 'Weergave' > 'Groepeer stapels op' en kies je een optie. Alle nieuwe bestanden die je aan het bureaublad toevoegt, komen dan automatisch in de juiste stapel terecht. Zie Bestanden in stapels ordenen op de Mac in de macOS-gebruikershandleiding voor meer informatie.
Meer informatie. Zie De Finder op de Mac voor meer informatie.