Contact houden via FaceTime, Mail en Berichten
Je Mac Pro wordt geleverd met apps waarmee je contact kunt houden met familie en vrienden, waar ze ook zijn. Klik op de link in de tabel voor meer informatie over FaceTime, Mail en Berichten.
 FaceTime Met de FaceTime-app op je Mac kun je video- en audiogesprekken starten en ontvangen. |  Met de Mail-app kun je e‑mailberichten sturen en ontvangen en je e‑mailaccounts beheren. |  Berichten Met de Berichten-app op je Mac kun je iMessages en sms/mms-berichten versturen en ontvangen. |
FaceTime
Met FaceTime kun je video- en audiogesprekken voeren met familie en vrienden en een FaceTime-groepsgesprek houden met maximaal 32 deelnemers. Geen tijd om te praten? Stuur direct vanuit de app een bericht of stel een herinnering in om terug te bellen.
Opmerking: Voor FaceTime zijn een externe camera en microfoon vereist. Accessoires zijn afzonderlijk verkrijgbaar op apple.com/nl, in een Apple Store en bij andere resellers.
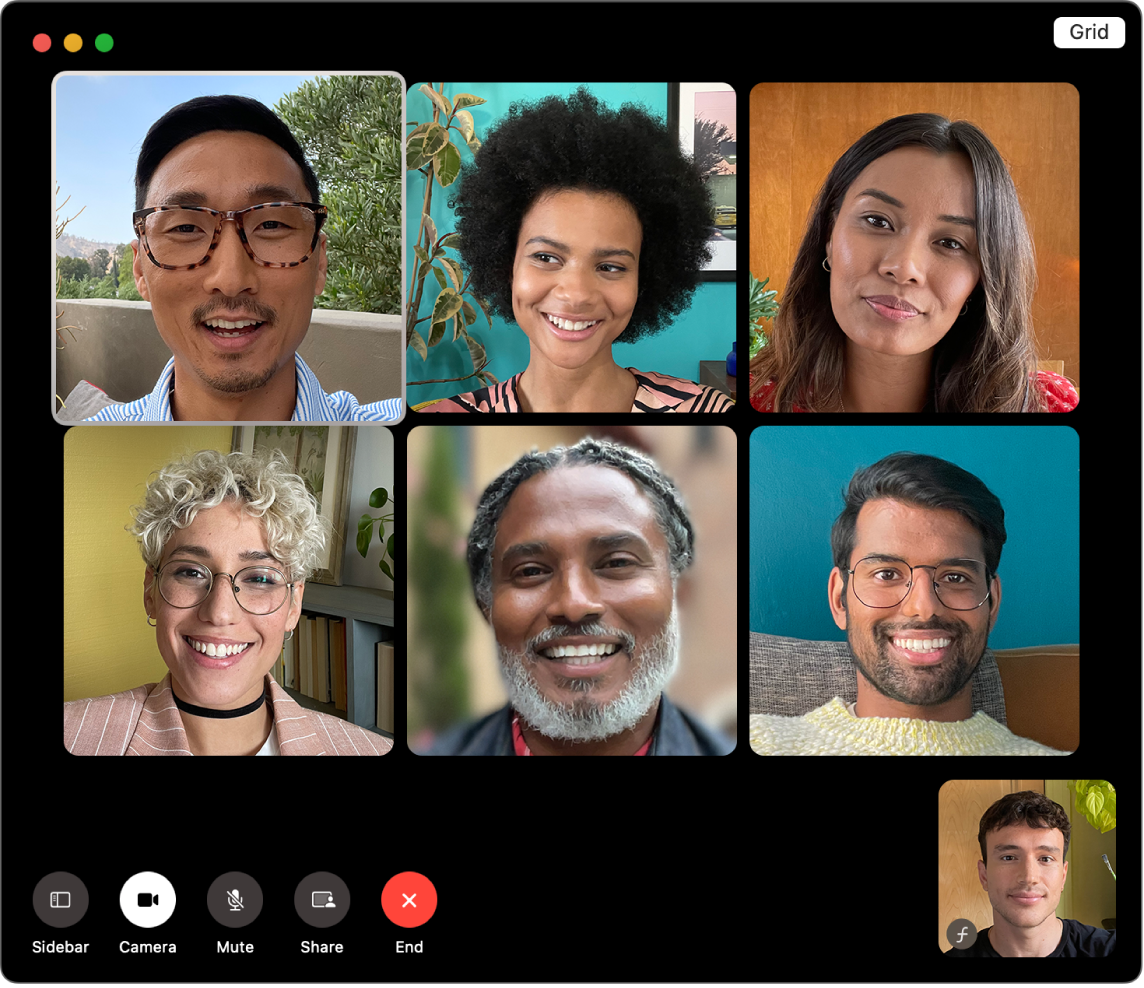
Inloggen bij FaceTime. Voordat je audio- en videogesprekken kunt voeren, moet je inloggen bij FaceTime. Voer het e‑mailadres of telefoonnummer en het wachtwoord van je Apple Account in het FaceTime-venster in en klik op 'Log in'. Weet je niet zeker of je een Apple Account hebt? Als je een iPhone hebt, ga je naar Instellingen en tik je op je naam. Het e‑mailadres dat je hebt gebruikt voor je Apple Account staat bovenaan onder je naam.
Siri: Zeg bijvoorbeeld: "Bel Sharon met FaceTime".
Voer een FaceTime-gesprek. Sluit een camera en microfoon op je Mac Pro aan om FaceTime-videogesprekken te voeren. Klik op 'Nieuwe FaceTime', voer de naam, het telefoonnummer of het e‑mailadres in voor degene die je wilt bellen en klik vervolgens op 

Tip: Je kunt tot 32 deelnemers aan een groepsgesprek toevoegen. Om een unieke link aan te maken die je met een groep kunt delen, klik je linksboven in het FaceTime-venster op 'Maak link aan'. Kopieer de link naar het klembord of deel deze rechtstreeks met anderen via Berichten of Mail. Ook kun je de link aan een agenda-activiteit toevoegen om een later gesprek in te plannen. Je kunt nu met een link deelnemen aan FaceTime-gesprekken op apparaten die niet van Apple zijn.
Oproepen accepteren of weigeren. Als je via FaceTime wordt gebeld, klik je op 'Accepteer' om deel te nemen met video. Om alleen met audio te reageren, klik je op 

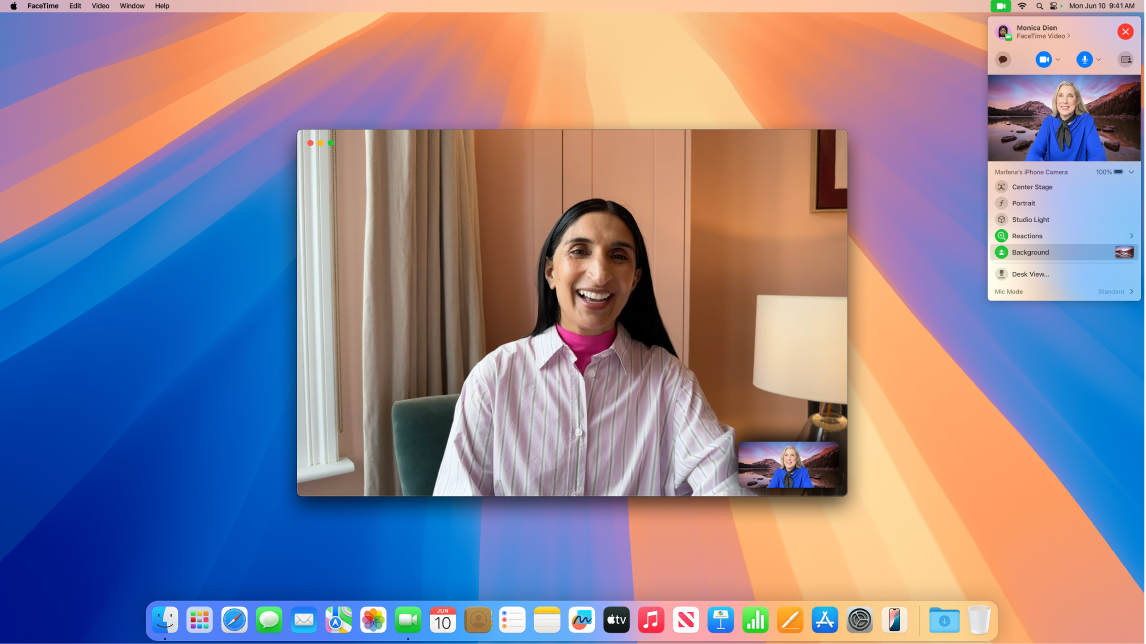
Een achtergrond kiezen. In macOS Sequoia of nieuwer kun je een virtuele achtergrond kiezen om je eigen stijl te laten zien of juist de rommel op de achtergrond uit het zicht te houden. Om de achtergrond te wijzigen, ga je naar de FaceTime-app, klik je op 
Meer informatie. Zie de Gebruikershandleiding FaceTime.
Mail is de centrale plek voor het lezen, schrijven en versturen van e‑mails voor al je accounts (iCloud, Gmail, Exchange, Yahoo, Outlook, enzovoort).
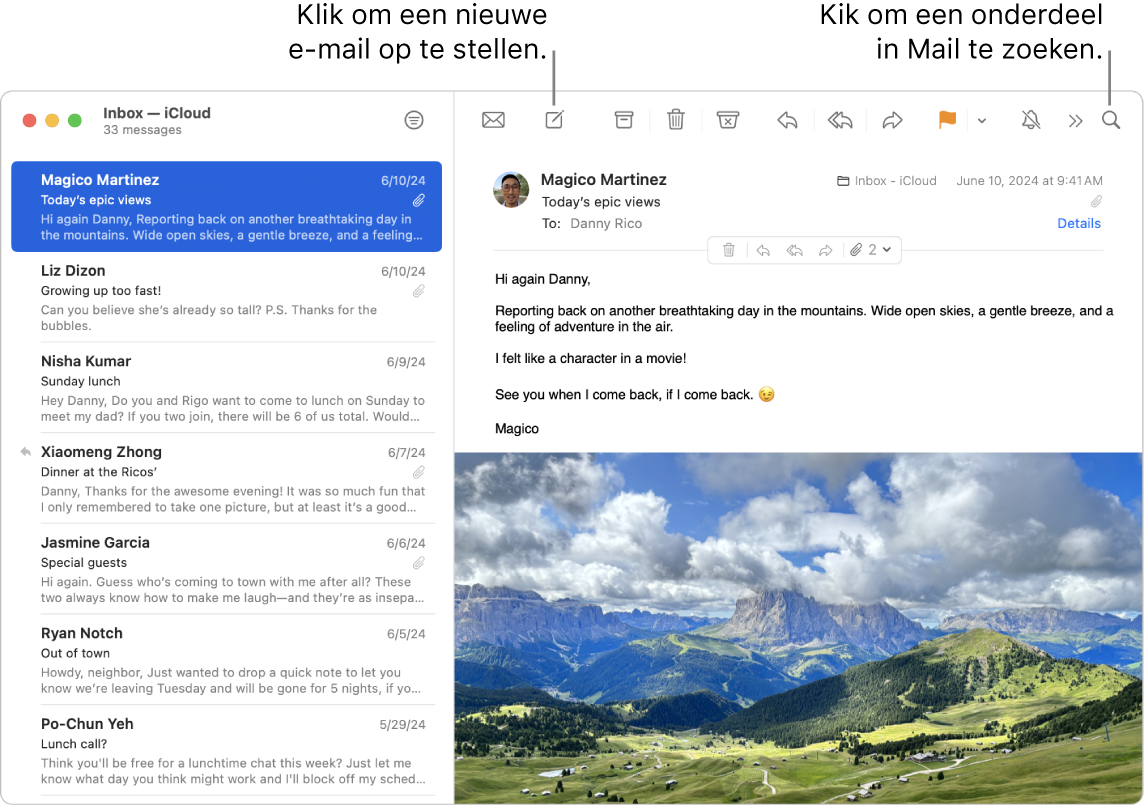
Je e‑mailaccounts configureren. Vind je het te lastig om bij meerdere websites in te loggen om je e‑mailaccounts te bekijken? Configureer Mail met al je accounts, zodat je al je berichten op één plek ziet. Kies 'Mail' > 'Voeg account toe'.
Een e‑mail versturen of inplannen. Om een nieuwe e‑mail te schrijven, klik je op 


Foto's of andere bestanden versturen. Je kunt foto's, documenten en andere bestanden toevoegen wanneer je e‑mailberichten opstelt. Om een bestand toe te voegen, klik je op 

Siri: Zeg bijvoorbeeld: "E‑mail Laura over de reis".
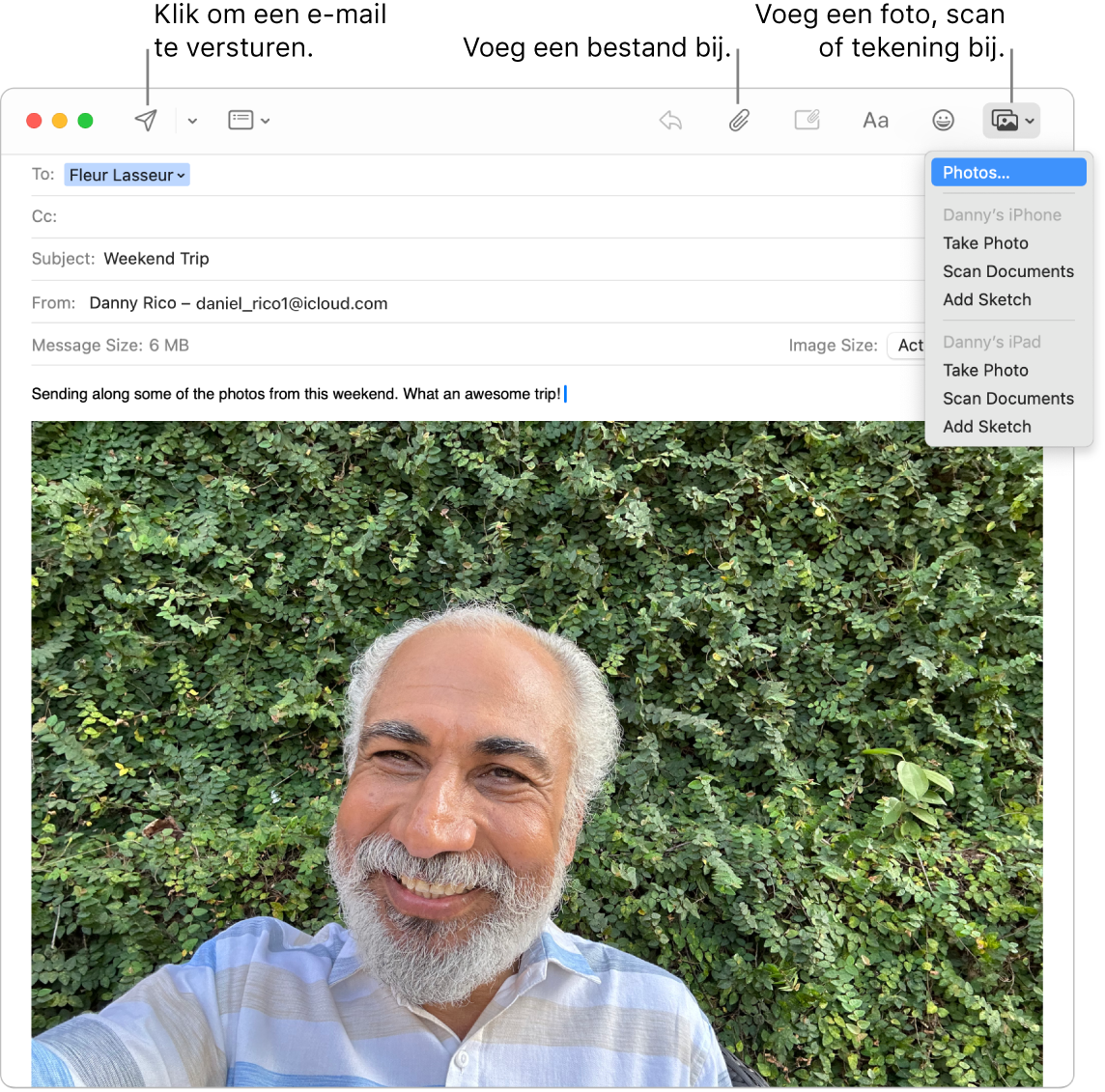
Snel naar e‑mails zoeken. Je kunt snel e-mails zoeken door je eigen woorden te gebruiken. Klik rechtsboven in Mail op 
Tip: Houd je e‑mail overzichtelijk door regels op te geven voor het filteren van e‑mail. Je kunt bijvoorbeeld e‑mail van een specifieke afzender blokkeren door die e‑mails direct naar de prullenmand te verplaatsen. Om een regel toe te voegen, klik je op 'Mail' > 'Instellingen' > 'Regels' en vervolgens op 'Voeg regel toe'.
Meer informatie. Zie de Gebruikershandleiding Mail.
Berichten
Houd contact met anderen door direct vanaf je Mac berichten en media te versturen en te ontvangen. Met de zoekfunctie kun je berichten in een handomdraai vinden. Favoriete gesprekken kun je bovenaan vastmaken, zodat je degenen met wie je het meest praat snel kunt bereiken.
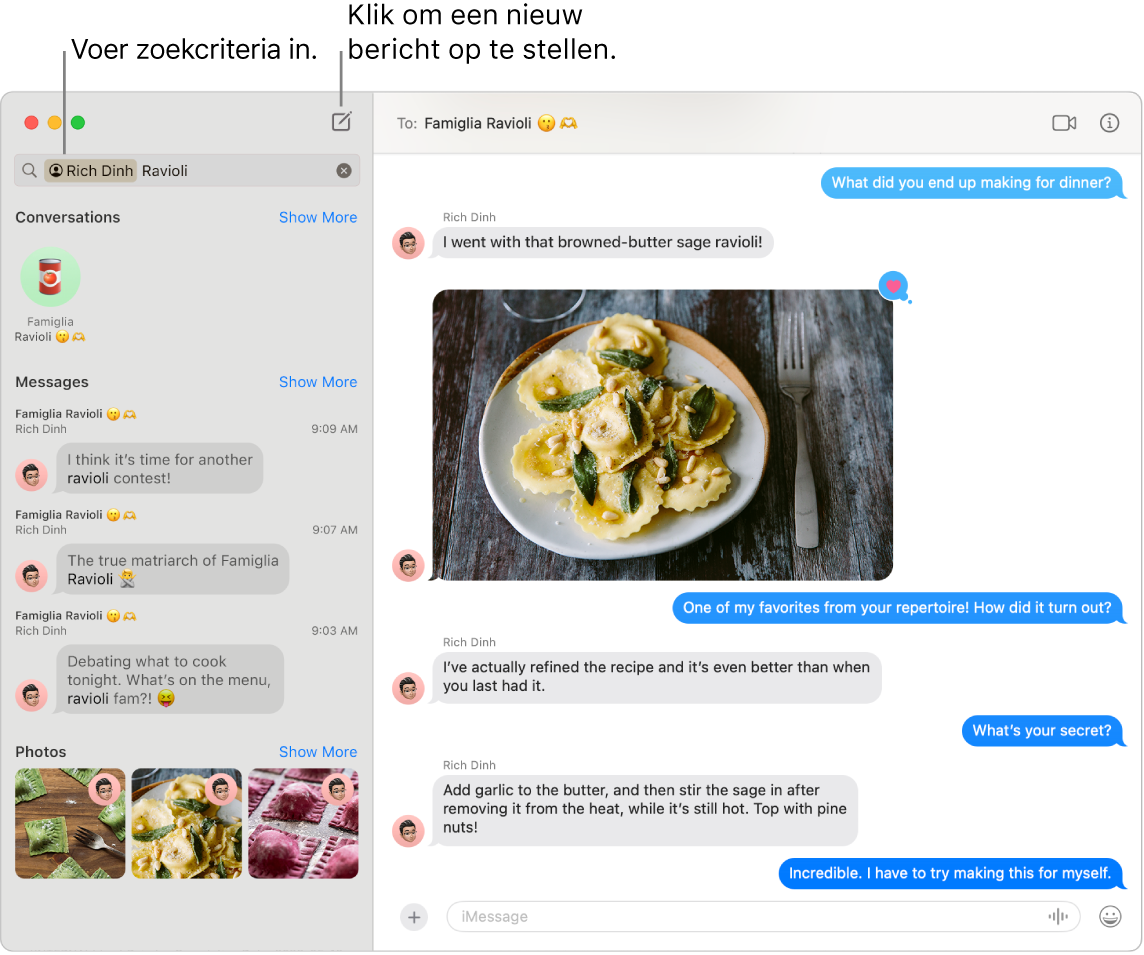
Iedereen op elk apparaat berichten sturen. Als je inlogt bij je Apple Account, kun je via iMessage onbeperkt berichten uitwisselen met iedereen die een Apple apparaat heeft. Als je een iPhone hebt, kun je bovendien sms/mms-berichten van je iPhone naar je Mac laten sturen. Klik op ![]() om een gesprek te starten.
om een gesprek te starten.
Zie het Apple Support-artikel Wat is het verschil tussen iMessage en sms/mms? voor meer informatie over de verschillende soorten berichten.
Siri: Zeg bijvoorbeeld: "Stuur mama een bericht dat ik te laat kom".
Foto's, stickers en meer toevoegen. Klik in een gesprek op 
Tip: Met macOS Sequoia kun je nu een bericht op een bepaald tijdstip laten versturen. Klik op 
Het juiste bericht vinden. Vind snel het bericht dat je zoekt door iemands naam of trefwoorden in het zoekveld te typen. Combineer zoekfilters om je zoekopdracht verder te verfijnen. De resultaten worden geordend op categorie, zoals gesprekken, berichten en foto's.
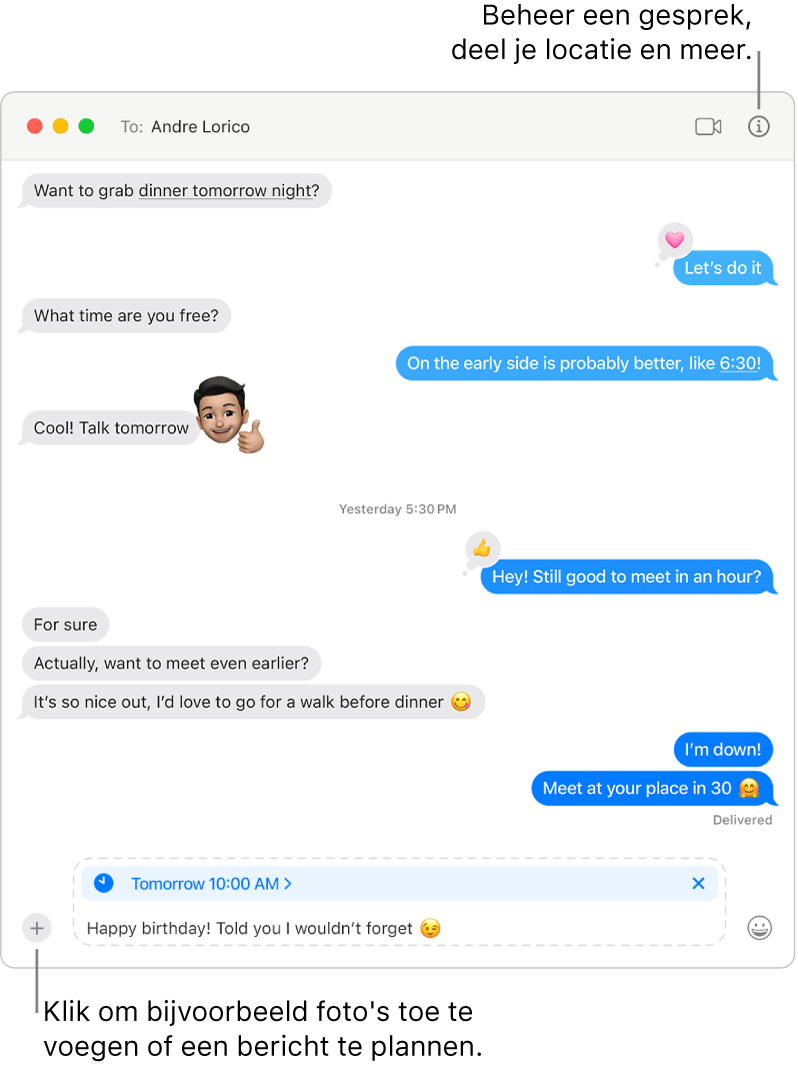
Favoriete gesprekken bovenaan houden. Maak je favoriete gesprekken bovenaan de lijst met berichten vast door ze omhoog te slepen. Nieuwe berichten, tapbacks en typindicatoren worden boven een vastgemaakt gesprek weergegeven. Als er in een groepsgesprek ongelezen berichten zijn, worden onlangs actieve deelnemers rond het vastgemaakte gesprek weergegeven.
Meer informatie. Zie de Gebruikershandleiding Berichten.