Magic Keyboard met Touch ID
Dankzij de ingebouwde voorzieningen van het draadloze Magic Keyboard met Touch ID en het Magic Keyboard met Touch ID en numeriek toetsenblok (hieronder afgebeeld) kun je eenvoudig emoji's invoeren, van toetsenbordtaal wisselen, je Mac Studio vergrendelen en allerlei systeemfuncties met één druk op een toets uitvoeren. Je kunt ook een vingerafdruk gebruiken om in te loggen en om aankopen te doen met Apple Pay.
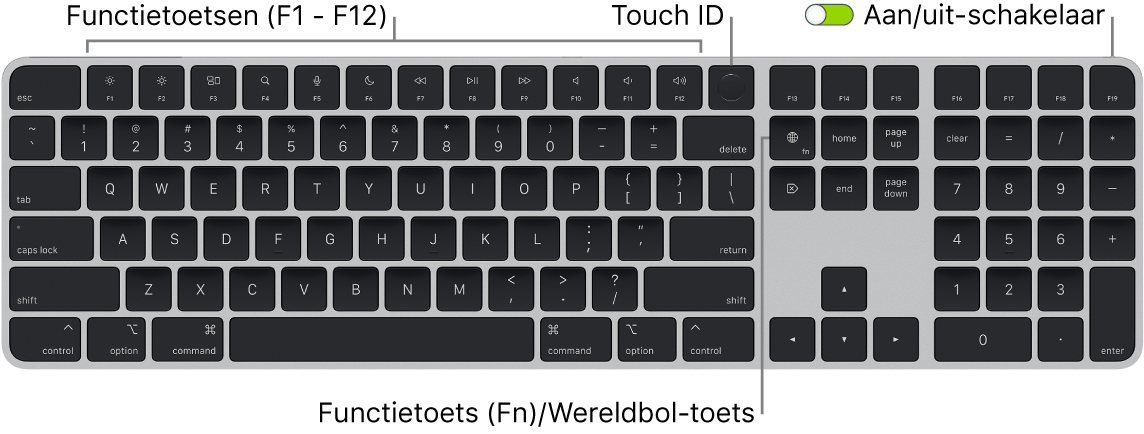
Het toetsenbord in- of uitschakelen. Schuif de aan/uit-schakelaar achter op het toetsenbord om het toetsenbord in te schakelen ![]() (groen is zichtbaar) of uit te schakelen. Als het toetsenbord niet door je Mac wordt herkend, sluit je het met een USB-C-naar-Lightning-kabel op je Mac aan om het te koppelen. Vervolgens koppel je de kabel los om het toetsenbord draadloos te gebruiken. Gebruik deze kabel ook om het toetsenbord op te laden.
(groen is zichtbaar) of uit te schakelen. Als het toetsenbord niet door je Mac wordt herkend, sluit je het met een USB-C-naar-Lightning-kabel op je Mac aan om het te koppelen. Vervolgens koppel je de kabel los om het toetsenbord draadloos te gebruiken. Gebruik deze kabel ook om het toetsenbord op te laden.
Je Mac Studio vergrendelen. Druk kort op Touch ID. Om je Mac Studio te ontgrendelen, plaats je je vinger lichtjes op Touch ID of druk je op een willekeurige toets en typ je je wachtwoord.
Touch ID configureren. Je kunt met je vingerafdruk je Mac ontgrendelen en aankopen doen in de App Store, de Apple TV-app en Apple Books en op websites die gebruikmaken van Apple Pay. Als je Touch ID niet tijdens de configuratie van je Mac instelt, kun je dit later alsnog doen in het paneel 'Touch ID' in Systeemvoorkeuren. Zie Je Mac Studio configureren voor meer informatie over Touch ID. Zie Apple Pay gebruiken op de Mac voor informatie over Apple Pay.
Touch ID gebruiken. Plaats je vinger lichtjes op Touch ID. De eerste keer dat je de Mac Studio opstart of herstart, moet je je wachtwoord typen om in te loggen. Als je daarna om je wachtwoord wordt gevraagd om het scherm te ontgrendelen of een aankoop te doen, kun je Touch ID gebruiken. Als je snelle gebruikersoverschakeling hebt ingesteld op je Mac Studio, kun je je vingerafdruk ook gebruiken om te schakelen tussen de account van een andere gebruiker en je eigen account. Zie Touch ID gebruiken op de Mac in de macOS-gebruikershandleiding voor meer informatie.
Toetsenbordvoorkeuren instellen. Om opties voor het toetsenbord en de Fn-functietoets of Wereldbol-toets ![]() op te geven, open je Systeemvoorkeuren en klik je op 'Toetsenbord'. Kies vervolgens opties voor het wijzigen van het toetsenbord of de invoerbron, het weergeven van emoji's en symbolen, het starten van de dicteerfunctie of het definiëren van functies.
op te geven, open je Systeemvoorkeuren en klik je op 'Toetsenbord'. Kies vervolgens opties voor het wijzigen van het toetsenbord of de invoerbron, het weergeven van emoji's en symbolen, het starten van de dicteerfunctie of het definiëren van functies.
Emoji's gebruiken of van toetsenbordtaal wisselen. Druk op ![]() om van toetsenbord te wisselen. Druk meerdere keren op
om van toetsenbord te wisselen. Druk meerdere keren op ![]() om te navigeren door emoji-opties of andere talen die je in de toetsenbordvoorkeuren hebt ingesteld. Druk twee keer snel achterelkaar op de toets om de dicteerfunctie te starten (als je die voorkeursinstelling hebt gekozen). Op het Magic Keyboard met Touch ID bevindt de toets zich in de linkerbenedenhoek en op het Magic Keyboard met Touch ID en numeriek toetsenblok bevindt deze zich rechts van de Delete-toets.
om te navigeren door emoji-opties of andere talen die je in de toetsenbordvoorkeuren hebt ingesteld. Druk twee keer snel achterelkaar op de toets om de dicteerfunctie te starten (als je die voorkeursinstelling hebt gekozen). Op het Magic Keyboard met Touch ID bevindt de toets zich in de linkerbenedenhoek en op het Magic Keyboard met Touch ID en numeriek toetsenblok bevindt deze zich rechts van de Delete-toets.
Functietoetsen gebruiken. De functietoetsen in de bovenste rij bieden een snelle methode voor het uitvoeren van de volgende veelgebruikte systeemfuncties:
Helderheid (F1, F2): Druk op
 of
of  om de helderheid van het scherm te verlagen of te verhogen.
om de helderheid van het scherm te verlagen of te verhogen.Mission Control (F3): Druk op
 om te zien wat er op je Mac actief is, inclusief al je spaces en alle geopende vensters.
om te zien wat er op je Mac actief is, inclusief al je spaces en alle geopende vensters.Zoeken met Spotlight (F4): Druk op
 om Spotlight te openen en iets op je Mac te zoeken.
om Spotlight te openen en iets op je Mac te zoeken.Dicteerfunctie/Siri (F5): Druk op
 om de dicteerfunctie in te schakelen. Je kunt dan overal waar je tekst kunt typen, ook tekst dicteren (zoals in Berichten, Mail, Pages en andere apps). Om Siri te activeren, houd je
om de dicteerfunctie in te schakelen. Je kunt dan overal waar je tekst kunt typen, ook tekst dicteren (zoals in Berichten, Mail, Pages en andere apps). Om Siri te activeren, houd je  ingedrukt en stel je meteen je vraag.
ingedrukt en stel je meteen je vraag.Niet storen (F6): Druk op
 om 'Niet storen' in of uit te schakelen. Als 'Niet storen' is ingeschakeld, zie en hoor je geen meldingen binnenkomen op je Mac, maar je kunt ze wel bekijken in het berichtencentrum.
om 'Niet storen' in of uit te schakelen. Als 'Niet storen' is ingeschakeld, zie en hoor je geen meldingen binnenkomen op je Mac, maar je kunt ze wel bekijken in het berichtencentrum.Media (F7, F8, F9): Druk op
 om een nummer, film of diavoorstelling terug te spoelen, druk op
om een nummer, film of diavoorstelling terug te spoelen, druk op  om af te spelen of te pauzeren, en druk op
om af te spelen of te pauzeren, en druk op  om vooruit te spoelen.
om vooruit te spoelen.Geluid uit (F10): Druk op
 om het geluid uit te schakelen.
om het geluid uit te schakelen.Volume (F11, F12): Druk op
 of
of  om het geluid zachter of harder te zetten.
om het geluid zachter of harder te zetten.
Alternatieve functies gebruiken. Je kunt met de functietoetsen ook taken voor specifieke apps of andere functies uitvoeren. Met de toets F11 kun je bijvoorbeeld ook alle open vensters verbergen en het bureaublad weergeven. Om de alternatieve functie te activeren die aan een toets gekoppeld is, houd je de Fn-toets ingedrukt terwijl je op de functietoets drukt.
Toetscombinaties gebruiken. Je kunt op twee of meer toetsen tegelijk drukken om snel taken op je Mac uit te voeren die je normaal gesproken met een trackpad, muis of ander apparaat doet. Druk bijvoorbeeld op Command + C om geselecteerde tekst te kopiëren. Klik vervolgens op de plaats waar je de tekst wilt plakken en druk op Command + V. Zie Toetscombinaties op de Mac voor een overzicht van veelvoorkomende toetscombinaties. Als dit je eerste Mac is, is dit artikel misschien ook interessant: Is dit je eerste Mac?.