Continuïteitscamera op de Mac
Met Continuïteitscamera op de Mac kun je je iPhone als extra camera voor je Mac gebruiken. Je kunt de iPhone-camera gebruiken om te videobellen of om foto's te maken die je in je documenten wilt invoegen of op je Mac wilt bewaren.
Opmerking: Om Continuïteitscamera als webcam te gebruiken, heb je een iPhone XR of nieuwer nodig. Om Continuïteitscamera te gebruiken voor het delen van foto's, heb je een iPhone of iPod touch met iOS 12 (of nieuwer) of een iPad met iPadOS 13.1 (of nieuwer) nodig. Controleer of wifi en Bluetooth zijn ingeschakeld op je MacBook Air en je iOS- of iPadOS-apparaat en of je op beide apparaten met dezelfde Apple ID bent ingelogd.
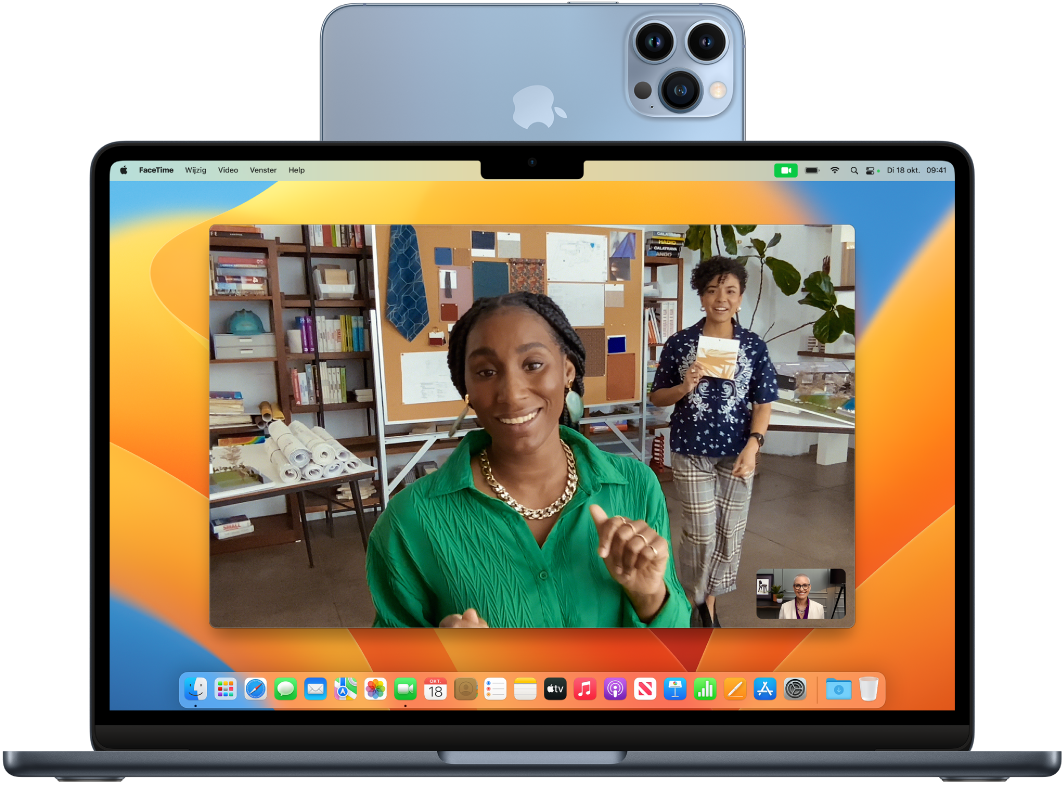
Draadloos werken. Nadat je Continuïteitscamera hebt geconfigureerd, kan je Mac automatisch overschakelen naar de iPhone-camera als je iPhone binnen bereik is. Je kunt eventueel ook een bekabelde verbinding gebruiken. Zie Een externe camera kiezen in de macOS-gebruikershandleiding.
Je iPhone-microfoon gebruiken. Je kunt je iPhone ook als microfoon voor je Mac gebruiken. Selecteer je iPhone via het Video-menu in FaceTime tijdens een gesprek of gebruik de appinstellingen om tijdens videogesprekken over te schakelen naar de microfoon van je iPhone. Je kunt je iPhone ook als systeemmicrofoon selecteren in de audio-instellingen in Systeeminstellingen.
Video-effecten gebruiken. Als je videogesprekken voert met de camera van je iPhone, heb je toegang tot video-effecten als 'Middelpunt', 'Portretmodus', 'Studiolicht' en 'Bureauweergave'. Met 'Middelpunt' blijf je altijd midden in beeld, ook als je beweegt. Met 'Studiolicht' wordt de achtergrond donker weergegeven terwijl je gezicht wordt verlicht. In de portretmodus wordt de achtergrond vervaagd en wordt op jou scherpgesteld. Als je je iPhone als webcam voor je MacBook Air gebruikt, kun je met Bureauweergave niet alleen je gezicht in beeld brengen maar ook wat er voor je op je bureau ligt. Om video-effecten te gebruiken, klik je op het bedieningspaneel ![]() in de menubalk en selecteer je het gewenste effect. Voor 'Middelpunt' en 'Bureauweergave' heb je een iPhone 11 of nieuwer nodig. Voor 'Studiolicht' is een iPhone 12 of nieuwer vereist.
in de menubalk en selecteer je het gewenste effect. Voor 'Middelpunt' en 'Bureauweergave' heb je een iPhone 11 of nieuwer nodig. Voor 'Studiolicht' is een iPhone 12 of nieuwer vereist.
Een afbeelding of scan invoegen. Gebruik de camera op je iPhone, iPad of iPod touch om documenten te scannen of een foto van iets in de buurt te maken. De afbeelding wordt meteen op je Mac weergegeven. Selecteer in een app zoals Mail, Notities of Berichten de plek waar de afbeelding moet komen. Kies vervolgens 'Archief' (of 'Voeg in') > 'Importeer uit iPhone of iPad', kies 'Maak foto' of 'Scan documenten' en maak de foto of scan de afbeelding met je iOS- of iPadOS-apparaat. Mogelijk moet je eerst je iOS- of iPadOS-apparaat selecteren voordat je de foto kunt maken. Tik op 'Gebruik foto' of 'Behoud scan'. Als je niet tevreden bent, tik je op 'Opnieuw'.
In een app als Pages selecteer je de plek waar de afbeelding moet komen. Klik met de Control-toets ingedrukt, kies 'Importeer afbeelding' en maak de foto. Mogelijk moet je eerst je apparaat selecteren voordat je de foto kunt maken.
Opmerking: Om op je iOS- of iPadOS-apparaat een scan te maken, sleep je het kader zodat de gewenste inhoud in het kader staat. Tik vervolgens op 'Behoud scan' en tik op 'Bewaar'. Tik op 'Opnieuw' om een nieuwe scan te maken.
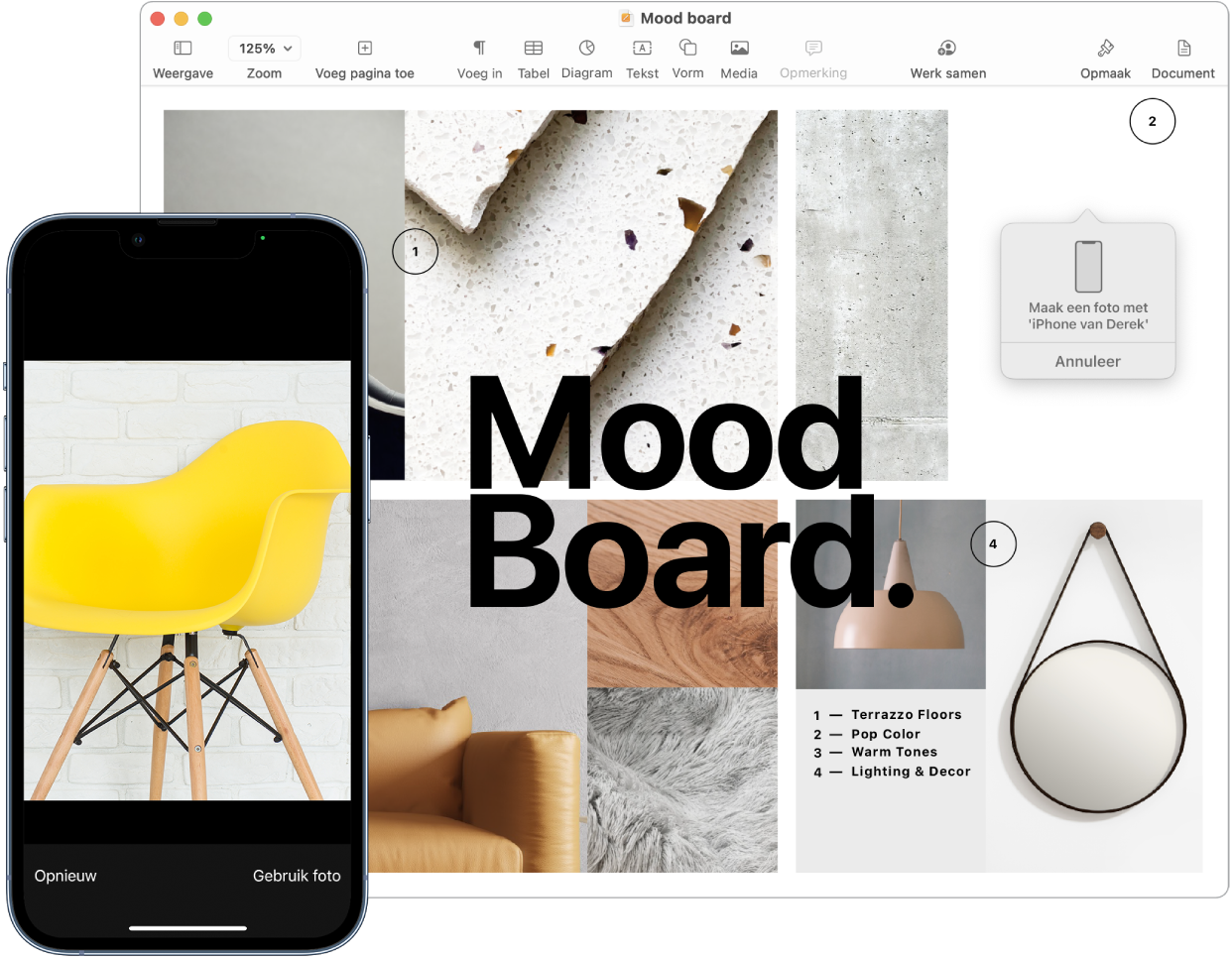
Je bepaalt zelf waar de foto of scan in het document wordt ingevoegd.
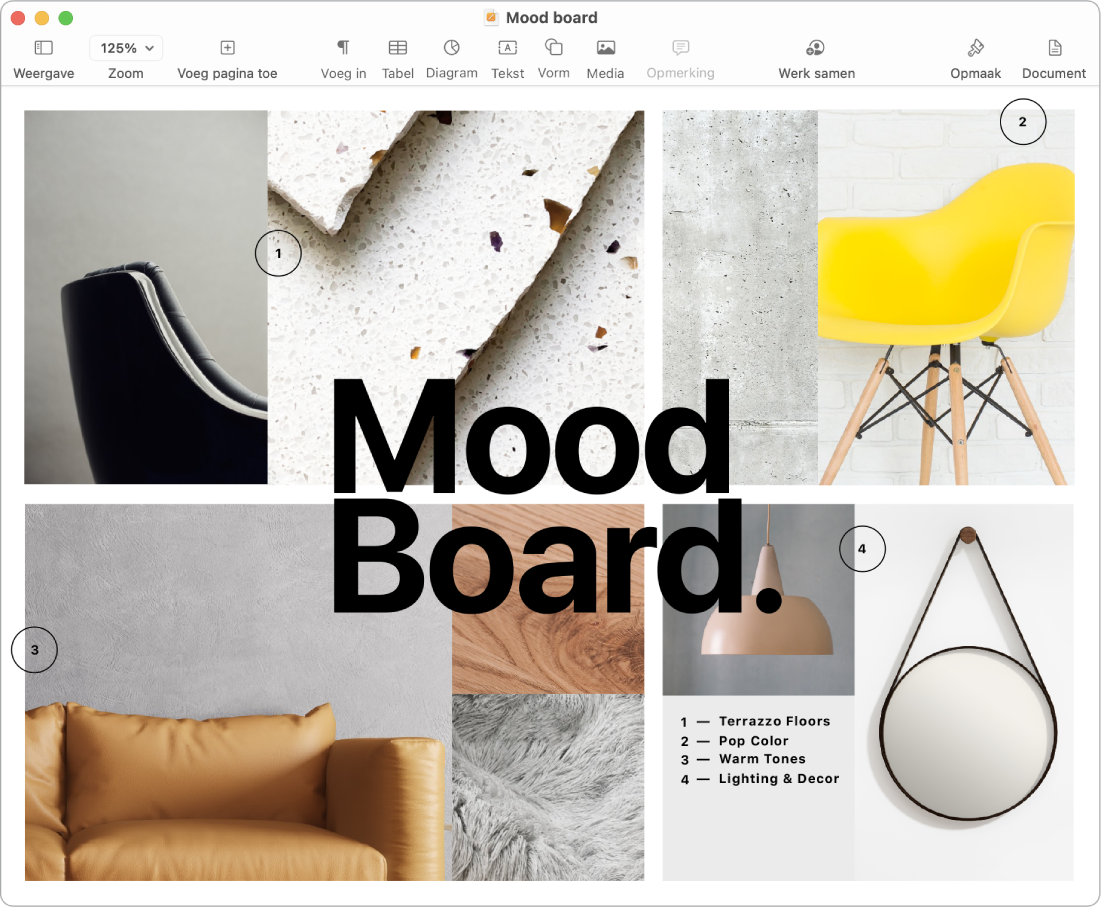
Meer informatie. Zie Je iPhone als webcam gebruiken en Foto's en scans invoegen met Continuïteitscamera op de Mac in de macOS-gebruikershandleiding.