Weergave-instellingen voor de Mac
Aanpassen aan het omgevingslicht. De MacBook Pro is voorzien van True Tone-technologie. True Tone zorgt ervoor dat de kleur van het scherm automatisch wordt aangepast aan het omgevingslicht voor een meer natuurlijke kijkervaring. Je kunt True Tone in- of uitschakelen in de beeldscherminstellingen in Systeeminstellingen.
Een dynamisch bureaublad gebruiken. Wanneer je een afbeelding voor een dynamisch bureaublad gebruikt, wordt je bureaubladachtergrond automatisch gewijzigd volgens het tijdstip van de dag op jouw locatie. Klik op 'Achtergrond' in Systeeminstellingen en kies een afbeelding voor het dynamische bureaublad. Schakel Locatievoorzieningen in om je scherm te laten veranderen op basis van je tijdzone. Als 'Locatievoorzieningen' is uitgeschakeld, verandert de afbeelding afhankelijk van de tijdzone die is opgegeven in de instellingen voor 'Datum en tijd'.
Onderdelen op het scherm beter zichtbaar maken. Je kunt de resolutie van het beeldscherm wijzigen om alles op het scherm groter te maken. Je kunt ook tekst en symbolen vergroten om ze beter te kunnen zien. Ook kun je de aanwijzer beter zichtbaar maken of even met de muis schudden om te zien waar de aanwijzer staat. Zie Tekst en andere onderdelen op het scherm groter maken in de macOS-gebruikershandleiding.
Betere concentratie met de donkere modus. Je kunt een donker kleurenschema gebruiken voor het bureaublad, de menubalk, het Dock en alle ingebouwde macOS-apps. De inhoud wordt uitgelicht, terwijl regelaars en vensters dankzij een donkere kleur meer naar de achtergrond verdwijnen. In apps als Mail, Contacten, Agenda en Berichten wordt witte tekst op een zwarte achtergrond weergegeven. Dat leest prettiger in een omgeving met weinig licht.
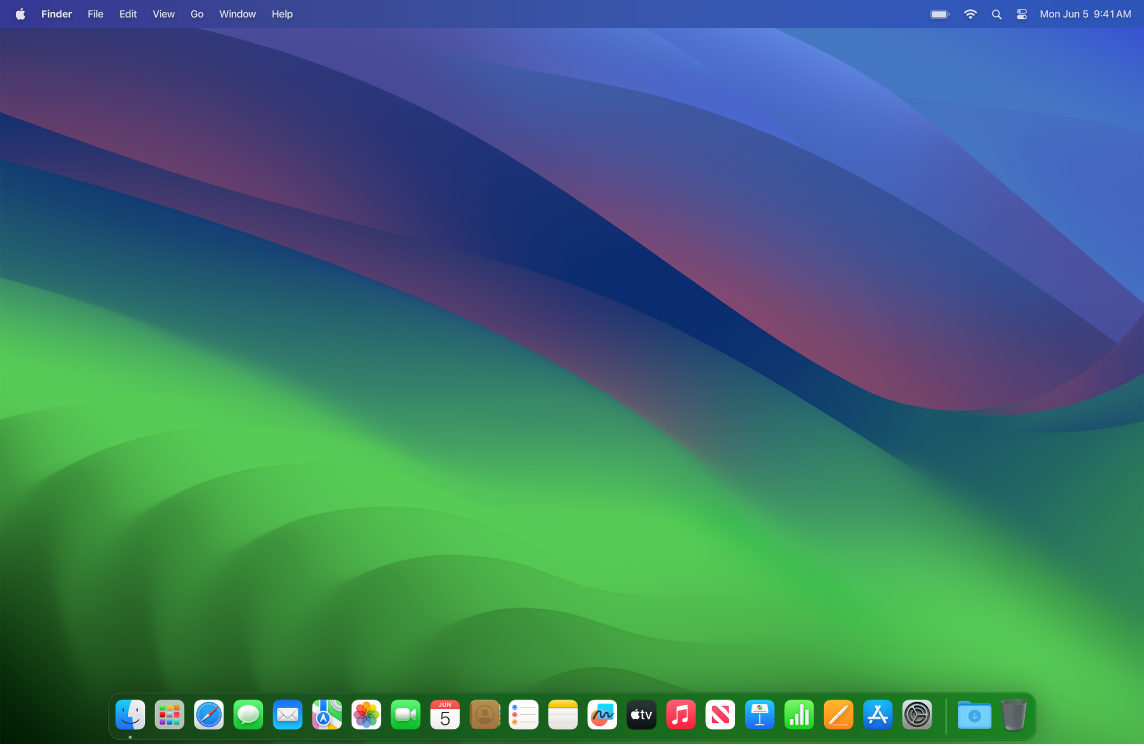
De donkere modus is speciaal afgestemd op professionals die foto's en afbeeldingen bewerken. Tegen een donkere achtergrond zijn kleuren en kleine details veel scherper te zien. Maar deze modus is ook ideaal voor iedereen die zich puur op de inhoud wil concentreren.
Night Shift. Laat je Mac 's avonds of bij weinig licht warmere kleuren weergeven, zodat je minder aan helder blauw licht wordt blootgesteld. Blauw licht kan ervoor zorgen dat je meer moeite hebt om in slaap te vallen. Warmere schermkleuren kunnen bijdragen aan een betere nachtrust. Je kunt instellen dat Night Shift automatisch op bepaalde tijden wordt in- en uitgeschakeld of van zonsondergang tot zonsopgang is ingeschakeld. Open Systeeminstellingen, klik op 'Beeldschermen', klik op de knop 'Night Shift' onderin en stel de gewenste opties in. Sleep de schuifknop om de kleurtemperatuur aan te passen.
Een beeldscherm aansluiten. Je kunt een extern beeldscherm, een projector of een tv aansluiten op je Mac. Zie Een extern beeldscherm gebruiken met de MacBook Pro.
Meer informatie. Zie Beeldscherminstellingen op de Mac en Toegankelijkheidsinstellingen wijzigen voor 'Beeldscherm' in de macOS-gebruikershandleiding.