Magic Keyboard voor de 13-inch MacBook Pro
Dankzij de ingebouwde voorzieningen van het Magic Keyboard met Touch ID kun je eenvoudig emoji's invoeren, van toetsenbordtaal wisselen, je MacBook Pro vergrendelen en allerlei systeemfuncties met één druk op een toets uitvoeren. Je kunt Touch ID configureren en vervolgens met je vingerafdruk je MacBook Pro ontgrendelen, snel het scherm vergrendelen of aankopen doen in de App Store, de Apple TV-app en Apple Books en op websites die gebruikmaken van Apple Pay.
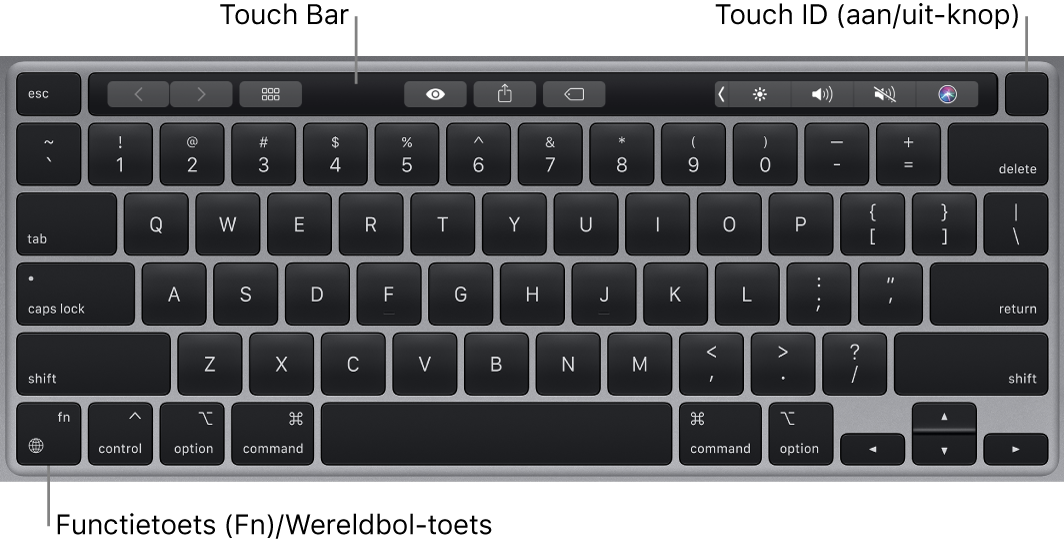
Touch ID configureren. Je kunt Touch ID tijdens de configuratie instellen of op een later moment in het paneel 'Touch ID' in Systeemvoorkeuren. Zie Je MacBook Pro configureren voor meer informatie over Touch ID.
De MacBook Pro inschakelen. Open de klep of druk op een toets. Als je Touch ID hebt geconfigureerd, kun je op die toets drukken om de MacBook Pro in te schakelen.
Touch ID gebruiken. Nadat je Touch ID hebt geconfigureerd, moet je bij het opstarten of herstarten van de computer met je wachtwoord inloggen. Als je na de eerste keer inloggen tijdens dezelfde sessie om je wachtwoord wordt gevraagd, hoef je alleen maar je vinger lichtjes op de Touch ID-sensor te plaatsen. Je kunt Touch ID ook gebruiken om veilig online aankopen te doen met Apple Pay. Zie Apple Pay gebruiken op de Mac voor meer informatie over Apple Pay.
De MacBook Pro vergrendelen. Druk op de Touch ID-toets om snel het scherm te vergrendelen.
De MacBook Pro uitschakelen. Om de MacBook Pro uit te schakelen, kies je Apple-menu ![]() > 'Zet uit'. Kies Apple-menu
> 'Zet uit'. Kies Apple-menu ![]() > 'Sluimer' om de MacBook Pro in de sluimerstand te zetten.
> 'Sluimer' om de MacBook Pro in de sluimerstand te zetten.
De Touch Bar gebruiken. Alle systeemfuncties bevinden zich in de Touch Bar. Gebruik de Touch Bar voor deze veelgebruikte functies:
Helderheidsknoppen: Druk op
 of
of  om de helderheid van het scherm te verlagen of te verhogen.
om de helderheid van het scherm te verlagen of te verhogen.Mission Control-knop: Druk op
 om te zien wat er op je MacBook Pro actief is, inclusief al je spaces en alle geopende vensters.
om te zien wat er op je MacBook Pro actief is, inclusief al je spaces en alle geopende vensters.Launchpad-knop: Druk op
 om Launchpad te openen en direct alle apps te zien die op je MacBook Pro beschikbaar zijn. Klik op een app om deze te openen.
om Launchpad te openen en direct alle apps te zien die op je MacBook Pro beschikbaar zijn. Klik op een app om deze te openen.Toetsenbordverlichtingsknoppen: Druk op
 of
of  om de verlichting van het toetsenbord te verminderen of te versterken.
om de verlichting van het toetsenbord te verminderen of te versterken.Mediaknoppen: Druk op
 om een nummer, film of diavoorstelling terug te spoelen, druk op
om een nummer, film of diavoorstelling terug te spoelen, druk op  om af te spelen of te pauzeren, en druk op
om af te spelen of te pauzeren, en druk op  om vooruit te spoelen.
om vooruit te spoelen.De knop 'Geluid uit': Druk op
 om het geluid van de ingebouwde luidsprekers of de 3,5-mm koptelefoonaansluiting uit te schakelen.
om het geluid van de ingebouwde luidsprekers of de 3,5-mm koptelefoonaansluiting uit te schakelen.Volumeknoppen: Druk op
 of
of  om het geluid van de ingebouwde luidsprekers, de 3,5-mm koptelefoonaansluiting of het Bluetooth-audioapparaat zachter of harder te zetten.
om het geluid van de ingebouwde luidsprekers, de 3,5-mm koptelefoonaansluiting of het Bluetooth-audioapparaat zachter of harder te zetten.
Functietoetsen gebruiken. De Touch Bar bevat ook traditionele functietoetsen. Druk op de Fn-functietoets/Wereldbol-toets ![]() om functietoetsen weer te geven.
om functietoetsen weer te geven.
Opmerking: Je kunt met de functietoetsen ook taken in specifieke apps of andere functies uitvoeren. Met de toets F11 kun je bijvoorbeeld alle open vensters verbergen en het bureaublad weergeven. Om de alternatieve functie te activeren die aan een toets gekoppeld is, houd je de Fn-functietoets/Wereldbol-toets ![]() ingedrukt terwijl je op de functietoets drukt.
ingedrukt terwijl je op de functietoets drukt.
Emoji's gebruiken of van toetsenbordtaal wisselen. Druk op de Fn-functietoets/Wereldbol-toets ![]() om van toetsenbord te wisselen. Druk meerdere keren op
om van toetsenbord te wisselen. Druk meerdere keren op ![]() om te navigeren door emoji-opties of andere talen die je in de toetsenbordvoorkeuren hebt ingesteld. Druk twee keer snel achterelkaar op de toets om de dicteerfunctie te starten (als je die voorkeursinstelling hebt gekozen).
om te navigeren door emoji-opties of andere talen die je in de toetsenbordvoorkeuren hebt ingesteld. Druk twee keer snel achterelkaar op de toets om de dicteerfunctie te starten (als je die voorkeursinstelling hebt gekozen).
Toetsenbordvoorkeuren instellen. Om opties voor het toetsenbord en de Fn-functietoets of Wereldbol-toets ![]() op te geven, open je Systeemvoorkeuren en klik je op 'Toetsenbord'. Kies vervolgens opties voor het wijzigen van het toetsenbord of de invoerbron, het weergeven van emoji's en symbolen, het starten van de dicteerfunctie of het definiëren van functies.
op te geven, open je Systeemvoorkeuren en klik je op 'Toetsenbord'. Kies vervolgens opties voor het wijzigen van het toetsenbord of de invoerbron, het weergeven van emoji's en symbolen, het starten van de dicteerfunctie of het definiëren van functies.
Meer informatie over toetscombinaties. Je kunt op toetscombinaties drukken om acties op je MacBook Pro uit te voeren die je normaal gesproken met een trackpad, muis of ander apparaat doet. Druk bijvoorbeeld op Command + C om geselecteerde tekst te kopiëren. Klik vervolgens op de plaats waar je de tekst wilt plakken en druk op Command + V. Zie Toetscombinaties op de Mac voor een overzicht van veelvoorkomende toetscombinaties. Als dit je eerste Mac is, is dit artikel misschien ook interessant: Is dit je eerste Mac?.