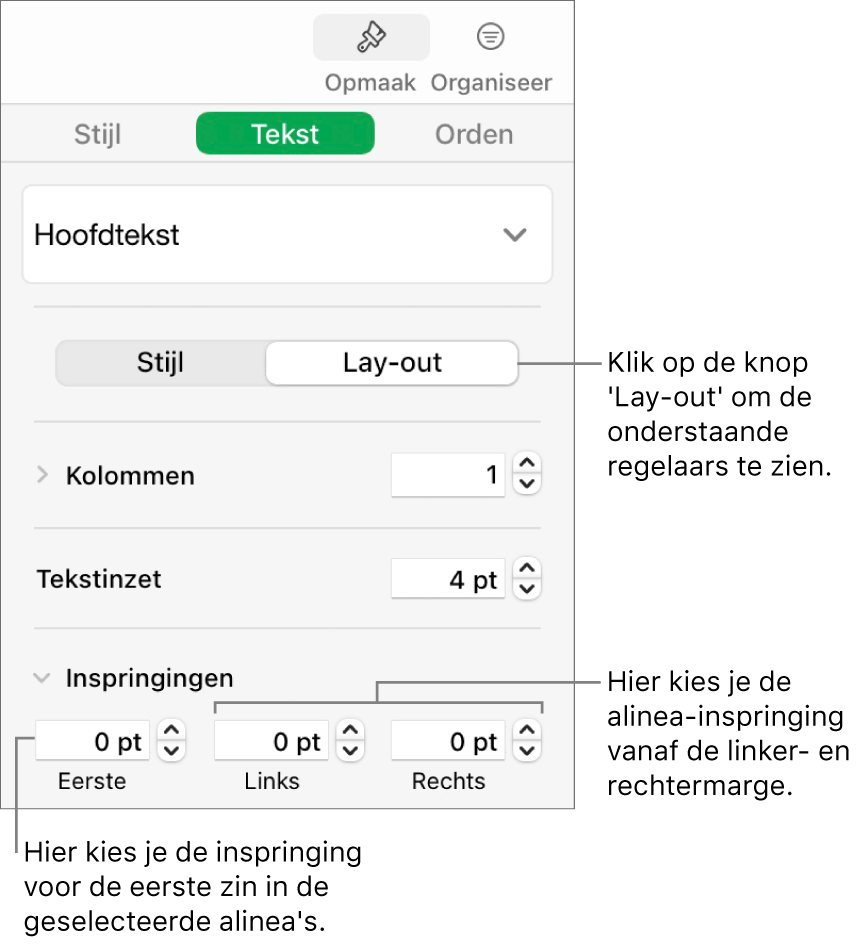Gebruikershandleiding Numbers voor de Mac
- Welkom
- Nieuw in Numbers 13.2
-
- Inleiding tot Numbers
- Informatie over afbeeldingen, diagrammen en andere objecten
- Een spreadsheet aanmaken
- Spreadsheets openen of sluiten
- Sjablonen aanpassen
- Werkbladen gebruiken
- Wijzigingen ongedaan maken of opnieuw toepassen
- Een spreadsheet bewaren
- Een spreadsheet zoeken
- Een spreadsheet verwijderen
- Een spreadsheet afdrukken
- De achtergrond van een werkblad wijzigen
- Touch Bar voor Numbers
-
- Een spreadsheet versturen
- Informatie over samenwerking
- Anderen uitnodigen om samen te werken
- Samenwerken aan een gedeelde spreadsheet
- De nieuwste activiteit in een gedeelde spreadsheet bekijken
- De instellingen van een gedeelde spreadsheet wijzigen
- Een spreadsheet niet meer delen
- Gedeelde mappen en samenwerking
- Box gebruiken om samen te werken
-
- iCloud gebruiken bij Numbers
- Een Excel- of tekstbestand importeren
- Exporteren naar Excel of een andere bestandsstructuur
- Een spreadsheetbestand kleiner maken
- Een grote spreadsheet als pakketbestand bewaren
- Een eerdere versie van een spreadsheet herstellen
- Een spreadsheet verplaatsen
- Een spreadsheet vergrendelen
- Een spreadsheet met een wachtwoord beveiligen
- Aangepaste sjablonen aanmaken en beheren
- Copyright

Tekst uitlijnen in Numbers op de Mac
Je kunt tekst links, rechts of in het midden van een tabelcel, tekstvak of vorm uitlijnen, maar je kunt ook de tekst uitlijnen met de linker- en rechterrand (uitvullen).
Tekst uitlijnen en uitvullen
Selecteer een stukje tekst of klik op een tekstvak of vorm met tekst. Als je in een tabel werkt, klik je op een tabelcel of selecteer je een rij of kolom.
Klik op de tab 'Tekst' in de navigatiekolom 'Opmaak'
 .
.Klik op de knop 'Stijl' boven in de navigatiekolom en klik op de gewenste uitlijnknoppen.
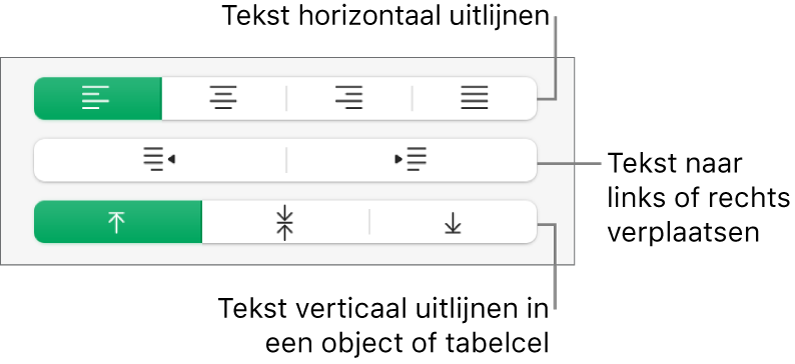
Tekstmarges instellen
Voor tekst in een tekstvak, vorm of tabelcel geldt een standaardafstand tussen de tekst en het object waar de tekst in staat. Je kunt de afstand aanpassen door een andere marge in te stellen. Je kunt de eerste regel in alinea's laten inspringen, zodat een visueel markeringspunt ontstaat en de lezer snel tekst kan langslopen.
Selecteer de tekst waarvan je de marges wilt aanpassen.
Voer een of meer van de volgende stappen uit:
Sleep in de liniaal de margemarkering (het blauwe driehoekje) en de markering voor het inspringen van de eerste regel (het blauwe rechthoekje) naar de gewenste positie. Als je geen linialen ziet, klik je op
 in de knoppenbalk en kies je 'Toon linialen'.
in de knoppenbalk en kies je 'Toon linialen'.Klik op de knop 'Stijl' boven in de navigatiekolom en klik vervolgens op een van de inspringknoppen in het gedeelte 'Uitlijning' om de inspringing van een gehele alinea groter of kleiner te maken.
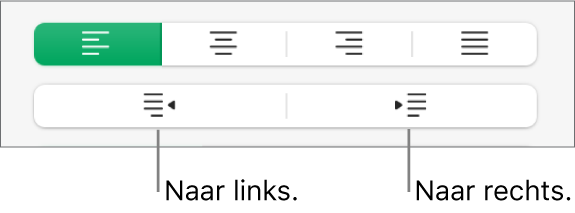
Klik op de tab 'Tekst' boven in de navigatiekolom, klik op de knop 'Lay-out' onder de alineastijl en klik vervolgens op de pijl naast 'Inspringingen'.